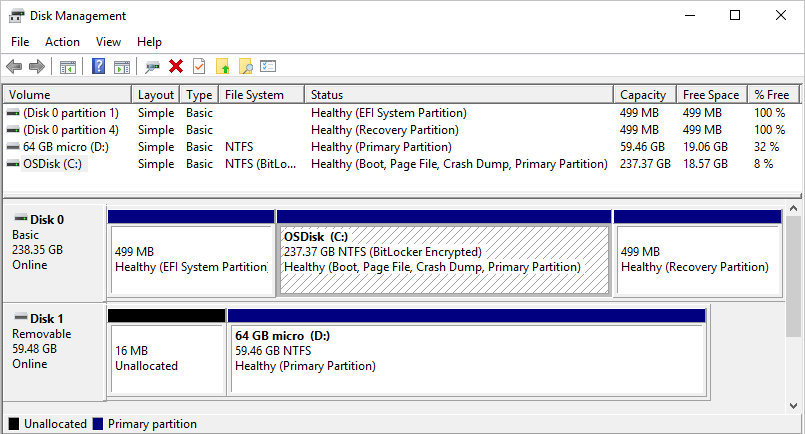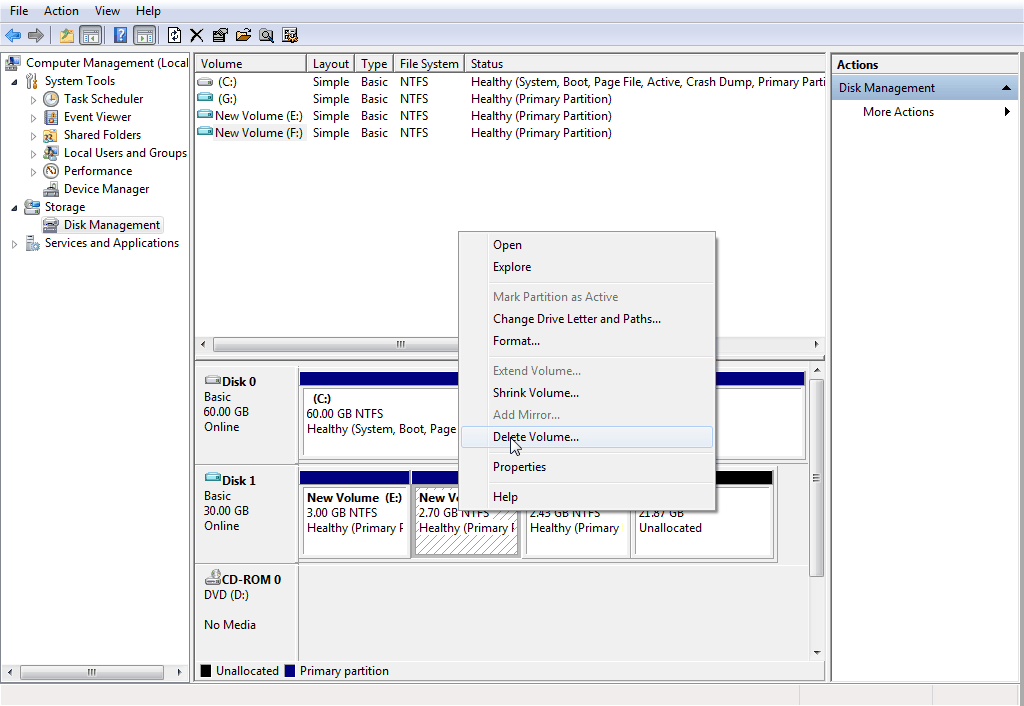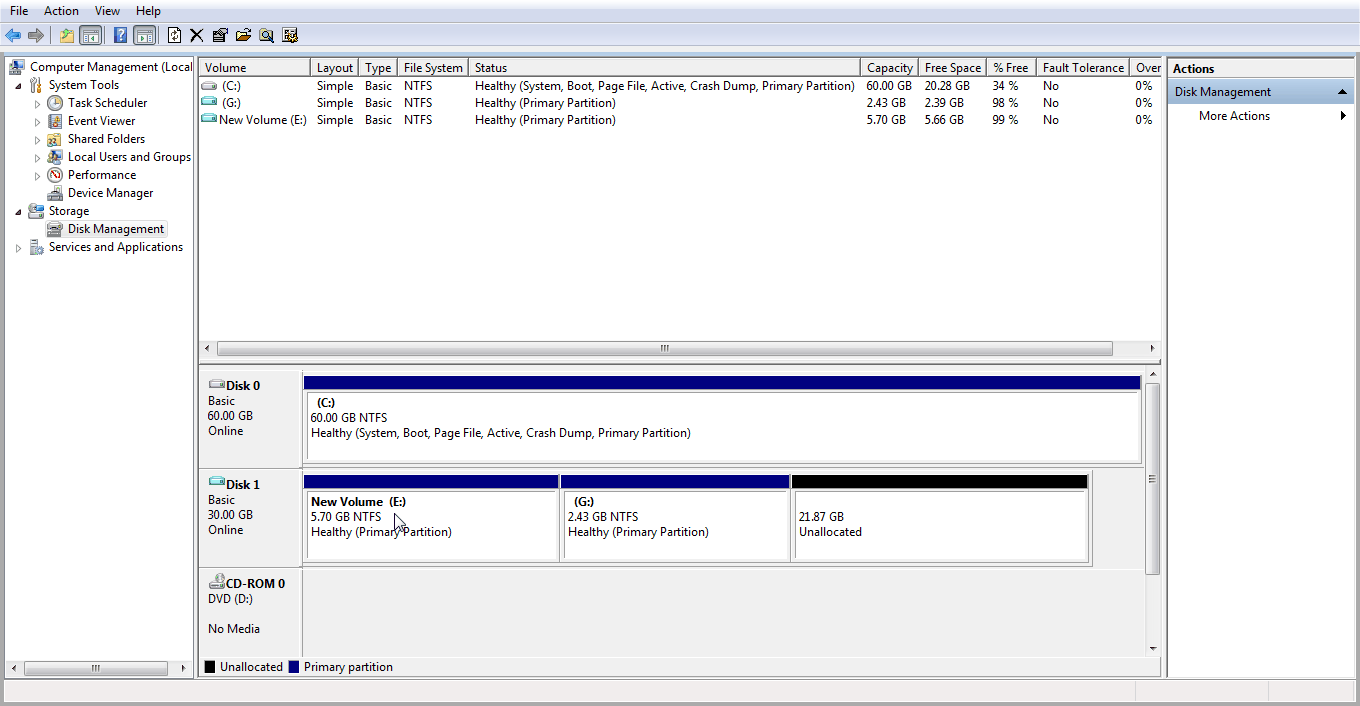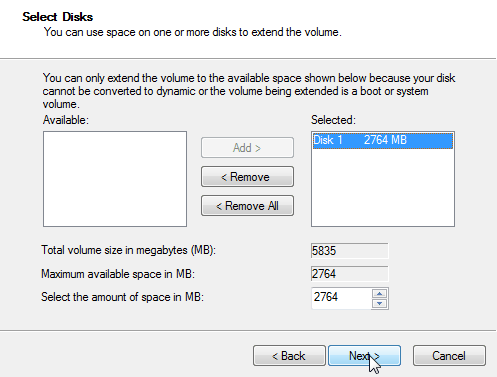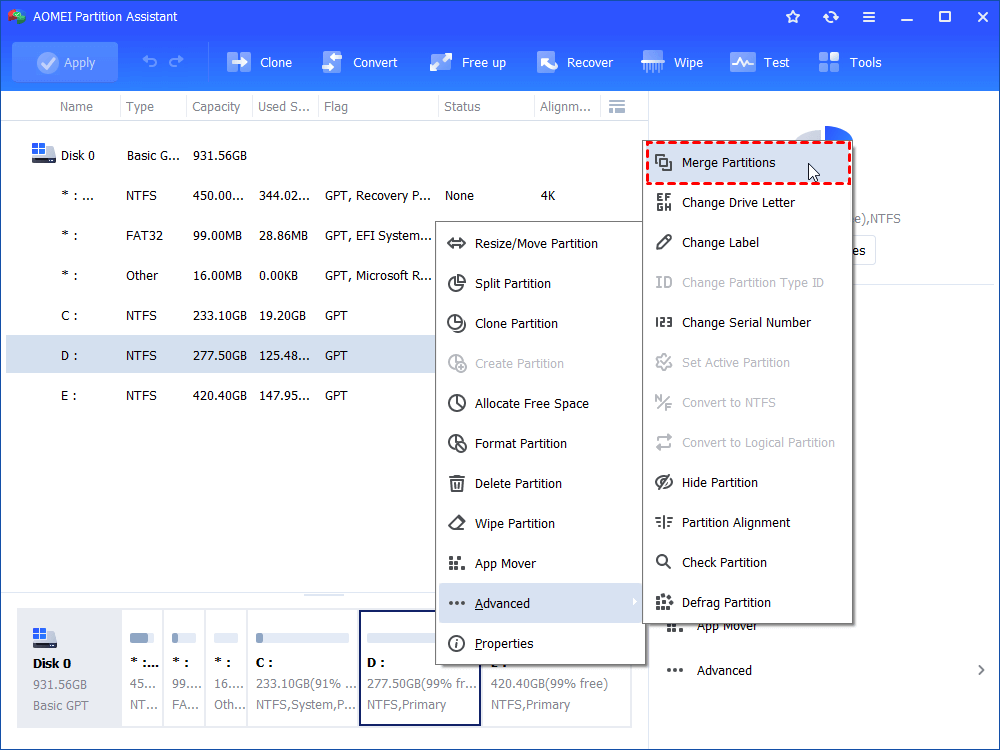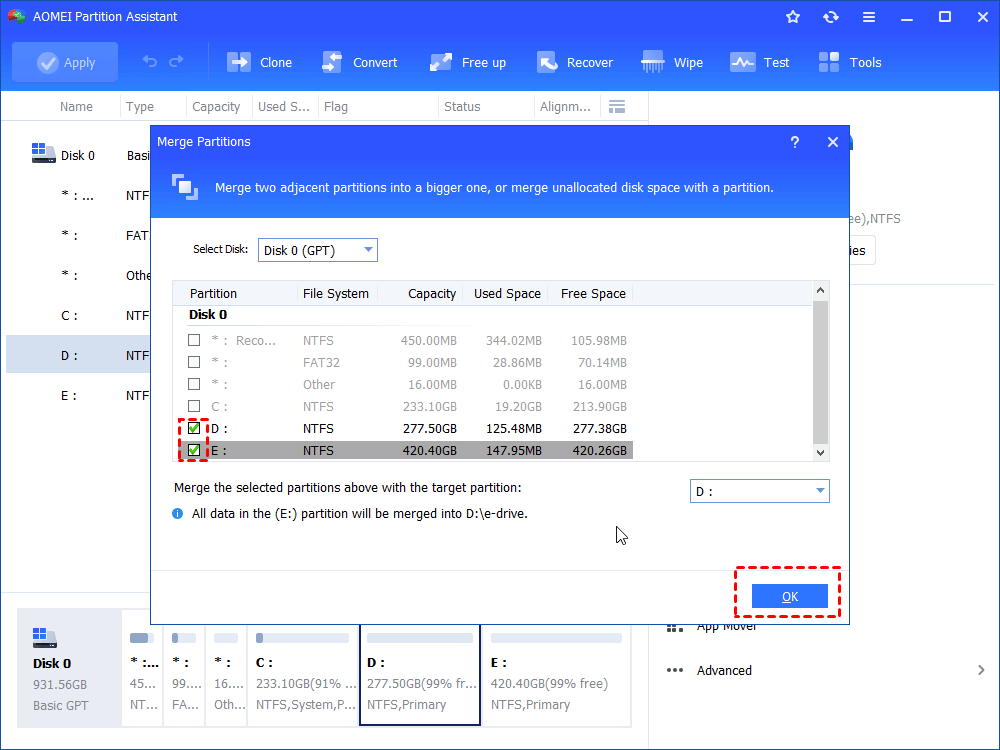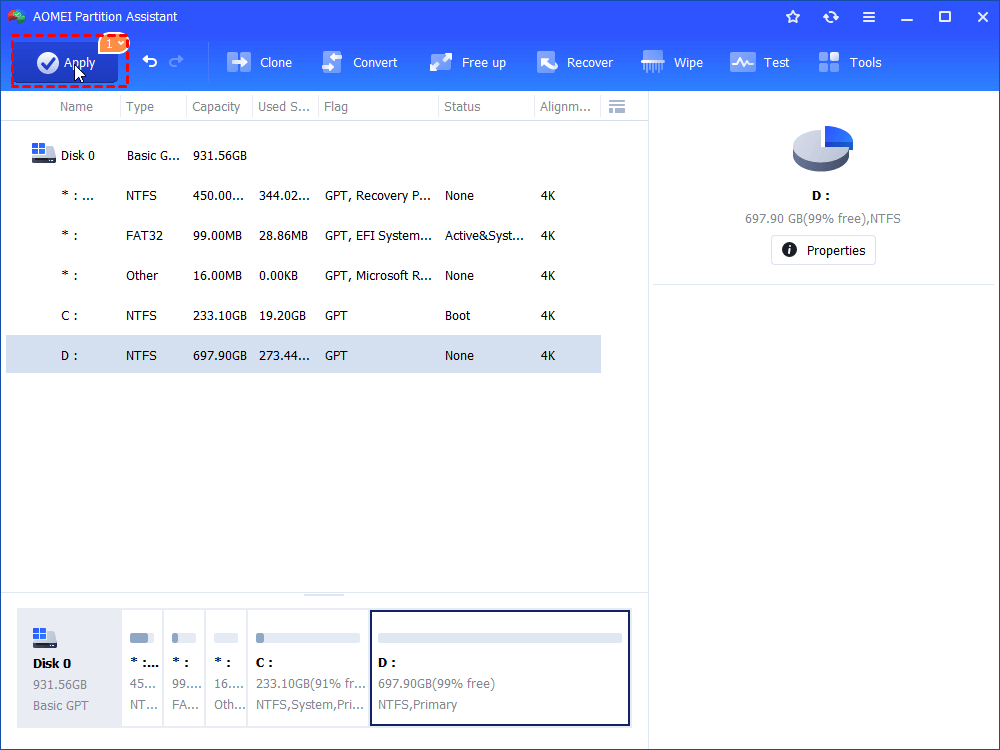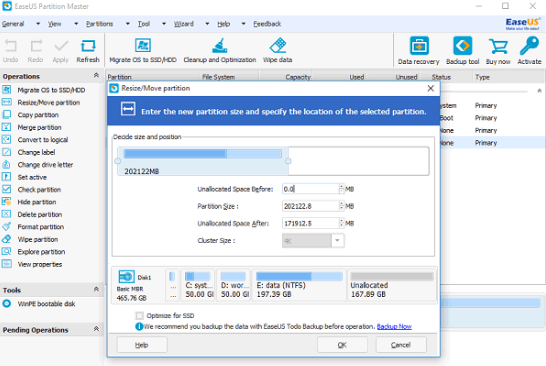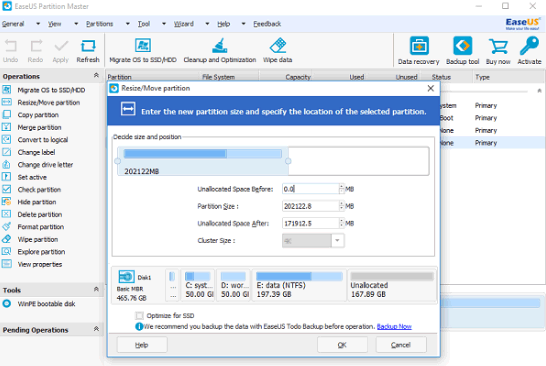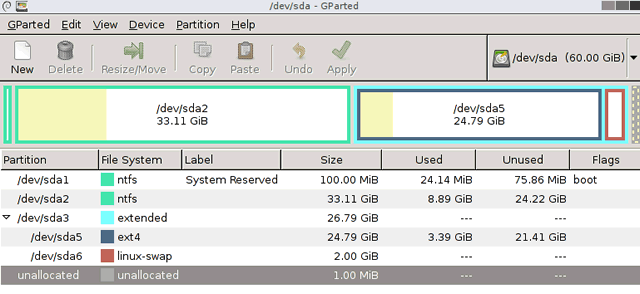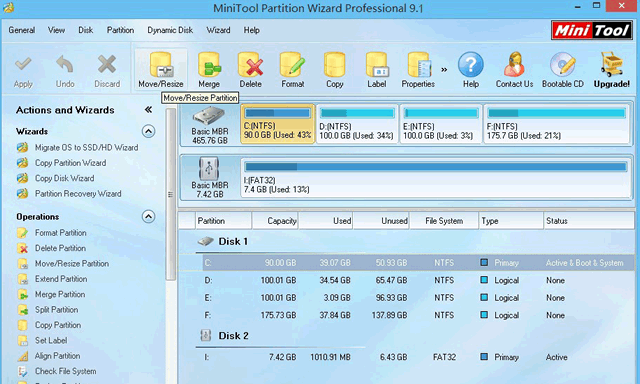- Create and format a hard disk partition
- Overview of Disk Management
- About those extra recovery partitions
- Disk Management Combine Two Partitions in Windows 7/8/10
- Scenario
- What Is the Disk Management?
- Disk Management combine partitions in Windows 7/8/10
- How to merge two partitions in Windows 7/8/10 with partition extender?
- Best Free partition extender: AOMEI Partition Assistant
- Detaied steps to merge two partitions:
- Summary
- Управление жесткими дисками компьютера – 5 лучших программ
- Управление диском EaseUS Partition Master
- Управление диском AOMEI Partition Assistant
- Управление диском в GParted
- MiniTool Partition Wizard
- Active@ Partition Manager
Create and format a hard disk partition
To create a partition or volume (the two terms are often used interchangeably) on a hard disk, you must be logged in as an administrator, and there must be either unallocated disk space or free space within an extended partition on the hard disk.
If there is no unallocated disk space, you can create some by shrinking an existing partition, deleting a partition, or by using a third-party partitioning program.
Open Computer Management by selecting the Start button. The select Control Panel > System and Security > Administrative Tools, and then double-click Computer Management.
In the left pane, under Storage, select Disk Management.
Right-click an unallocated region on your hard disk, and then select New Simple Volume.
In the New Simple Volume Wizard, select Next.
Enter the size of the volume you want to create in megabytes (MB) or accept the maximum default size, and then select Next.
Accept the default drive letter or choose a different drive letter to identify the partition, and then select Next.
In the Format Partition dialog box, do one of the following:
If you don’t want to format the volume right now, select Do not format this volume, and then select Next.
To format the volume with the default settings, select Next.
Review your choices, and then select Finish.
Note: When you create new partitions on a basic disk, the first three will be formatted as primary partitions. Beginning with the fourth, each one will be configured as a logical drive within an extended partition.
Overview of Disk Management
Applies To: Windows 10, Windows 8.1, Windows 7, Windows Server (Semi-Annual Channel), Windows Server 2019, Windows Server 2016, Windows Server 2012 R2, Windows Server 2012
Disk Management is a system utility in Windows that enables you to perform advanced storage tasks. Here are some of the things Disk Management is good for:
- To setup a new drive, see Initializing a new drive.
- To extend a volume into space that’s not already part of a volume on the same drive, see Extend a basic volume.
- To shrink a partition, usually so that you can extend a neighboring partition, see Shrink a basic volume.
- To change a drive letter or assign a new drive letter, see Change a drive letter.
If you get an error or something doesn’t work when following these procedures, take a peek at the Troubleshooting Disk Management topic. If that doesn’t help — don’t panic! There’s a ton of info on the Microsoft community site — try searching the Files, folders, and storage section, and if you still need help, post a question there and Microsoft or other members of the community will try to help. If you have feedback on how to improve these topics, we’d love to hear from you! Just answer the Is this page helpful? prompt, and leave any comments there or in the public comments thread at the bottom of this topic.
Here are some common tasks you might want to do but that use other tools in Windows:
- To free up disk space, see Free up drive space in Windows 10.
- To defragment your drives, see Defragment your Windows 10 PC.
- To take multiple hard drives and pool them together, similar to a RAID, see Storage Spaces.
About those extra recovery partitions
In case you’re curious (we’ve read your comments!), Windows typically includes three partitions on your main drive (usually the C:\ drive):
- EFI system partition — This is used by modern PCs to start (boot) your PC and your operating system.
- Windows operating system drive (C:) — This is where Windows is installed, and usually where you put the rest of your apps and files.
- Recovery partition — This is where special tools are stored to help you recover Windows in case it has trouble starting or runs into other serious issues.
Although Disk Management might show the EFI system partition and the recovery partition as 100% free, it’s lying. These partitions are generally pretty full with really important files your PC needs to operate properly. It’s best to just leave them alone to do their jobs starting your PC and helping you recover from problems.
Disk Management Combine Two Partitions in Windows 7/8/10
Low disk space makes many users feel upset. But if you use the best partition extender AOMEI Partition Assistant to merge two partitions, everything becomes easier.
By Ivy 
Scenario
Below are two scenarios related to disk management combine partitions we may meet in our life:
Scenario 1: Some users’ C: drive is running out of space. Thus, they try to clone the recovery partition to an external hard disk, then delete the recovery partition and merge the unallocated space with C drive.
Scenario 2: Other users want to make use of the unallocated space on the disk. However, when trying to use Disk Management to merge unallocated space in Windows 7, they cannot merge partitions with it on the disk.
In reality, all above scenarios come down to the same question: improper disk space distribution. Some partitions are too large while other partitions are too small. Even, there is an unallocated space which you cannot make use of owing to hard drive limit. In this way, you would better repartition it again.
What Is the Disk Management?
Disk management is a Windows built-in tool, which can help us solve a lot of problems like low disk space . In disk management, you can create partitions, delete partitions and indirectly merge partitions etc in Windows 10/8/7. It’s a simple and easy-to-use tool. And, We do not need to store it using extra space.
Disk Management combine partitions in Windows 7/8/10
Step 1: Right click Computer or This PC , select manage to enter the main page of Computer Management.
Step 2: Click Disk Management and select the disk you want to delete after you see all the partitions on your disk, then choose D e lete Volume from the context menu.
Step 3: Right click the partition you want to merge and select Extend Volume. And wait for the final result.
Step 4: After selecting Extend Volume, you will enter into a new window. In this window, you will see all the available disk. Now, double click it ( or you can manually click Add to select the available disk at the left box) and tick Next.
Step 5: After finishing all above steps, you can see following window. In this window, you can see the E: partition becomes 5.7 GB.
Now, you can successfully merge hard drive partitions with Disk Management. However, there is a main limitation you cannot ignore: data loss.
In Disk Management, you are only allowed to merge hard drive partition with unallocated space. Thus, if there is no unallocated space on your disk, the only way is to delet the partition next to your target partition. To ensure the security of your data on the disk, you need to back up your it or directly copy partition to another one before you delete partition.
Aside from data loss, there’s another limitation in Disk Management. It requires that the unallocated space must be right adjacent to the target partition. If not, you still cannot merge partitions in Windows 7/8/10.
To fix these problems, I reccommend you the best free partition extender AOMEI Partition Assistant.
How to merge two partitions in Windows 7/8/10 with partition extender?
Best Free partition extender: AOMEI Partition Assistant
AOMEI Partition Assistant works as a partition extender, which is aimed to help Windows users to repartition hard drive without data loss. With it, you can merge partitions in Windows 7/8/10 effortlessly. If there is unallocated space, you can resize partition first. If the unallocated space is not right adjacent to the target partition, you can move partition first. If you want an easier way, you can Merge Partition.
Detaied steps to merge two partitions:
Step 1: Download AOMEI Partition Assistant, install and enjoy it. In the main page, click the partition you want to merge and select Merge Partition.
Step 2: Select the adjacent partition or any unallocated space on the disk, then click OK.
Step 3: Click Apply to ensure you want to merge with the selected partition.
Step 4: Click Proceed to continue the operation and wait. After all the operation finishes, you will receive a message like “Congratulation! All operations have been completed successfully ” and click OK.
From above, you can clearly see that there is no unallocated space next to E partition. But, you still can successfully merge hard drive partitions without data loss. Thus, I think AOMEI Partition Assistant is a great choice for users who want to repartition the hard drive owing to low disk space warning.
With it, you can repartition any partition including System Partition, Data Partition or other partition. To repartition hard drive, you can choose to merge two adjacent partitions simultaneously with target partition. Also, you can choose to merge any unallocated space on the disk.
Summary
Disk management combine partitions can solve the improper disk space distribution to some extent, but the cost is data loss. Once there is no unallocated space, the only way is to delete partition. At the same time, you are likely to delete your important data mistakenly during the process. But if you use AOMEI Parition Assistant, you can avoid data loss. And you can finish the entire process effortlessly with a few clicks.
In short, AOMEI Partition is a better choice. Download it and try for yourself.
Управление жесткими дисками компьютера – 5 лучших программ
Создание, удаление и форматирование разделов компьютерных дисков – это только часть возможностей приложения для управления жестким диском. Сегодня они позволяют безопасно проводить операции, которые раньше требовали удаления данных или других головокружительных комбинаций.
Многие задачи, реализуемые через диспетчер разделов, можно, теоретически, выполнить, используя встроенный в Windows инструмент для управления дисками. Однако, он не так интуитивно понятен, как обсуждаемые здесь программы.
Хорошее приложение для управления дисками состоит из нескольких модулей. Они используются для создания, удаления и форматирования разделов. Помимо этих функций, они имеют также функции для копирования и перемещения разделов, создания образов и резервных копий.
Дополнительные модули поддерживают перенос системы, объединение и разделение разделов. Поддерживаются различные схемы разделов, динамических дисков, конфигурации RAID, различные системы файлов и загрузочных записей.
Внимание! Всегда, когда Вы работаете с разделами жесткого диска, нужно тщательно всё планировать, выполнить резервное копирование данных, убедиться, что выбрали правильный жесткий диск или раздел, до нажатия Enter .
Внимание! Все операции, проводимые на разделах, обременены рисками. Редакция рекомендует проявить особую осторожность и не несет ответственности за возможную потерю данных или другие повреждения, понесенные читателеми.
Управление диском EaseUS Partition Master
Одна из самых популярных программ для управления разделами жестких дисков в Windows. Обеспечивает выделение новых разделов без потери данных.
Преимущества EaseUS Partition Master
- Простое преобразование типа раздела, основного на логический и наоборот
- Восстанавливает удаленные или несуществующие разделы
- Поддерживаемая емкость жесткого диска до 8 ТБ
Недостатки
- Отсутствие возможности переноса данных с HDD на SSD в бесплатной версии
Лицензия: freeware
Цена: бесплатная
Управление диском AOMEI Partition Assistant
Также пользуется популярностью. Создает, разделяет, соединяет, копирует разделы жестких дисков, изменяя их размер, сохраняя при этом файлы. Возможен перенос системы.
Преимущества AOMEI Partition Assistant
- Удобные мастера для каждой операции
- Поддерживает все самые популярные файловые системы
- Отображает точную информацию о поддерживаемом носителе
- Позволяет создать загрузочный диск CD с приложением
Лицензия: freeware
Цена: бесплатная
Управление диском в GParted
Инструмент для управления разделами жесткого диска компьютера. Распространяется в виде ISO-файла. Установите его на флешку или запишите на компакт-диск и запустите с него компьютер.
Преимущества GParted
- Не требует установки и не занимает места на диске
- Привлекательное бесплатное предложение для компаний
- Широкие возможности управления разделами практически любой файловой системы
Недостатки
- Освоение требует времени
- Доступен только с помощью Live CD
Лицензия: freeware
Цена: бесплатная
MiniTool Partition Wizard
Проводит все операции с разделами жесткого диска, также скрывает его. Копирование содержимого диска и изменение файловой системы.
Преимущества MiniTool Partition Wizard
- Много инструментов, в том числе для очистки и проверки диска
- Удобный визуальный мастер для каждой операции
- Позволяет конвертировать NTFS в FAT32 без форматирования, изменять тип диска с MBR на GPT
Лицензия: freeware
Цена: бесплатная
Active@ Partition Manager
Выполняет операции с разделами диска. Форматирует флешку в FAT32 и NTFS. Исправляет MBR-диски. Преобразует MBR в GPT и наоборот.
Преимущества Active@ Partition Manager
- Инструмент для создания образов дисков
- Удобный мастер создания и изменения разделов
- Встроенный редактор boot сектора, позволяет вручную вносить изменения
- Показывает данные S.M.A.R.T. для жестких дисков
Недостатки
- Только на английском языке
Лицензия: freeware
Цена: бесплатная