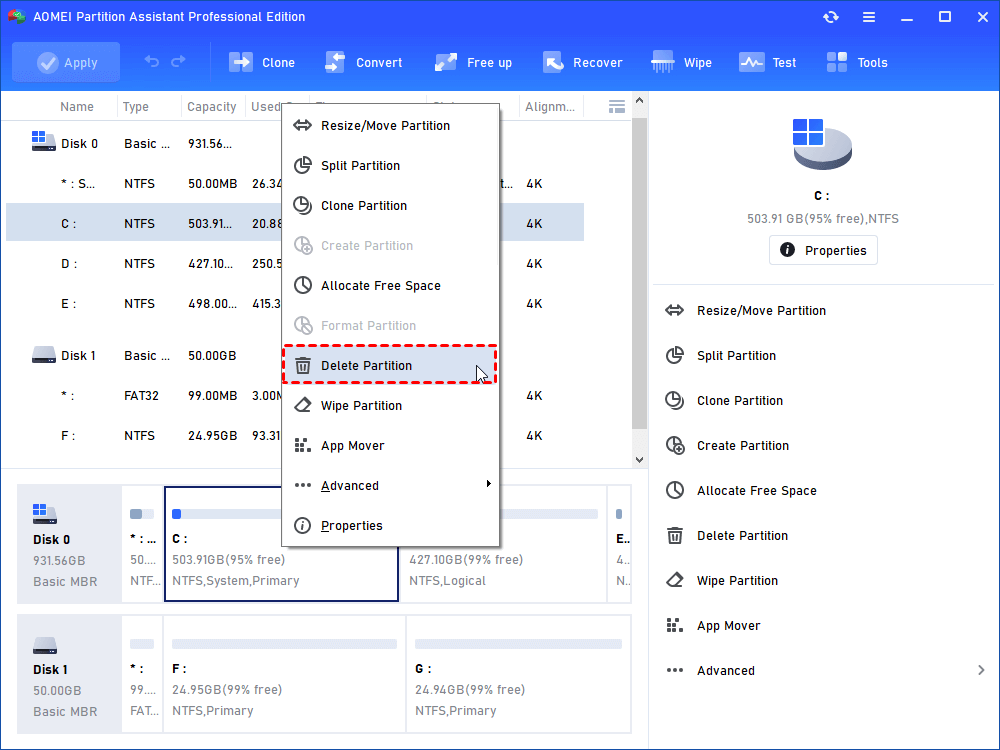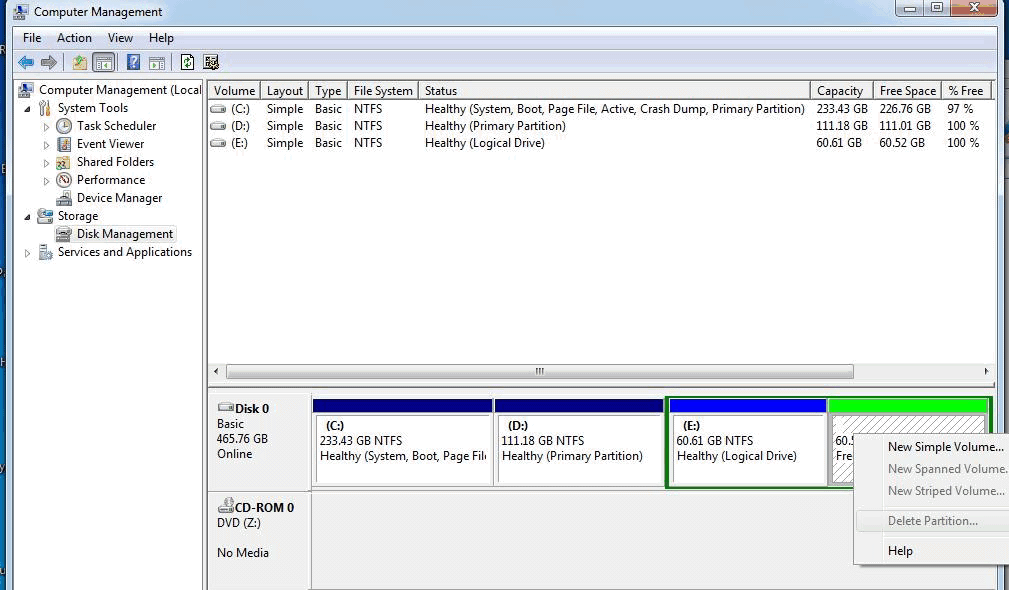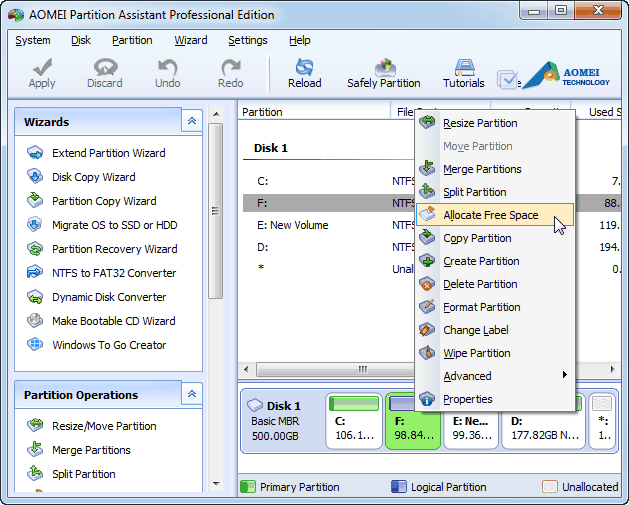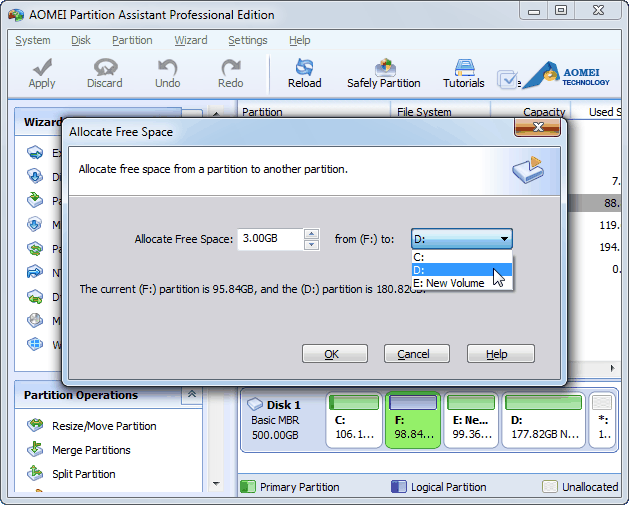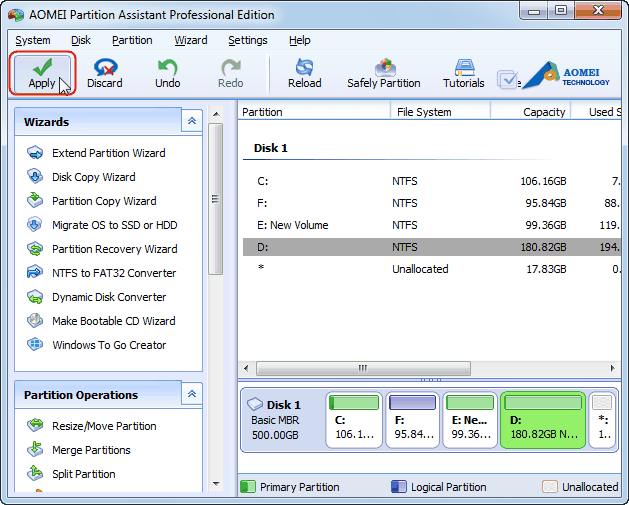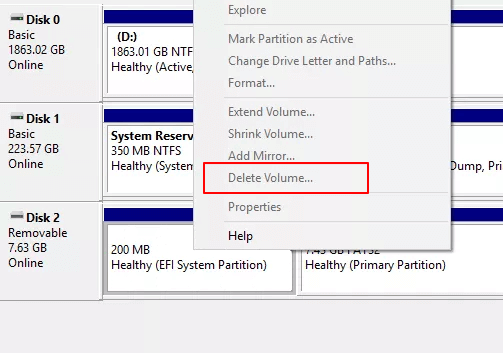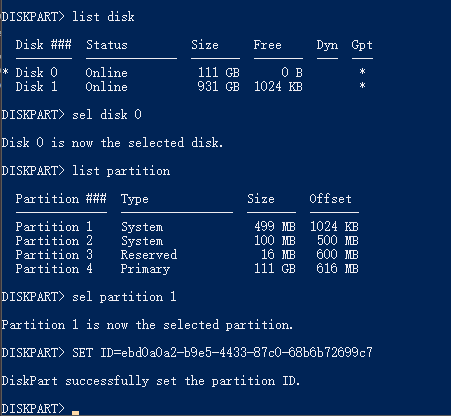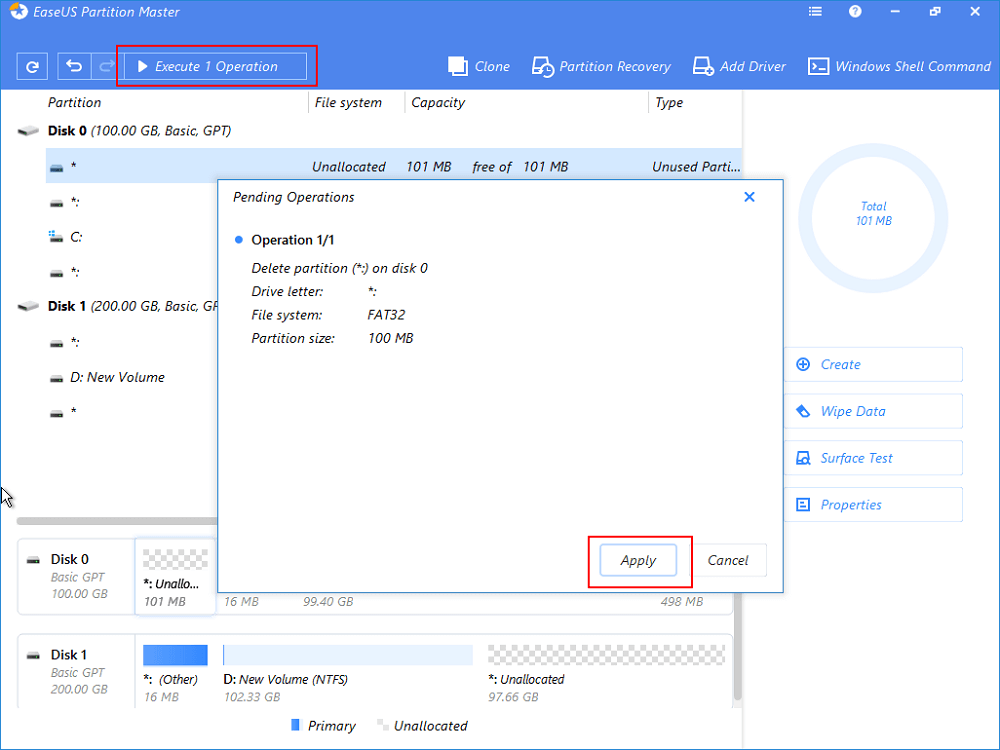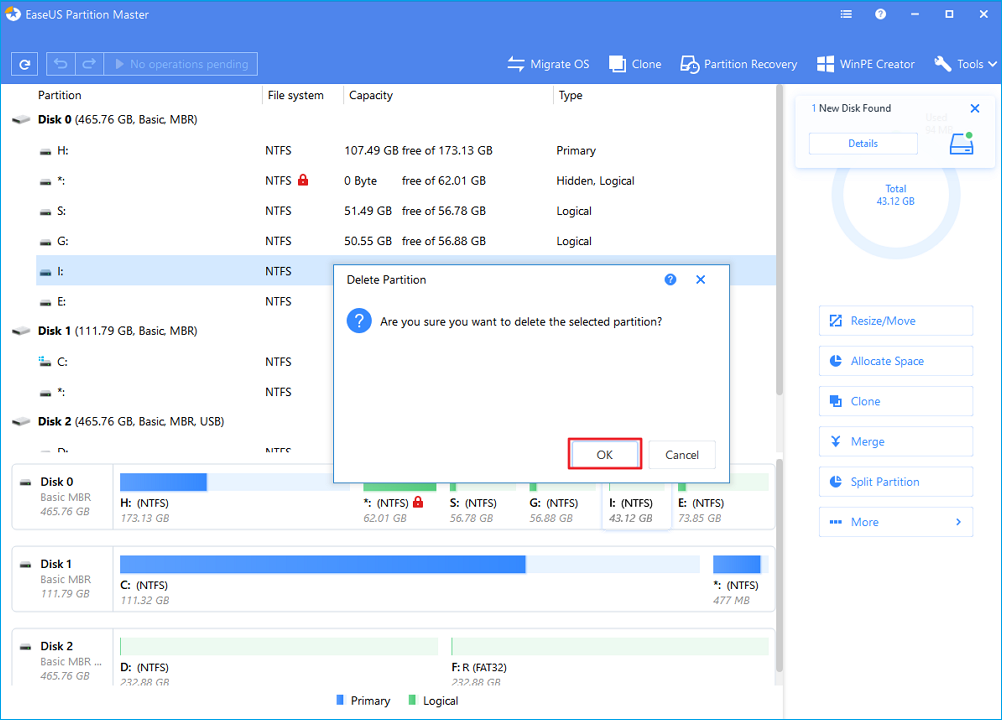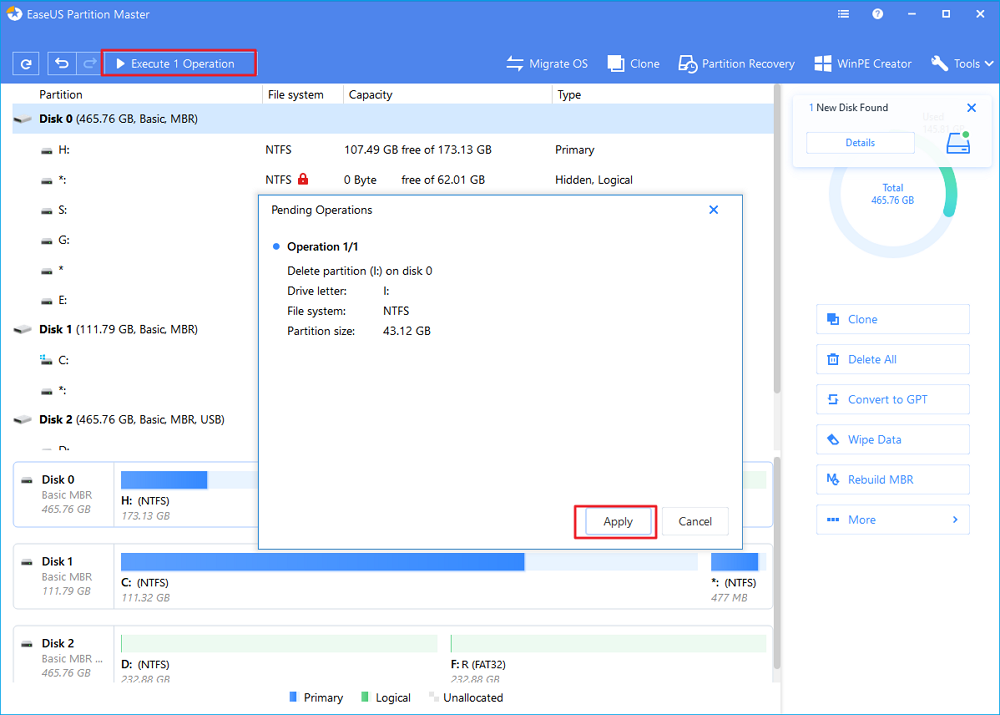- [Easily Solved] Delete Volume Greyed Out in Windows 10, 8, 7
- Delete Partition with Disk Management
- Delete Volume greyed out under some situations
- How to Delete EFI (System) Partition in Windows 10/8/7 [2 Ways]
- Can I delete the EFI system partition?
- Part 1. What Is EFI System Partition (ESP)
- Part 2. WhatВ Happens If You DeleteВ EFI System Partition (ESP)
- Part 3. How to Delete EFI (System) Partition in Windows 10/8/7В [2 Methods]
- Method 1. Delete EFI System Partition with Diskpart
- Method 2. Delete EFIВ Partition UsingВ EaseUSВ Partition Manager
- Final Word
- (3 Free Methods) How to Remove or Delete Partition Windows 10
- Method 1. Remove Windows 10В Partition with Disk Management
- Method 2. Delete Partition Windows 10 in Diskpart
- Method 3. Delete Partition Windows 10 with Free Hard Drive Partitioning Software
- Bonus TipВ — Can’t Delete Partition During Windows 10 Installation
[Easily Solved] Delete Volume Greyed Out in Windows 10, 8, 7
From this post, you can realize why the «Delete Volume» option greyed out in Disk Management and how to fix the issue.
By AOMEI 
Delete Partition with Disk Management
When there are too many partitions on hard disk or users plan to extend partition from another partition, they may choose to delete partition. It is a simple operation under the help of Disk Management in Windows 7, Windows 8/8.1, Windows 10 or Windows Server 2003.
Just click My Computer>Manage>Disk Management to enter this tool. And then right-click the partition you are going to delete and choose Delete Volume. On the other hand, you can delete partition with command line. just click Start Menu, type diskpart and press Enter. Then input list volume>select volume n (n stands for the volume number listed that you expect to delete)>delete volume>exit. After these operations, the partition will be deleted.
Delete Volume greyed out under some situations
It seems that deleting partition in Windows 10, 8, 7 is an easy job, but the fact is that the delete volume grayed out in Disk Management in some cases, which doesn’t allow users to delete partition.
вћ Situation 1:
“I’m trying to delete a volume so I can extend a partition. However, the option to delete volume in disk management is grayed out. How do I fix this?”
Here you can see I can’t delete the E: partition
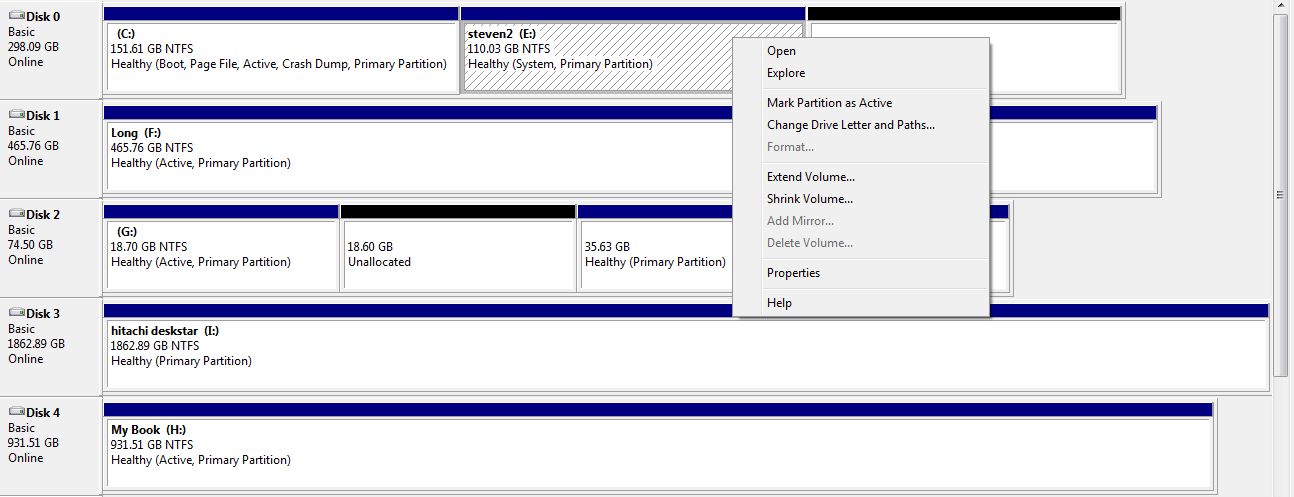
This is a question asked by user in a forum, you can see the deleted partition contains system, however, Disk Management isn’t allowed to delete system, so delete volume greyed out and you can’t delete partition.
In order to delete this partition, you can try third-party partition software-AOMEI Partition Assistant Professional. This powerful software has a feature called Make Bootable Media, which is able to load operating system and run AOMEI Partition Assistant Professional based on Windows PE. After booting, you can delete the partition under Windows PE.
Step1. Install and run the partition software, make Windows PE bootable USB or CD, and then boot up your system.
Step2. After start up OS, launch AOMEI Partition Assistant Professional, and then click the partition (contain system) and then choose Delete Partition. in order to perform the operation, you need to click Apply.
вћ Situation 2:
If the deleted partition is an extended partition and there are logical partitions on it, when you plan to delete the partition, the «Delete Volume» greyed out.
To use Disk Management to delete extend partition, you should delete logical partitions in advance. But actually, there is no need for you to delete logical partition and then delete extend partition. Because AOMEI Partition Assistant Pro enables users to take free space from a partition to another one to extend partition.
Step1. Open this software, click the partition you plan to take free space from (here is partition F), and then choose Allocate Free Space.
Step2:Choose a partition as destination partition, then the free space taking from partition F will be added into the destination partition.
Step3:In order to make the operation take into effect, please clickApply.
With AOMEI Partition Assistant Professional, «Delete Volume» greyed out in Disk Management can be solved. In addition, this software is able to convert dynamic disk to basic disk, convert to MBR to GPT, convert primary partition to logical partition.
To allocate free space from one partition to another in Windows Server 2008 (R2), 2012(R2), 2016, or 2019, you can use AOMEI Partition Assistant Server.
How to Delete EFI (System) Partition in Windows 10/8/7 [2 Ways]
Can I delete the EFI system partition?
Usually, you can easily delete a partition in Disk Management. But you can’t delete EFI system partition in WindowsВ because the «Delete Volume» feature is grayed out.
The «Delete Volume» may also gray out when you try to delete the OEM partition, recovery, or system reserved partition.В This page will talk about how to deleteВ the EFI system partition on Windows, as well as the must-know information about the EFI system partition, including what EFI is and what happens when the partition is deleted. Keep reading and learn more details.
Part 1. What Is EFI System Partition (ESP)
EFI partition, also known as EFI system partition, short for ESP, is automatically generatedВ when you successfully install Windows OS on a GPT disk inВ your computer. It takes about 100M or 200MB or so with no drive letter. Normally,В you may see more EFI system partitionВ on Windows 10.
According to Wikipedia, «EFI system partition (ESP) is a partition on a data storage device which is used computers adhering to UEFI (Unified Extensible Firmware Interface). When a computer is booted, UEFI firmware loads files stored on the ESP(EFI system partition) to start installed operating system and various utilities.»
It includes 4 main components:
- Boot loaders
- Device drivers
- System utilities
- Data files
Part 2. WhatВ Happens If You DeleteВ EFI System Partition (ESP)
According to Part 1, the EFI partition is like an interface for the computer to boot Windows off. It’s a pre-step that must be taken before running the Windows partition. Without the EFI partition, your computer won’t be able to boot into Windows.
In a word,В EFI system partition deletion will cause the installed system unbootable. Therefore, EFI system partition is usually protected and locked by the Windows operating systems to prevent and avoid accidental deletion. That’s why you can’t see the EFI partitionВ in Windows File Explorer nor delete it using Windows Disk Management.
Part 3. How to Delete EFI (System) Partition in Windows 10/8/7В [2 Methods]
For users who want to delete the EFI system, there are two methods available. One is to delete with the Windows built-in tool — Diskpart and the other is to apply a simple third-party tool — EaseUS Partition Master. To avoid unnecessary file loss, make sure you have backed up the ESP files in advance.
Method 1. Delete EFI System Partition with Diskpart
As a command-line utility, DiskPart is sort of complex for average users to apply. Please be very careful while following the below command lines to delete EFI partition:
Step 1.В Open DiskPart on your PC.
- 1. Hit «Windows Key + R» to open the run dialogue box.
- 2. Enter diskpartВ and click «OK» to open a black command prompt window.
Step 2. Change EFI system partition ID and set it as a data partition.
Type the below command lines and hit Enter each time:
- «list disk» (It displays all the disks of your computer. )
- «sel disk 0» (It identifies which disk you need to work with. Here 0 stands for the disk letter.)
- «list partition» (It displays all partitions and EFI system partitions on the selected disk.)
- «sel partition 1» (Select the EFI partition that you want to delete. Here, 1 stands for the volume number of EFI.)
- «SET >
By doing so, it will make the EFI system partition deletable. Continue with the following steps to remove this partition on your hard drive.
Step 3. Delete the EFI partition with the command line.
Type the below command lines and hit Enter each time:
- «list partition» (It displays all the volumes on the hard drive.)
- «sel partition 1» (It identifies which partition you want to remove. Here 1 stands for the volume letter.)
- «delete partition override» (It removes the EFI partition from Windows disk.)В
Step 4. Complete EFI deleting process.
Finally, type «exit» to close the windows when you receive the message that says, ‘DiskPart successfully deleted the selected partition’.
Method 2. Delete EFIВ Partition UsingВ EaseUSВ Partition Manager
Besides DiskPart, third-party partition manager software works more flexibly and reliable in dealing with this issue. ProfessionalВ partition manager software — EaseUS Partition Master simplifies the process of deleting EFI partition in Windows as easy as 1-2-3.
Now download EaseUS Partition Master and learn the detailed guide.
Step 1. To delete a system involved partition like the EFI system partition, you’ll be asked to operate in a WinPE environment. So first of all, use the feature of «WinPE Creator» in EaseUS Partition Master to create a bootable USB drive to start. Click to get the full guide on how to create and access EaseUS WinPE bootable disk.
Step 2. Open EaseuS Partition Master WinPE edition. Right-click on the EFI system partition and choose «Delete«.
Step 3. Click «OK» to confirm the message «Are you sure you want to delete the selected partition?».
Step 4. Click «Execute 1 Operation» on the left top menu and then «Apply» in the new window to completely removeВ the EFI system partition.
Final Word
When you’ve successfully deleted the EFI partition on your PC, you can create a new partition with the unallocated space to use as a data partition or add the free space to other existing partitions.
The following video tutorial shows how to partition a hard drive with EaseUS Partition Master. You can learn how to resize a partition, create a partition, and delete the partition.
If you are having some more questions about EFI partitions, you may refer to the below links for help:
(3 Free Methods) How to Remove or Delete Partition Windows 10
The Windows operating system allows users to manage partitions by themselves. Therefore, users can delete one partition and expand another partition. In this article, we’d like to introduce three free and easy methods to delete partitions on Windows 10.
The common demands for deleting a partition in Windows 10 are usually as follows:
- Delete a data storage partition that is unnecessary
- Delete a recovery partition on a computer or laptop
- Delete EFI system partition in Windows 10
- Delete a partition during Windows 10 installation
- Delete the unallocated partition in Windows 10/8/7
Whenever you need to remove a partitionВ in Windows 10, you can start with any one of the three ways within this page: [1] Windows Disk Management; [2] Diskpart command and [3] EaseUS hard drive partitioning software.
Note: All methods mentioned will erase the data stored in the partition. Back up your important data before proceeding. Then, follow the step-by-step guide to remove any unwanted partition and reallocate your Windows 10 disk space.
Method 1. Remove Windows 10В Partition with Disk Management
Applies to: remove data storage drive like D, E, F in a Windows 10 computer; delete one partition each time
To remove partitions in Windows 10 using Disk Management, follow the steps below:
Step 1: Search «Disk Management» at the Start Menu.
Step 2: Right-click the drive or partition by clicking «Delete Volume» in the Disk Management panel.
Step 3: Select «Yes» to continue the removal process. Then you’ve successfully deleted or removed your Windows 10 disk.
After doing so, the deleted partition becomes unallocated space. You can apply further operations to the unallocated space.
Method 2. Delete Partition Windows 10 in Diskpart
Applies to: delete data partition, recovery partition, or EFI partition in Windows 10 (require a recovery disk); delete all partitions one time
Here is the step-by-step guide for deleting partition in Diskpart:
Step 1: Press the «Windows» + «R» keyВ simultaneously to bring up the Run box. Type cmd and hit Enter.
Step 2: Type the following commands each after to delete a partition from your computer.
- diskpart
- list disk
- selected disk #
- list partition
- select partition #
- delete partition
Step 3: Type exit to close the Command Prompt window.
Method 3. Delete Partition Windows 10 with Free Hard Drive Partitioning Software
Applies to: delete data partition, recovery partition, or EFI partition in Windows 10; delete all partitions one time
If you delete the partition in order to expand other partitions. Then the free hard drive partitioning software — EaseUS Partition Master would be a better choice. It is an all-in-one partition management tool that supports users to delete and resize partitions with ease. Compared with the diskpart method, it’s able to delete one or more partitions at a time, yet is more user-friendly, without requiring a solid computer skill.
Now download EaseUS Partition Master and follow the detailed guide below.
Guide: How to delete partition in Windows 10
Step 1.В Launch EaseUS Partition Master on your computer. Which partition do you want to delete? Right-click on it and choose «Delete. «.
Make sure that you’ve backed up the important data on the selected partition because this manner will compeletely erase data there.
Step 2. Click «OK» to confirm the deletion.
Step 3. Click «Execute xx Operation» on the top menu and then click «Apply» to save the change.
After doing so, you can enlarge other disks or do more operations using EaseUS Partition Master for free.
The following video tutorial shows how to partition a hard drive with EaseUS Partition Master, including how toВ resize, create, delete a partition and extend the C drive.В
Bonus TipВ — Can’t Delete Partition During Windows 10 Installation
Can’t delete a partition in Windows 10? It’s because you’re attempting to delete a protected partition using the default Disk Management, like a C drive, boot drive, recovery drive, or an OEM partition. When you can’t delete a partition Windows 10 install, you can try solutions as follows.
Step 1: Boot up with Windows installation media (USB/DVD).
Step 2: On the first screen. Press SHIFT + F10 and type the below commands:
Step 3: Continue with Installation, select custom, select the unallocated partition then click Next (Do not create partition/format. Let Windows create the needed partitions.
Step 4: When prompted for a product key. Click on «I don’t have the product key» or «Skip this step».
Was This Page Helpful?
Gemma is member of EaseUS team and has been committed to creating valuable content in fields about file recovery, partition management, and data backup etc for many years. She loves to help users solve various types of computer related issues.
Brithny is a technology enthusiast, aiming to make readers’ tech life easy and enjoyable. She loves exploring new technologies and writing technical how-to tips. On her spare time, she loves sharing things about her favorite singer — Taylor Swift on her Facebook or Twitter.
I love that the changes you make with EaseUS Partition Master Free aren’t immediately applied to the disks. It makes it way easier to play out what will happen after you’ve made all the changes. I also think the overall look and feel of EaseUS Partition Master Free makes whatever you’re doing with your computer’s partitions easy.
Partition Master Free can Resize, Move, Merge, Migrate, and Copy disks or partitions; convert to local, change label, defragment, check and explore partition; and much more. A premium upgrade adds free tech support and the ability to resize dynamic volumes.
It won’t hot image your drives or align them, but since it’s coupled with a partition manager, it allows you do perform many tasks at once, instead of just cloning drives. You can move partitions around, resize them, defragment, and more, along with the other tools you’d expect from a cloning tool.
Daisy/2020/12/11
Jean/2021/02/01
Brithny/2021/02/24
Tracy King/2021/03/30
About EaseUS Partition Master
All-round disk & partition management software for personal and commercial use. Let it manage your storage drive: resize, format, delete, clone, convert, etc.