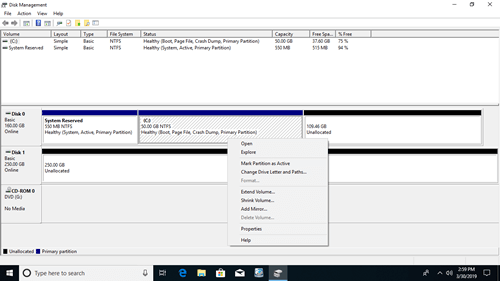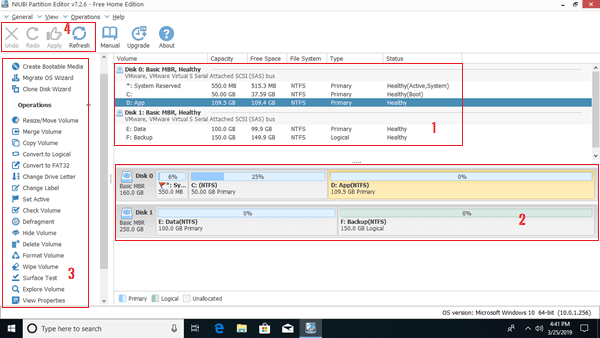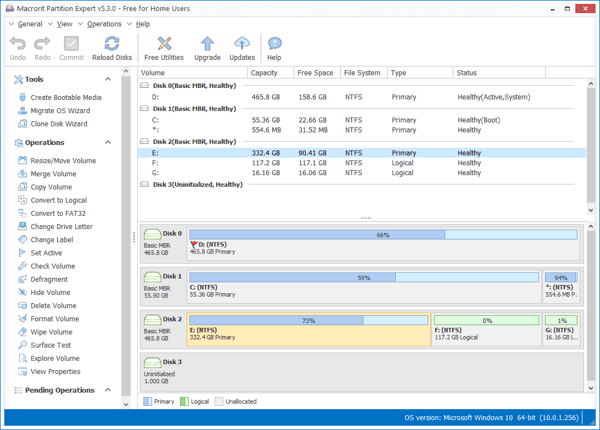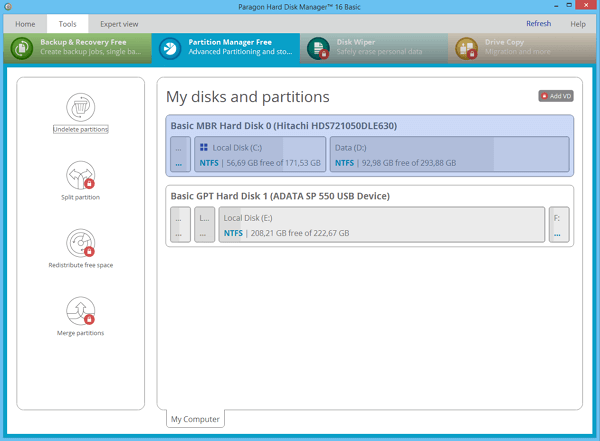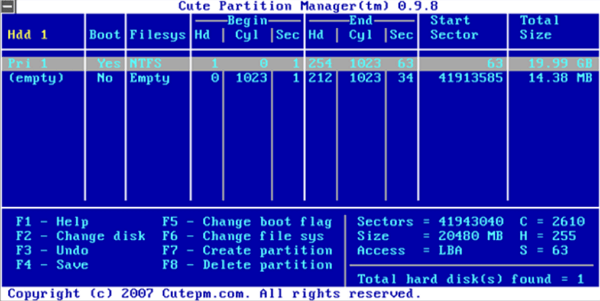- Free Partition Manager for Windows 10
- Windows 10 native partition manager
- Best free partition manager for Windows 10
- Unique features of this free partition manager
- Обзор средства управления дисками Overview of Disk Management
- О дополнительных разделах восстановления About those extra recovery partitions
- Top 8 Best Free Windows 10/8/7 Disk Management Tools (2021 Update)
- Which Windows 10/8/7 Disk Management Tool Is Right for Me
- Top 1. EaseUS Free Partition Manager Windows 10
- Top 2. Windows Disk Management — Built-in Free Partition Manager
- How to Open Windows 10 Disk Management
- Windows 10 Disk Management VS EaseUS Partition Manager Software
- Top 3. Macrorit Disk Partition Expert -В Partition Manager Windows 10
- Top 4. Paragon Partition Manager for Windows 10 Disk Management
- Top 5. Windows 10 Free Disk Management Tool — Gparted
- Top 6. Cute Partition Manager Windows 10
- Top 7. Windows 10 Disk Management — Active Partition DiskВ
- Top 8. Acronis Disk Director for Windows 10 Disk Management
- Wrap Up
- Partition Manager Windows 10 Frequently Asked Questions
- What is the best partition size for Windows 10?
- What is Disk Management and what does it do?
- How do I open Disk Management?
- What happens if we delete volume in Disk Management?
Free Partition Manager for Windows 10
by John, Updated on: October 26, 2020
Many people have installed or upgraded to Windows 10. To manage disk partitions and maximum disk performance, you need a disk partition manager for Windows 10 no matter you use traditional mechanical disk, SSD (Solid State Drive) or even RAID arrays. There are two types of free partition manager for Windows 10.
If you just want to initialize brand new hard disk, create, delete and format partition, Windows 10 has built-in Disk Management utility to help you. If you want to do some advanced operations such as resize, move, merge, copy, convert, defrag, wipe, hide partition, etc. you need third party free partition manager such as NIUBI Partition Editor Free.
Top 3 reasons why Windows 10 computer needs partition manager:
- To a brand new hard disk, before saving files to it, you must initialize it, create new partition and then format it with a file system.
- In some computers, there’s only C drive on the system disk, you’d better shrink it and create new volumes for programs and personal files. To some computers that is running for a long time, there may be not enough free space in C drive, so you’d better add more free space to it from other partitions.
- In some cases, you need to convert disk partition type, such as converting MBR disk to GPT, convert Logical partition from/to Primary, or convert NTFS to FAT32.
Windows 10 native partition manager
Windows 10 has its native free partition manager — Disk Management, it can create, delete, format partition, set Active and change drive letter. For advanced users, you may change size of allocated partitions with Shrink Volume and Extend Volume functions.
However, if you want to expand C drive by shrinking D or other volume, Disk Management cannot help you, because Unallocated space that shrunk from any volume is nonadjacent to C drive, so Extend Volume is greyed out. If you want to do this, 3rd-party partition software is needed.
- To open Windows 10 Disk Management: press Windows and X together on your keyboard and then click it from the list.
- To other Windows versions, press Windows and R keys together, input diskmgmt.msc and press Enter.
Windows 10 Disk Management can convert MBR disk from/to GPT, but you must delete all partitions on this disk in advance.
Best free partition manager for Windows 10
There are many partition manager for Windows 10/8/7 in the market, the GUI and functions are all similar, then how to select the right tool for your own computer? The most important aspect is data protection ability, because there’s potential system and data damage risk while repartitioning hard disk drive. The second aspect is speed, nobody likes a tool that costs a long time to resize, move, copy or do other operations.
Among these Windows 10 partition manager, NIUBI Partition Editor is recommended by many editors and end users. It has free edition for Windows 10, 8, 7, Vista, XP (32 & 64bit) home computer users. It is 100% clean without any bundles.
Download this free partition manager and you’ll see 4 blocks in the main window.
- Disk model and single partitions with detailed parameters such as Capacity, Free space, File System, Type and Status.
- All storage devices with partition structure. Local/removable hard disk, hardware RAID array, USB flash drive, Memory cards, virtual disk are all supported.
- Available operations to selected disk or partition, unavailable operations are hidden automatically.
- Refresh disk partition info, undo pending operations, redo canceled operations, or click Apply to modify real disk partitions.
To do any operations, you just need to click, drag and drop on the disk map. If you do not understand how to operate, check the video guide. Comparing with Windows 10 Disk Management, NIUBI Partition Editor can do much more operations.
To Unallocated space:
- Create one or more volumes
- Wipe data in it
- Surface test (scan bad sectors)
- View properties (detailed parameters)
To whole disk:
- Initialize
- Change status to offline or online
- Set read-only attribute
- Wipe disk (cannot be recovered)
- Surface test
- View properties
- Clone disk to migrate data and OS
- Convert MBR disk to GPT
- Delete all partitions
- Cleanup disk
To single partition:
- Resize volume (shrink and extend)
- Move location
- Merge two adjacent volumes by 1 step
- Copy to Unallocated space
- Convert to Logical or Primary partition
- Convert NTFS to FAT32
- Change drive letter (such as D:)
- Change label (add a name or modify)
- Set as Active
- Check file system integrity
- Defrag to improve performance
- Hide from File Explorer
- Delete (files can be recovered)
- Format volume to use as new
- Wipe (erase data permanently)
- Surface test
- Explore (view files/folders with directory)
- View properties
Unique features of this free partition manager
Comparing with other Windows 10 partition manager software, NIUBI Partition Editor is much safer and faster because of the advanced technologies and algorithm.
- 1 Second Rollback — automatically reverts computer to original status in a flash if encounter any error.
- Virtual Mode — avoid incorrect operations by listing all as pending for preview, real disk partitions won’t be changed until click Apply to confirm.
- Cancel-at-well — cancel unwanted but ongoing operations without causing damage.
- Hot-Resize — shrink and extend most of partition without rebooting computer.
- Advanced file-moving algorithm — resize and move partition 30% to 300% faster.
Unlike other free disk partition manager that lock some features or has bundled plugins, NIUBI Partition Editor Free Edition is 100% free and clean. In addition, the same with paid editions, it has free 24/7 live chat and remote support.
Обзор средства управления дисками Overview of Disk Management
Относится к: Windows 10, Windows 8.1, Windows 7, Windows Server (Semi-Annual Channel), Windows Server 2019, Windows Server 2016, Windows Server 2012 R2, Windows Server 2012 Applies To: Windows 10, Windows 8.1, Windows 7, Windows Server (Semi-Annual Channel), Windows Server 2019, Windows Server 2016, Windows Server 2012 R2, Windows Server 2012
Управление дисками — это системная служебная программа Windows, дающая возможность выполнять дополнительные задачи хранилища. Disk Management is a system utility in Windows that enables you to perform advanced storage tasks. Ниже приведены некоторые задачи, которые хорошо подходят для управления дисками. Here are some of the things Disk Management is good for:
- Чтобы настроить новый диск, см. раздел Инициализация нового диска. To setup a new drive, see Initializing a new drive.
- Чтобы расширить том в пространство, которое пока не является частью тома на том же диске, см. раздел Расширение базового тома. To extend a volume into space that’s not already part of a volume on the same drive, see Extend a basic volume.
- Чтобы сжать раздел (обычно для того, чтобы расширить соседний), см. раздел Сжатие базового тома. To shrink a partition, usually so that you can extend a neighboring partition, see Shrink a basic volume.
- Чтобы изменить или назначить букву диска, см. раздел Изменение буквы диска. To change a drive letter or assign a new drive letter, see Change a drive letter.
Если отобразится сообщение об ошибке или что-то не сработает при выполнении этих процедур, рекомендуем заглянуть в раздел Устранение неполадок при управлении дисками. If you get an error or something doesn’t work when following these procedures, take a peek at the Troubleshooting Disk Management topic. Если и это не поможет, сохраняйте спокойствие! If that doesn’t help — don’t panic! Есть множество сведений на сайте сообщества Майкрософт: попробуйте поиск в разделе Файлы, папки и хранилища; если вам по-прежнему нужна помощь, опубликуйте там вопрос и Майкрософт или другие члены сообщества попытаются вам помочь. There’s a ton of info on the Microsoft community site — try searching the Files, folders, and storage section, and if you still need help, post a question there and Microsoft or other members of the community will try to help. Если у вас есть отзыв о том, как улучшить эти разделы, мы будем рады узнать ваше мнение! If you have feedback on how to improve these topics, we’d love to hear from you! Просто ответьте на запрос Помогла ли вам эта страница? , оставив свои комментарии на открывшейся странице или в открытой цепочке комментариев в нижней части этого раздела. Just answer the Is this page helpful? prompt, and leave any comments there or in the public comments thread at the bottom of this topic.
Ниже приведены некоторые распространенные задачи, которые можно выполнить с помощью других средств в Windows. Here are some common tasks you might want to do but that use other tools in Windows:
- Чтобы освободить место на диске, см. раздел Освобождение места на диске в Windows 10. To free up disk space, see Free up drive space in Windows 10.
- Чтобы провести дефрагментацию дисков, см. раздел Дефрагментация компьютера с Windows 10. To defragment your drives, see Defragment your Windows 10 PC.
- Чтобы объединить несколько жестких дисков аналогично RAID, см. раздел Дисковые пространства. To take multiple hard drives and pool them together, similar to a RAID, see Storage Spaces.
О дополнительных разделах восстановления About those extra recovery partitions
Если вам интересно (мы прочитали ваши комментарии!), Windows обычно включает три раздела на основном диске (обычно это диск C): In case you’re curious (we’ve read your comments!), Windows typically includes three partitions on your main drive (usually the C:\ drive):
- Системный раздел EFI — на современных ПК используется для запуска (загрузки) компьютера и операционной системы. EFI system partition — This is used by modern PCs to start (boot) your PC and your operating system.
- Диск операционной системы Windows (C:) — здесь установлена система Windows и обычно размещены остальные приложения и файлы. Windows operating system drive (C:) — This is where Windows is installed, and usually where you put the rest of your apps and files.
- Раздел восстановления — служит для хранения специальных средств восстановления Windows, если возникают проблемы с запуском или чем-то еще. Recovery partition — This is where special tools are stored to help you recover Windows in case it has trouble starting or runs into other serious issues.
Несмотря на то что управление дисками может показывать системный раздел EFI и раздел восстановления как свободные на 100 %, это не точно. Although Disk Management might show the EFI system partition and the recovery partition as 100% free, it’s lying. Эти разделы обычно заполнены действительно важными файлами, которые нужны для правильной работы компьютера. These partitions are generally pretty full with really important files your PC needs to operate properly. Лучше всего оставить их в покое, чтобы вы могли запускать ПК и восстановить его в случае проблем. It’s best to just leave them alone to do their jobs starting your PC and helping you recover from problems.
Top 8 Best Free Windows 10/8/7 Disk Management Tools (2021 Update)
Almost all of the new laptops and PCs come with a 1 TB or 2 TB disk. If the Windows suddenly becomes slowВ or the C drive gets full, managing your hard-drive partitions effectively is an important aspect, as that allows people to increase C drive space, and make full use of their disks.В
Most modern operating systems contain built-in tools for creating, deleting, or resizing partitions. But many users find that third-party free partition manager Windows 10 makes these types of tasks easier. It enables you to create, delete, shrink, expand, format, or merge partitions on your HDD, SSD, or other storage devices.В
Which Windows 10/8/7 Disk Management Tool Is Right for Me
There are numerous partitioning managers that one can obtain from the market nowadays. However, not all of the options one can find in the market are suitable for a person or is easier to use. Here are the top picks you should consider if you want to get your hands on quality partitioning manager software:
These eight free Windows 10 partition managers can satisfy your basic needs: creating, deleting, or resizing partitions. Except for the basic needs, we have analyzed the tools from versatility, data security, and ease of use to help you find the best free Windows 10 disk management tool.
Top 1. EaseUS Free Partition Manager Windows 10
EaseUS Partition Master is the most feature-rich free partition manager for Windows 10/8.1/8/7. It has served 10+ million customers for 10+ years. It promises that you can manage the partition without any data loss.В If you are looking for aВ versatile and secure free Windows disk management tool, EaseUS Partition Master must be your best choice.В
- All-in-one free disk management tool with a very simple and user-friendly interface
- Besides basic partition management, it can wipe a partition, checkВ disk errors, and recover lost partitions.
- It has a commercial version that enables you to resize the dynamic disk.
- 80% of the features are free that can fully meet your needs.
Follow the guide to manage your partitions in Windows 10/8/7.
[1] «Resize/Move» enables you to adjust space of a selected disk partition as wish. By «Resize/Move», you can shrink a volume, extend the other one, or create unallocated space for special use.
[2] «Clone» is for the purpose of making two identical hard disks or partitions with the same layout and content. You can use the «Clone» feature to upgrade a hard disk, replace a failing one, backup the drive data and so on.
[3] «Delete» is a common method to remove an unwanted disk partition, turning it into unallocated space.
[4] «Format» is frequently used in many situations. By formatting a drive partition, you can alter the file system, fix some corruption issues, and sometimes remove viruses and malware.
[5] «Allocate space» is very useful when one drive partition space is too much while the other is inadequate.В
[6] «Migrate OS» makes it easy to transfer a Windows installation drive to the other without reinstalling.
[7] Conversion between GPT and MBR, NTFS and FAT32, and Basic to Dynamic is getting more and more popular among EaseUS Partition Master customers. Besides all the listed benefits, there are so many functional yet practical features are waiting you to explore.В
- Very easy to use
- Includes lots of useful operations (4K Alignment, Clone, Format)
- You can preview changes before applying them
- Additional features are included only in the Pro version (Convert between GPT and MBR, and convert between dynamic disks andВ basic disks)
- Extending the system volume requires a reboot
Price: Free. ($39.95 for the pro version)
Download Size: 33.2MB
Top 2. Windows Disk Management — Built-in Free Partition Manager
In fact, Windows 10/8/7 comes with a built-in disk management program called Disk Management. It can help you manage hard disk partitions without rebooting the system and any interruption. The features of Windows 10 Disk Management are as follows:
- Initialize an HDD or SSD
- Change drive letter and paths.
- Mark partition as active.
- Convert basic disk to dynamic disk
- Convert empty MBR to GPT disk, and vice versa
- Extend a volume, shrink, delete or create a partition
How to Open Windows 10 Disk Management
You can access Disk Management in these ways:
1. Access Disk Management via Run
Use Windows+R to open Run, type diskmgmt.msc in the empty box, and tap «OK».
2. Open Disk Management in Computer Management
Right-click the Start and choose «Disk Management» on the left.
3. Open it via a direct search
Type disk management in the search box on the taskbar and choose «Create and format hard disk partitions» in the result.
Windows 10 Disk Management VS EaseUS Partition Manager Software
You have learned about EaseUS free partition software and Windows 10 Disk Management. Take a look at the differences between the EaseUS Partition Master and Windows 10 Disk Management Tool.В
| Features | Windows 10 Disk Management | EaseUS Partition Master |
|---|---|---|
| Merge partitions | вњ | вњ” |
| Migrate OS to SSD/HDD | вњ | вњ” |
| Convert dynamic disk to basic disk | вњ | вњ” |
| Recover lost partition | вњ | вњ” |
| Copy disk/partition | вњ | вњ” |
| Rebuild MBR | вњ | вњ” |
| Create/delete/extend/shrink/format partition | вњ” | вњ” |
| Change drive letter | вњ” | вњ” |
Top 3. Macrorit Disk Partition Expert -В Partition Manager Windows 10
Macrorit Disk Partition’s unsoiled user interface makes it one of the best disk management software. It is a powerful free partition program that allows you to extend, create and format a partition, fix low disk space problem, manage disk space easily on MBR and GPT (GUID partition table) disk.
- 65% of the features are free (OS migrating and partition management).В
- It also has a commercial version, still cannot support dynamic disk.
- It offers a portable version, so you can actually use it without having to install it on your PC.
If you are looking for a portable version of the Windows 10 management tool,В Macrorit Disk Partition must take into account.
- Very easy to use
- It supports up to 16 TB of hard disk.
Price: Free. ($39.99 for the pro version)
Download Size: 23.6MB
Top 4. Paragon Partition Manager for Windows 10 Disk Management
Paragon Partition Manager free is another great little utility that supports Windows 10. It is packed with tools that make managing partitions a breeze.В
50% of the features are free (Basic partitioning, backup and restore).
It has served millions of people for 25 years with a good reputation.
If you are looking for an old-brand software,В Paragon Partition Manager free is your best choice.
- Easy to use
- Convert NTFS file systems into HFS+ drives without reformatting the diskВ
- Lots of features are disabled in this free edition (Like disk cleanup, data migration)
- Require you to register to get a serial number
Price: Free. ($49.95 for the pro version)
Download Size: 41.59 MB
Top 5. Windows 10 Free Disk Management Tool — Gparted
Another free partition manager that can be counted on is Gparted. It is a disk management software that not only supports Windows but also supports Mac. This software is considered as GNOME (desktop environment composed of free and open-source software that runs on Linux and most BSD derivatives) editor.
This software is totally free, but it’s the best choice for advanced users.В
- Doesn’t require an operating system
- Never requires a reboot to commit changes
- It takes longer to start up because you have to boot the software from a USB.
- Doesn’t support dynamic disks or other features (Migrating OS, Converting between MBR and GPT)
- Really old interface
Price: Free.
Download size: Around 300MB
Top 6. Cute Partition Manager Windows 10
Just like GParted, Cute Partition Manager also needs a bootable device to use it. It enables you to change the file system of a disk, create, manage and delete partitions of the disk. But you need to use a keyboard during the whole operation as it is a text-based application.
Advanced users are suggested. It is not that easy to use, because this software’s interface is pretty old and not that secure. But the size of the file is small compared with Gparted.
- Doesn’t require an operating system
- The download size is really small
- No graphical user interface (can only use a mouse)
- Must enter the exact size of the partition you want to make (not so user-friendly)
- No advanced features (e.g. copying/moving data between drives)
Price: Free.
Download Size: 232KB
Top 7. Windows 10 Disk Management — Active Partition DiskВ
Active Partition Manager is a free application that enables you to manage storage devices and logical drives or partitions. This free disk partitioning tool for Windows supports all the partition management features. You can create, delete, format, and name partitions on your computer without shutting down the system.В
- It’s easy to use and understand
- Supports common partitioning functions
- You can restore some changes via backups.
- Unable to copy or clone partitions
- Extending the system partition might not work for you.
Price: Free (No limitations)
Download Size: 19.46MB
Top 8. Acronis Disk Director for Windows 10 Disk Management
Equipped with the basic partitioning tools, theВ Acronis Disk Director is a suitable partitioning wizard for those who are just beginning to step into the tech world. It offers a range of features as disk cloning, volume recovery, and partition management. It stores different file systems or operating systems on one disk by creating and managing disk partitions.
- Intuitive user interface
- Allows cloning your HDD to a replacement drive
- Offers support for native 4K disks
- Only allows a 30-day free trial ($49.99 for the pro version)
Price: 30-day Free Trial (No limitations)
Download Size: 150MB
Wrap Up
TheВ partition managers introducedВ on this page are the topВ eight Windows 10 disk management toolsВ that allow you to organize your hard drive and optimize disk partitions in an effective and efficient way. Among them, the first one — EaseUS Partition Master is highly recommended. To use this disk management tool, don’t worry if you aren’t experienced.
This tool has a very user-friendly interface and ultimate partition management features. It enables you to enhance your hard drive performance to fix problems like disk running out of space, partition inaccessible, converting disk style/file system, migrating OS to HDD/SSD or modifying disk partition size, etc.В Don’t hesitate anymore, download and use the EaseUS Windows 10 partition manager NOW!
Partition Manager Windows 10 Frequently Asked Questions
There are some related questions and answers. If you want to get additional help, you can read on.
What is the best partition size for Windows 10?
It depends on your device. If you are installing the 32-bit version of Windows 10 you will need at least 16GB, while the 64-bit version will require 20GB of free space. On a 700GB hard drive, you can allocate 100GB to Windows 10, which should give me more than enough space to play around with the operating system.
What is Disk Management and what does it do?
Disk Management is the tool in Windows used to change drive letters, format drives, shrink partitions, and perform other disk tasks.
How do I open Disk Management?
You won’t find a shortcut to Disk Management in your Windows Start menu or Apps screen because it’s not a program in the same sense that most other software on your computer is. To open Disk Management via search bar:
Type disk management in the search box on the taskbar and choose «Create and format hard disk partitions» in the result.
What happens if we delete volume in Disk Management?
When you delete a volume or partition on a disk, it will become unallocated space on the disk. You could then extend another partition on the same disk into this unallocated space to add the unallocated space to the partition.