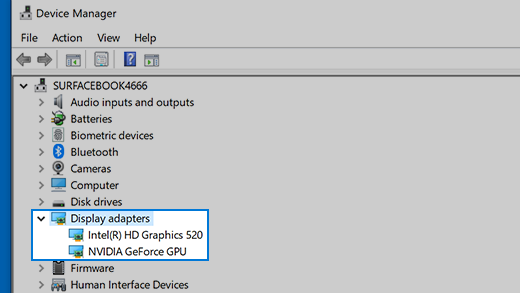- Troubleshoot external monitor connections in Windows 10
- Troubleshoot issues that occur when setting up external monitors
- Troubleshoot issues that are occurring with an existing setup
- Windows command to display all IP addresses
- 12 Answers 12
- EnumDisplayMonitors function (winuser.h)
- Syntax
- Parameters
- Return value
- Remarks
- Examples
- Fix connections to wireless displays or docks
Troubleshoot external monitor connections in Windows 10
Before considering troubleshooting options, make sure your device is up to date. Select Start > Settings > Update & Security > Windows Update , then select Check for updates. If you need help setting up your external monitors, see How to use multiple monitors in Windows 10.
Note: If you’re having trouble setting up multiple monitors on Surface, see Troubleshoot connecting Surface to a second screen.
Troubleshoot issues that occur when setting up external monitors
If you are trying to set up an external monitor and it’s not working, press the Windows logo key + P to make sure that the Extend option is selected. If the Extend option is selected, try the following troubleshooting tips.
If you’re not seeing what you expect on the external monitor, start with basic hardware troubleshooting:
Disconnect all accessories from your PC. Connected docks, dongles, adapters and other hardware can cause conflicts.
Make sure the cable connecting your PC to your external monitor is secure.
Try changing the cable connecting the external monitor. If the new one works, you know the previous cable was faulty.
Try using the external monitor with a different system. This can help to isolate whether the issue is with the monitor or the primary system
If those didn’t work, here are more possibilities:
If your system has more than one video output port, try plugging your external monitor into one of the other video output ports. Typical ports are HDMI, VGA, DVI, and DisplayPort.
If your system has more than one display adapter, also called a graphics card, you can try switching your system’s default display adapter. For example, on some systems, you can right click your desktop and select the software associated with your additional display adapter. Steps to change the default display adapter vary by device, so contact the manufacturer for more information.
First, to confirm that one external monitor does work with your system, see the above info about using only one.
If you’re able to use one external monitor, but have issues using more than one, it’s possible that your display adapter (also called a graphics card) can’t support more than one monitor. For information on how many monitors your display adapter can support, contact its manufacturer.
Note: If you are trying to use a display splitter extend your display to more than one external monitor, you won’t be able to. The splitter is duplicating the same signal instead of creating two independent signals.
If your device only has one video output port, then by default, you can only support a single external monitor. You’ll need one of the following to support more than one external monitor:
Docking station – To find out if there are docking stations available for your PC, contact the manufacturer of your PC.
USB adapter – If you have a USB-C port, you may be able to use a USB adapter to give your device an additional video output port.
Troubleshoot issues that are occurring with an existing setup
If your setup has been working well, then suddenly stopped, here are a few things you can try.
In some cases, pressing Windows logo Key + Ctrl + Shift + B may fix your issue. If this does not work, see if restarting helps.
To restart your device, select Start , then select Power > Restart.
If that doesn’t work, select Start , then select Power > Shut Down. Then, turn your device back on.
If you are experiencing issues after an update, returning, or rolling back, to a previous version of your display driver may solve the issue. To roll back the driver:
In the search box on the taskbar, enter device manager.
Select Device Manager from the list to open it. Then, select the arrow to expand the Display adapters section.
Right-click your display adapter and select Properties and the Driver tab, and then select Roll Back Driver. If you don’t see a roll back option, reinstall your display driver.
If none of the previous steps work, reinstall your display driver. Here’s how:
In the search box on the taskbar, enter device manager.
Select Device Manager from the list to open it. Then, select the arrow to expand the Display adapters section.
Right click your display adapter, and then select Uninstall device and delete the driver software for this device, then select Uninstall.
You may be asked to restart your computer. Make sure to write down the remaining instructions before you restart.
Open Device Manager again and expand the Display adapters section.
Right click your display adapter and select Update driver.
Select Search automatically for updated driver software and follow the remaining installation instructions.
In the search box on the taskbar, enter device manager.
Select Device Manager from the list to open it. Then, select the arrow to expand the Display adapters section.
You’ll see the manufacturer’s name and the name of your adapter or adapters.
If you’ve tried the steps in this article or don’t see a solution to the problem, use Windows Feedback Hub to file a bug.
Include details about what you were doing or specific steps you were taking when the issue occurred. Log in to the Feedback Hub and follow the instructions to summarize and describe your problem. Next, select your category and then add enough additional info to recreate the problem. Your information helps Microsoft determine the root cause of this issue.
Windows command to display all IP addresses
I know there is a single line of a command and its arguments that can help display all computer IP addresses (those that are being used) on a LAN, and my computer is also a client, as one of those displayed, but I forgot. What is it?
12 Answers 12
You could do the arp -a command to show all ARP entries in the table about computers on your network.
Not everything with an IP address is a computer — I found none of these suggestions returned all active IP addresses — in fact most returned very few. My home network has a combination of wired and wireless devices and two routers, mobile phones, TV, PVR, Apple AirPort and probably a few things I have forgotten. I used the following to scan all addresses on the 192.168.1.xxx subnet:
The resulting file ipaddress.txt contains the ping results for all addresses and I looked for those with » Received = 1 » — currently 16 addresses returned a result — I only have 4 computers in the house — and they were not all on.
There is the net view /all command which will list all of the computer names that are connected to the same LAN.
From that you can retrieve the individual IP addresses using the nslookup command or write a batch script to do it for you.
Here is an example batch I threw together to illustrate.
Aside from arp -a , net view /all , or writing a batch script there is no native/built-in command line to do this (at least not that I know of).
If you’re willing to use a non-native command, I would suggest using Nmap. You can run nmap -sn 192.168.0.0/24 (replacing the subnet with the appropriate one for your LAN) to achieve what you’re looking for, more reliably so than net view /all or arp -a in my opinion.
As indicated by someone else, you can use arp -a however make sure that you ping a broadcast address first so that ARP reports all the devices. For example, ping 192.168.0.255
you get a list of all devices connected to the network by their IP and MAC addresses. you can look up the MAC addresses on a website like https://aruljohn.com/mac.pl to find out who the vendor of the NIC is. This should help you narrow down what most of the devices are. i.e. computers, printers, TV, cell phone, etc..
ipconfig /all (use forward slash, not backwards)
This is my quick solution. It tells you what type of device is connected at each ip address:
display all computer IP addresses (those that are being used)
I think you might mean netstat -a this gives you an active list. If you want to know the program using the ip address then use netstat -b (open as administrator).
Short answer. I dont think theres a one line Windows OS command to accommodate easily. The easiest way is to see this list in your router software. Simply enter the Default Gateway IP into your browser and log on to your router. It is usually directly on the 1st page that comes up. BTW — if you don’t know your Gateway IP — ipconfig will provide it.
If you just want to scan your local network and get a list, then google, download, and run «advanced IP scanner». Its free.
EnumDisplayMonitors function (winuser.h)
The EnumDisplayMonitors function enumerates display monitors (including invisible pseudo-monitors associated with the mirroring drivers) that intersect a region formed by the intersection of a specified clipping rectangle and the visible region of a device context. EnumDisplayMonitors calls an application-defined MonitorEnumProc callback function once for each monitor that is enumerated. Note that GetSystemMetrics (SM_CMONITORS) counts only the display monitors.
Syntax
Parameters
A handle to a display device context that defines the visible region of interest.
If this parameter is NULL, the hdcMonitor parameter passed to the callback function will be NULL, and the visible region of interest is the virtual screen that encompasses all the displays on the desktop.
A pointer to a RECT structure that specifies a clipping rectangle. The region of interest is the intersection of the clipping rectangle with the visible region specified by hdc.
If hdc is non-NULL, the coordinates of the clipping rectangle are relative to the origin of the hdc. If hdc is NULL, the coordinates are virtual-screen coordinates.
This parameter can be NULL if you don’t want to clip the region specified by hdc.
A pointer to a MonitorEnumProc application-defined callback function.
Application-defined data that EnumDisplayMonitors passes directly to the MonitorEnumProc function.
Return value
If the function succeeds, the return value is nonzero.
If the function fails, the return value is zero.
Remarks
There are two reasons to call the EnumDisplayMonitors function:
- You want to draw optimally into a device context that spans several display monitors, and the monitors have different color formats.
- You want to obtain a handle and position rectangle for one or more display monitors.
To determine whether all the display monitors in a system share the same color format, call GetSystemMetrics (SM_SAMEDISPLAYFORMAT).
You do not need to use the EnumDisplayMonitors function when a window spans display monitors that have different color formats. You can continue to paint under the assumption that the entire screen has the color properties of the primary monitor. Your windows will look fine. EnumDisplayMonitors just lets you make them look better.
Setting the hdc parameter to NULL lets you use the EnumDisplayMonitors function to obtain a handle and position rectangle for one or more display monitors. The following table shows how the four combinations of NULL and non-NULLhdc and lprcClip values affect the behavior of the EnumDisplayMonitors function.
| hdc | lprcRect | EnumDisplayMonitors behavior |
|---|---|---|
| NULL | NULL | Enumerates all display monitors.The callback function receives a NULL HDC. |
| NULL | non-NULL | Enumerates all display monitors that intersect the clipping rectangle. Use virtual screen coordinates for the clipping rectangle.The callback function receives a NULL HDC. |
| non-NULL | NULL | Enumerates all display monitors that intersect the visible region of the device context.The callback function receives a handle to a DC for the specific display monitor. |
| non-NULL | non-NULL | Enumerates all display monitors that intersect the visible region of the device context and the clipping rectangle. Use device context coordinates for the clipping rectangle.The callback function receives a handle to a DC for the specific display monitor. |
В
Examples
To paint in response to a WM_PAINT message, using the capabilities of each monitor, you can use code like this in a window procedure:
To paint the top half of a window using the capabilities of each monitor, you can use code like this:
To paint the entire virtual screen optimally for each display monitor, you can use code like this:
To retrieve information about all of the display monitors, use code like this:
Fix connections to wireless displays or docks
If you’re having trouble connecting to your wireless display or wireless dock, try the following to fix things:
Make sure your Windows 10 device supports Miracast. Here’s how to check on your PC: Select the Start button, type Connect, and then select Connect from the list of results. In the Connect app, the text will tell you if your Windows 10 device supports it. To check on your Windows 10 phone, on Start , swipe over to the All apps list, and look for Continuum . If Continuum appears in the All apps list, your Windows 10 phone supports Miracast.
Make sure Wi-Fi is turned on. To do this on your PC, select the Network ( or ) icon at the far right of the taskbar, and then check the Wi-Fi quick action. On your Windows 10 phone, swipe down from the top of your screen to open action center, and then check the Wi-Fi quick action.
Make sure the display supports Miracast and verify it’s turned on. If your wireless display doesn’t, you’ll need a Miracast adapter (sometimes called a dongle) that plugs into an HDMI port.
Make sure your device drivers are up to date and the latest firmware is installed for your wireless display, adapter, or dock. See the support info on the manufacturer’s website for instructions, or search Microsoft Store for your manufacturer’s app to help you.
Restart your PC or phone and the wireless display or dock.
Remove the wireless display or dock, and then reconnect it. To remove the device, open Settings , and then select Devices > Bluetooth & other devices . Select the wireless display, adapter, or dock, then select Remove device. After that, try reconnecting.