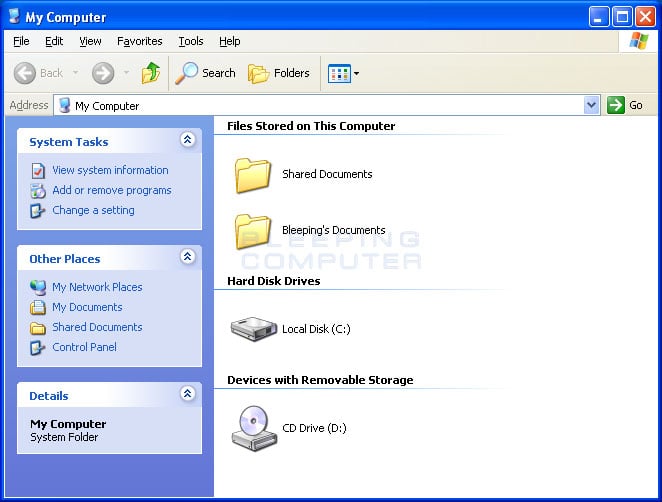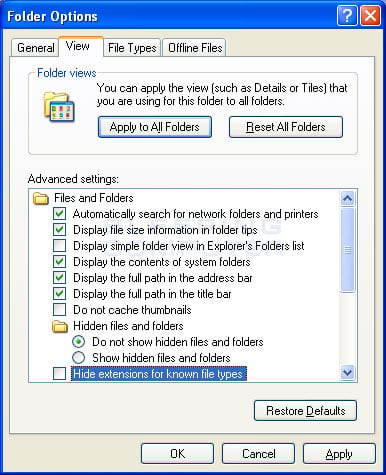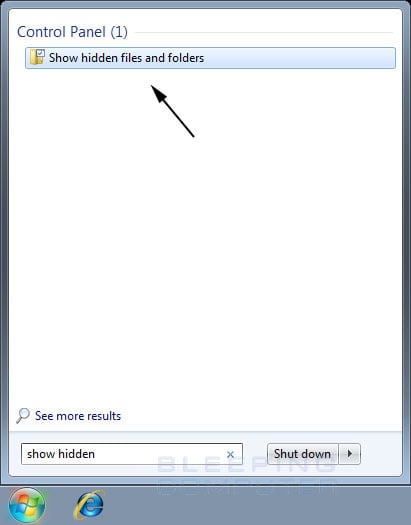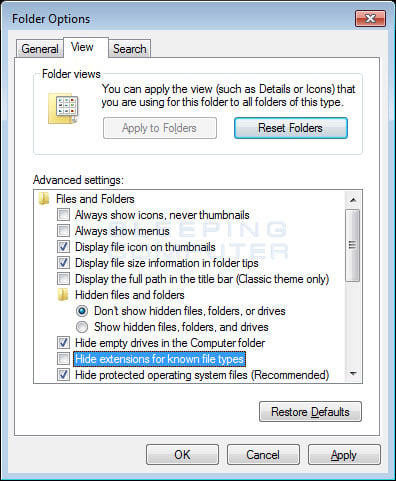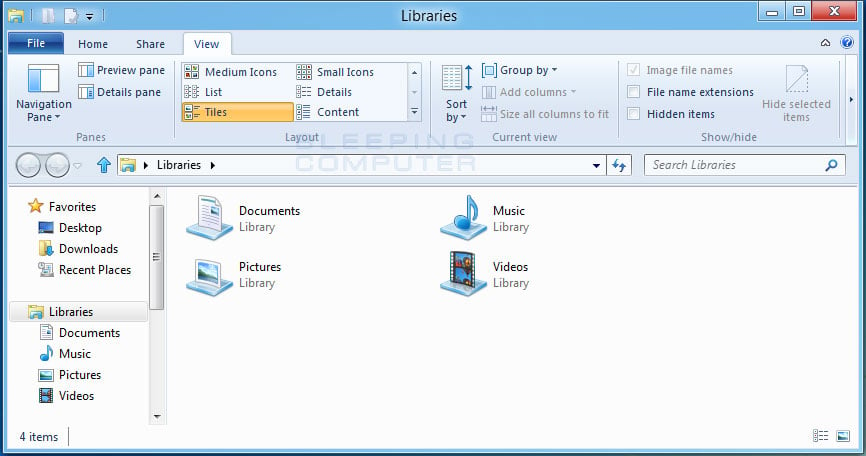- How to configure Windows to show file extensions and hidden files
- How to show File Extensions in Windows 10
- What are File Extensions & how are they useful
- Show File Extensions in Windows 10
- 1] Through Folder or File Explorer Options
- 2] Via Windows File Explorer
- 3] Using the Registry Editor
- Windows display file extension
- How to view file name extensions in Windows XP
- How to view file name extensions in Windows Vista and Windows 7
- How to view file name extensions in Windows 8 and Windows 10
- Users who read this also read:
How to configure Windows to show file extensions and hidden files
In order to avoid confusion regarding your saved files, you may want to configure Windows to show all common file extensions, such as .zip. This will help differentiate between different archives (and other files). You may also want to configure Windows to show you hidden files and folders. Both involve using the same Control Panel applet. Here are the steps:
Windows 10:
- Open File Explorer; if you do not have an icon for this in the task bar; click Start, click Windows System, and then File Explorer.
- Click the View tab in File Explorer
- Click the box next to File name extensions to see file extensions
- Click the box next to Hidden items to see hidden files
- Close File Explorer if you wish
Windows 8:
- On the Start menu screen start typing «Control»
- When you see Control Panel under Apps, click it
- If you are in the Category view, click the drop down menu and choose either Large icons or Small icons
- Open Folder Options
- Click on the View tab at the top of the dialog box
- To see file extensions, uncheck Hide file extensions for known file types
- To see hidden files and folders, select Show hidden files, folders, and drives
- Click OK
Windows 7
- Click Start and open the Control Panel
- If you are in the Category view, click the drop down menu and choose either Large icons or Small icons
- Open Folder Options
- Click on the View tab at the top of the dialog box
- To see file extensions, uncheck Hide file extensions for known file types
- To see hidden files and folders, select Show hidden files, folders, and drives
- Click OK
If you have any questions about this information, please submit a Technical Support ticket.
How to show File Extensions in Windows 10
File Extension is that which identifies the file type. If you are a regular Windows user, then it is not at all a problem to identify the file type. For it is very important to see file extension to identify the type of file you are trying to open from a security point of view. So in this post, we will see how to hide or show File Extensions in Windows 10/8/7 and why you should show them.
Since file names allow you to use multiple full stops, the real name of a malware file could be realword .docx.exe . But because you have not set Windows to show file extensions, you would see only realword .docx . Thinking its a Word document, you could well end up clicking on it and infecting your computer. If you had, on the other hand, set your PC to show file extensions, you would see its full name – realword .docx.exe , which would help you to identify that it was actually an executable file and in all probability a malware file.
What are File Extensions & how are they useful
Different file types have different extensions. Audio files have .mp3, .wav, .wma, and more based on the program used to open that file. File extensions also help the operating system to identify the corresponding program to open that particular file. So, you should be able to see file extensions to be at the safer side, and we will let you know how to enable options to see file extensions in Windows.
As mentioned earlier, by default Windows does not show file extensions and they are hidden. But, you can toggle the option to see them.
Show File Extensions in Windows 10
There are five ways how you can go about accessing this setting:
- Through the File Explorer Options
- Through Windows Explorer Ribbon
- Using the Registry
- Using Command Prompt
- Using Group Policy Editor.
1] Through Folder or File Explorer Options
Open Control Panel > Appearance and Personalization. Now, click on Folder Options or File Explorer Option, as it is now called > View tab.
In this tab, under Advanced Settings, you will see the option Hide extensions for known file types. Uncheck this option and click on Apply and OK.
Windows 10 users may also search for File Explorer Options in Start search box and open this box.
Now, you can see file extensions for all files anywhere on your Windows system.
In Windows 10/8.1 Explorer, you can access File Explorer Options via Explorer.
Click View > Options > Change folder and search options.
Once here, you can do the needful as explained above.
In Windows 7, open Explorer, press Alt on your keyboard to make the Classic bar appear. Next, click on Tools > Folder Options. Now follow the steps mentioned above.
These are very simple steps to follow, and you do not need any third-party software to view file extensions. Windows provides us with everything which can be easily achieved, and the point lies in knowing and implementing them. This is the first way to see file extensions in Windows 7.
2] Via Windows File Explorer
Open Explorer and click on the View tab. Simply select the File name extensions checkbox, and you are all set.
3] Using the Registry Editor
Hit the WINKEY + R button combination to launch the Run utility, type in regedit and hit Enter. Once Registry Editor opens, navigate to the following key-
Look up for a DWORD entry labeled as HideFileExt.
Double click on the mentioned DWORD entry and set its value as 0. This will show up the hidden file extensions.
A value of 0 will hide the file extensions.
Exit the Registry Editor and then reboot your computer for the changes to take effect.
4] Use Windows Command Prompt
This fix can be used in both the scenarios mentioned above. Insert a bootable drive of Windows 10 installer.
Start by hitting the WINKEY + X combinations and select Command Prompt (Admin) to launch Command Prompt with Administrator Privileges.
Navigate to the root location of that bootable device inside the Command Prompt command line. Once you get there, type in the following to show the file extensions-
And then hit Enter.
You can also enter the following command to hide the file extensions,
5] Using Group Policy Editor
You can also use the Group Policy Editor and change the setting here:
User Configuration > Preferences > Control Panel Settings > Folder Options.
Set “Show hidden files and folders” and uncheck “Hide extensions for known file types”.
Thus, you can set your Windows to show file extensions in Windows 10/8. If you have anything to add, please do share it with us through comments.
Date: March 22, 2020 Tags: Explorer, Features
Windows display file extension
The default setting for Windows is to not display a file’s extension, which is the last period in a file name followed by 2 or 3 letters. Therefore, when viewing files in Windows you would only see the portion of the file name that precedes the last period in it. To show what this means, if you have a file called test.doc.txt, Windows will only display test.doc. From this file name, you would then assume this is a Word document because it looks like it has a .doc extension. In reality, though, when you double-click on it, it would instead open in Notepad because its true, but not visible, extension is actually .txt, which corresponds to a text file. Even more serious is the fact that many malware creators create their infection files so that they exploit this default setting. They do this by distributing files that appear to be harmless, but are in fact an executable file that will execute when you attempt to open it.
For example, let’s say you are sent an email with the zip file attachment and when you unzip it, you see that there is a file called presentation.ppt. From all appearances, this file appears to be a PowerPoint presentation, which are typically innocuous, and therefore you open it. On the other hand, if the viewing of file extensions was enabled, you would instead see that this file is called presentation.ppt.exe, which is strangely named executable and thus far more dangerous.
Not being able to see file name extensions only causes unnecessary confusion and security risks. With this in mind, this tutorial will explain how to display file extension in Windows XP, Windows Vista, Windows 7, and Windows 8.
How to view file name extensions in Windows XP
- Close all programs so that you are at your desktop.
- Click on the Start button. This is the small round button ( ) in the lower left corner of your screen that has a Windows flag on it.
- When the start menu appears, click on the My Computer menu option.
- Your My Computer screen should open as shown below.
Now click on the Tools menu and select Folder Options. .
Uncheck the checkbox labeled Hide extensions for known file types. Once this is done, your Folder Options screen should look similar to the image above.
You will now be at your desktop and Windows XP will be configured to show all hidden files.
If you have any questions about this process please feel free to post them in our Windows XP forum.
How to view file name extensions in Windows Vista and Windows 7
- Close all programs so that you are at your desktop.
- Click on the Start button. This is the small round button ( ) in the lower left corner of your screen that has a Windows flag on it.
- In the search field type Show hidden as shown in the image below.
When you see the Show hidden files and folders listing appear, as shown by the black arrow above, click on it to open the Folder Options Control Panel.
When the control panel opens you will see a screen similar to the one below.
Remove the check mark from the checkbox labeled Hide extensions for known file types. Once this is done, your Folder Options screen should look similar to the image above.
You will now be at your desktop and Windows Vista or Windows 7 will be configured to show all hidden files.
If you have any questions about this process please feel free to post them in our Windows Vista forum or Windows 7 forum.
How to view file name extensions in Windows 8 and Windows 10
- When in Windows 8 or Windows, open any folder that you wish.
- When the folder is opened, please single-click on the View tab. Once you click on this tab, you will be shown a screen similar to the one below.
You will now be able to see file name extensions in Windows 8.
If you have any questions about this process please feel free to post them in our Windows 8 forum.
Users who read this also read:
What is a File Extension?
A file extension, or file name extension, is the letters immediately shown after the last period in a file name. For example, the file extension.txt has an extension of .txt. This extension allows the operating system to know what type of file it is and what program to run when you double-click on it. There are no particular rules regarding how an extension should be formatted other than it must .
Simple and easy ways to keep your computer safe and secure on the Internet
Let’s face it, the Internet is not a very safe place. There are hackers trying to access your computer, worms trying to infect you, malicious Trojans disguised as helpful programs, and spyware that reports your activities back to their makers. In many cases those who become infected unknowingly become a breeding ground for unwanted programs and criminal activity. It does not have to be this .
How to show filename extensions on a Mac
The default setting for Mac OS is to not display a file’s extension. For those who want to view the full filename, rather than having the extension removed automatically , this tutorial will provide information on how to make it so you view the extensions for all files on your computer or for just an individual one.
How to change the default program a file opens with in Windows 7
When you open files that have a particular file extension, Windows will look at its configuration to determine what the default program should be in order to work with these files. The default program that is assigned to a particular extension, though, may not be what you want to use. Therefore, it is possible to change the default program that is launched when you double-click on a particular .
How to see hidden files in Windows
By default Windows hides certain files from being seen with Windows Explorer or My Computer. This is done to protect these files, which are usually system files, from accidentally being modified or deleted by the user. Unfortunately viruses, spyware, and hijackers often hide there files in this way making it hard to find them and then delete them.