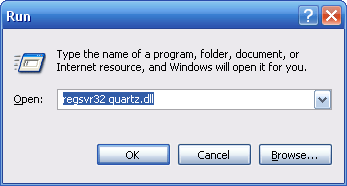- Windows dll files path
- Как установить DLL файлы на Windows?
- Как установить DLL файл
- Помещение и регистрация файлов библиотеки
- Второй способ регистрации
- Dynamic-Link Library Search Order
- Factors That Affect Searching
- Search Order for UWP apps
- Standard Search Order for UWP apps
- Alternate Search Order for UWP apps
- Search Order for Desktop Applications
- Standard Search Order for Desktop Applications
- Alternate Search Order for Desktop Applications
- Search Order Using LOAD_LIBRARY_SEARCH Flags
Windows dll files path
* Please make sure to take all precautions before installing the dll file. This includes scanning the file for viruses/malware and backing up you system and files. We are not responsible for errors. Please read our disclaimer before downloading or installing any file.
- To keep things organized, place the .DLL into the same folder as the software executable (.exe).
If you don’t know the software location or if this doesn’t solve your issue, continue below.- Download or copy the .DLL file to your system directory.
- (Windows 95/98/Me) — C:\Windows\System
- (Windows NT/2000) — C:\WINNT\System32
- (Windows XP, Vista, 7) — C:\Windows\System32
- Download or copy the .DLL file to your system directory.
If you use a 64-bit version of Windows, The System Directory in C:\Windows\SysWOW64\
Backup the old .dll files before replacing existing ones.
Register the DLL file
Click on the Start Menu and then on ‘Run’. Type CMD and press Enter (or if you use Windows ME, type COMMAND)
Type regsvr32 quartz.Dll and press Enter
# To install the dll files, type: regsvr32 quartz.Dll
# To uninstall the dll files, type: regsvr32 -u quartz.Dll
If the .dll is not in the your system directory , add the file path before the filename.dll .
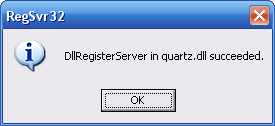
Windows DLL files are usually stored in the System folder on your Windows computer. The default path to this folder on Windows 7/Vista/XP is c:\windows\system32.
- not found.
- is missing.
- This application failed to start, an important component: DLLfilename is missing. Reinstalling the application may fix the error.
| Mistakenly Deleting a DLL file |
This may happen when a program is uninstalled/installed or you have tried to clean up space on the hard disk.
Overwriting DLL file
A recently application installation sometimes overwrites an existing DLL file with an incompatible or invalid DLL file.
A malicious program has deleted or damaged a DLL file.
DLL file is corrupted or crashed
A bad installation of a program corrupted one or more files causing the .dll errors.
Malfunctioning hardware such as a bad hard disk drive damaged the data on the drive, cuased the .dll file error.
Как установить DLL файлы на Windows?
Файл DLL – компонент динамически подключаемой библиотеки, чьи элементы используют практически все программы. Библиотека DLL файлов расположена в корневой папке системы. Компоненты должны быть все в наличии, иметь цифровую подпись, правильно работать и быть актуальными по версии. Если одно из требований не соблюдено, при запуске программы пользователь получит информационное уведомление: ошибка DLL. Неисправность свидетельствует о том, что отсутствует DLL файл, поврежден или устарел.
Как установить DLL файл
Чтобы программы, приложения и игры снова начали работать, необходимо установить вручную недостающие компоненты библиотеки. Просто поместить файл в папку недостаточно ─ нужно знать как их зарегистрировать.
Помещение и регистрация файлов библиотеки
Перед тем как установить DLL файл на Windows 7,8,10, их нужно скачать, причем точно под разрядность системы.
Давайте определим, какая разрядность у Вашей системы (если вы точно знаете, может пропустить этот шаг)
Шаг 1. Кликаем правой кнопкой мыши по «Мой компьютер» и выбираем «Свойства»
Шаг 2. В открывшемся окне, мы может прочитать свойства компьютера, версию операционной системы и её разрядность 32 (х86) или 64 бит. В нашем случаи стоит 64-разрядная операционная система Windows 10.
·
Шаг 3. После скачивания файлов их нужно поместить в корневую папку, зарегистрировать
для х32 (х86) систем компонент необходимо заменить или поместить в папку C:\Windows\System32;
для х64 необходимо выполнить замену или переместить в папку C:\Windows\ SysWOW64;
Шаг 4. Файл нужно зарегистрировать в системе.
Сделать это можно, открыв командную строку комбинацией «Win» + «R», или нажать «Пуск» и «Выполнить»;
в открывшемся окне ввести через пробел следующее: regsvr32 имя файла.dll – где, «regsvr32» ─ команда для регистрации, а «имя файла.dll» – полное имя вставленного компонента;
или же можно прописать расположение файла вручную — regsvr32.exe + путь к файлу
Шаг 5. Нажмите «ОК», и перезагрузите компьютер, и новые параметры вступят в силу.
Сразу хочется отметить, что при регистрации возможны появления ошибок. Например: «Не удалось загрузить модуль». Обычно они возникают по 3 причинам
- Не правильно прописан путь к файлу, или файл не был перемещен в каталог System32 или SysWOW64
- Не все файлы DLL вообще нуждаются в регистрации, иногда достаточно просто скопировать их в каталок System32 или SysWOW64 или поместить в корень проблемной игры или программы
- Файлы уже были зарегистрированы ранее
Второй способ регистрации
Шаг 1. Зарегистрировать файл можно с помощью командой строки, которую нужно запустить от имени администратора.
Шаг 2. Пишем команду regsvr32.exe + путь к файлу и жмём «Enter»
Шаг 3. Появится сообщение что «Всё прошло удачно», и просто перезагружаем компьютер
Вот и всё, файл зарегистрирован, можете пробовать запускать вашу игру или программу
А вот, некоторые советы, которые могут вам пригодиться.
- Помещайте элементы только в указанную папку (возможно, она будет скрыта по умолчанию). Вам нужно убрать галочку «Не показывать скрытые папки» в настройках отображения.
- Если при замене файла требуется разрешение администратора – подтвердите действие.
- Выбирайте только актуальные файлы на момент загрузки и сохраните их себе в компьютер отдельно. Вам они могут еще пригодиться. В случае если проблема образуется вновь, вы быстро восстановите работоспособность системы.
Dynamic-Link Library Search Order
A system can contain multiple versions of the same dynamic-link library (DLL). Applications can control the location from which a DLL is loaded by specifying a full path or using another mechanism such as a manifest. If these methods are not used, the system searches for the DLL at load time as described in this topic.
Factors That Affect Searching
The following factors affect whether the system searches for a DLL:
- If a DLL with the same module name is already loaded in memory, the system checks only for redirection and a manifest before resolving to the loaded DLL, no matter which directory it is in. The system does not search for the DLL.
- If the DLL is on the list of known DLLs for the version of Windows on which the application is running, the system uses its copy of the known DLL (and the known DLL’s dependent DLLs, if any) instead of searching for the DLL. For a list of known DLLs on the current system, see the following registry key: HKEY_LOCAL_MACHINE\SYSTEM\CurrentControlSet\Control\Session Manager\KnownDLLs.
- If a DLL has dependencies, the system searches for the dependent DLLs as if they were loaded with just their module names. This is true even if the first DLL was loaded by specifying a full path.
Search Order for UWP apps
When a UWP app for Windows 10 (or a Store app for Windows 8.x) loads a packaged module by calling the LoadPackagedLibrary function, the DLL must be in the package dependency graph of the process. For more information, see LoadPackagedLibrary. When a UWP app loads a module by other means and does not specify a full path, the system searches for the DLL and its dependencies at load time as described in this section.
Before the system searches for a DLL, it checks the following:
- If a DLL with the same module name is already loaded in memory, the system uses the loaded DLL, no matter which directory it is in. The system does not search for the DLL.
- If the DLL is on the list of known DLLs for the version of Windows on which the application is running, the system uses its copy of the known DLL (and the known DLL’s dependent DLLs, if any). The system does not search for the DLL. For a list of known DLLs on the current system, see the following registry key: HKEY_LOCAL_MACHINE\SYSTEM\CurrentControlSet\Control\Session Manager\KnownDLLs.
If the system must search for a module or its dependencies, it always uses the search order for UWP apps even if a dependency is not UWP app code.
Standard Search Order for UWP apps
If the module is not already loaded or on the list of known DLLs, the system searches these locations in this order:
- The package dependency graph of the process. This is the application’s package plus any dependencies specified as
in the section of the application’s package manifest. Dependencies are searched in the order they appear in the manifest.
If a DLL has dependencies, the system searches for the dependent DLLs as if they were loaded with just their module names. This is true even if the first DLL was loaded by specifying a full path.
Alternate Search Order for UWP apps
If a module changes the standard search order by calling the LoadLibraryEx function with LOAD_WITH_ALTERED_SEARCH_PATH, the system searches the directory the specified module was loaded from instead of the directory of the calling process. The system searches these locations in this order:
- The package dependency graph of the process. This is the application’s package plus any dependencies specified as
in the section of the application’s package manifest. Dependencies are searched in the order they appear in the manifest.
Search Order for Desktop Applications
Desktop applications can control the location from which a DLL is loaded by specifying a full path, using DLL redirection, or by using a manifest. If none of these methods are used, the system searches for the DLL at load time as described in this section.
Before the system searches for a DLL, it checks the following:
- If a DLL with the same module name is already loaded in memory, the system uses the loaded DLL, no matter which directory it is in. The system does not search for the DLL.
- If the DLL is on the list of known DLLs for the version of Windows on which the application is running, the system uses its copy of the known DLL (and the known DLL’s dependent DLLs, if any). The system does not search for the DLL. For a list of known DLLs on the current system, see the following registry key: HKEY_LOCAL_MACHINE\SYSTEM\CurrentControlSet\Control\Session Manager\KnownDLLs.
If a DLL has dependencies, the system searches for the dependent DLLs as if they were loaded with just their module names. This is true even if the first DLL was loaded by specifying a full path.
If an attacker gains control of one of the directories that is searched, it can place a malicious copy of the DLL in that directory. For ways to help prevent such attacks, see Dynamic-Link Library Security.
Standard Search Order for Desktop Applications
The standard DLL search order used by the system depends on whether safe DLL search mode is enabled or disabled. Safe DLL search mode places the user’s current directory later in the search order.
Safe DLL search mode is enabled by default. To disable this feature, create the HKEY_LOCAL_MACHINE\System\CurrentControlSet\Control\Session Manager\SafeDllSearchMode registry value and set it to 0. Calling the SetDllDirectory function effectively disables SafeDllSearchMode while the specified directory is in the search path and changes the search order as described in this topic.
If SafeDllSearchMode is enabled, the search order is as follows:
- The directory from which the application loaded.
- The system directory. Use the GetSystemDirectory function to get the path of this directory.
- The 16-bit system directory. There is no function that obtains the path of this directory, but it is searched.
- The Windows directory. Use the GetWindowsDirectory function to get the path of this directory.
- The current directory.
- The directories that are listed in the PATH environment variable. Note that this does not include the per-application path specified by the App Paths registry key. The App Paths key is not used when computing the DLL search path.
If SafeDllSearchMode is disabled, the search order is as follows:
- The directory from which the application loaded.
- The current directory.
- The system directory. Use the GetSystemDirectory function to get the path of this directory.
- The 16-bit system directory. There is no function that obtains the path of this directory, but it is searched.
- The Windows directory. Use the GetWindowsDirectory function to get the path of this directory.
- The directories that are listed in the PATH environment variable. Note that this does not include the per-application path specified by the App Paths registry key. The App Paths key is not used when computing the DLL search path.
Alternate Search Order for Desktop Applications
The standard search order used by the system can be changed by calling the LoadLibraryEx function with LOAD_WITH_ALTERED_SEARCH_PATH. The standard search order can also be changed by calling the SetDllDirectory function.
The standard search order of the process will also be affected by calling the SetDllDirectory function in the parent process before start of the current process.
If you specify an alternate search strategy, its behavior continues until all associated executable modules have been located. After the system starts processing DLL initialization routines, the system reverts to the standard search strategy.
The LoadLibraryEx function supports an alternate search order if the call specifies LOAD_WITH_ALTERED_SEARCH_PATH and the lpFileName parameter specifies an absolute path.
Note that the standard search strategy and the alternate search strategy specified by LoadLibraryEx with LOAD_WITH_ALTERED_SEARCH_PATH differ in just one way: The standard search begins in the calling application’s directory, and the alternate search begins in the directory of the executable module that LoadLibraryEx is loading.
If SafeDllSearchMode is enabled, the alternate search order is as follows:
- The directory specified by lpFileName.
- The system directory. Use the GetSystemDirectory function to get the path of this directory.
- The 16-bit system directory. There is no function that obtains the path of this directory, but it is searched.
- The Windows directory. Use the GetWindowsDirectory function to get the path of this directory.
- The current directory.
- The directories that are listed in the PATH environment variable. Note that this does not include the per-application path specified by the App Paths registry key. The App Paths key is not used when computing the DLL search path.
If SafeDllSearchMode is disabled, the alternate search order is as follows:
- The directory specified by lpFileName.
- The current directory.
- The system directory. Use the GetSystemDirectory function to get the path of this directory.
- The 16-bit system directory. There is no function that obtains the path of this directory, but it is searched.
- The Windows directory. Use the GetWindowsDirectory function to get the path of this directory.
- The directories that are listed in the PATH environment variable. Note that this does not include the per-application path specified by the App Paths registry key. The App Paths key is not used when computing the DLL search path.
The SetDllDirectory function supports an alternate search order if the lpPathName parameter specifies a path. The alternate search order is as follows:
- The directory from which the application loaded.
- The directory specified by the lpPathName parameter of SetDllDirectory.
- The system directory. Use the GetSystemDirectory function to get the path of this directory. The name of this directory is System32.
- The 16-bit system directory. There is no function that obtains the path of this directory, but it is searched. The name of this directory is System.
- The Windows directory. Use the GetWindowsDirectory function to get the path of this directory.
- The directories that are listed in the PATH environment variable. Note that this does not include the per-application path specified by the App Paths registry key. The App Paths key is not used when computing the DLL search path.
If the lpPathName parameter is an empty string, the call removes the current directory from the search order.
SetDllDirectory effectively disables safe DLL search mode while the specified directory is in the search path. To restore safe DLL search mode based on the SafeDllSearchMode registry value and restore the current directory to the search order, call SetDllDirectory with lpPathName as NULL.
Search Order Using LOAD_LIBRARY_SEARCH Flags
An application can specify a search order by using one or more LOAD_LIBRARY_SEARCH flags with the LoadLibraryEx function. An application can also use LOAD_LIBRARY_SEARCH flags with the SetDefaultDllDirectories function to establish a DLL search order for a process. The application can specify additional directories for the process DLL search order by using the AddDllDirectory or SetDllDirectory functions.
The directories that are searched depend on the flags specified with SetDefaultDllDirectories or LoadLibraryEx. If more than one flag is used, the corresponding directories are searched in the following order:
- The directory that contains the DLL (LOAD_LIBRARY_SEARCH_DLL_LOAD_DIR). This directory is searched only for dependencies of the DLL to be loaded.
- The application directory (LOAD_LIBRARY_SEARCH_APPLICATION_DIR).
- Paths explicitly added with the AddDllDirectory function (LOAD_LIBRARY_SEARCH_USER_DIRS) or the SetDllDirectory function. If more than one path has been added, the order in which the paths are searched is unspecified.
- The System directory (LOAD_LIBRARY_SEARCH_SYSTEM32).
If the application does not call LoadLibraryEx with any LOAD_LIBRARY_SEARCH flags or establish a DLL search order for the process, the system searches for DLLs using either the standard search order or the alternate search order.