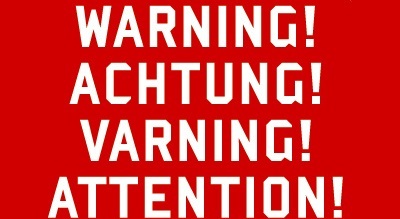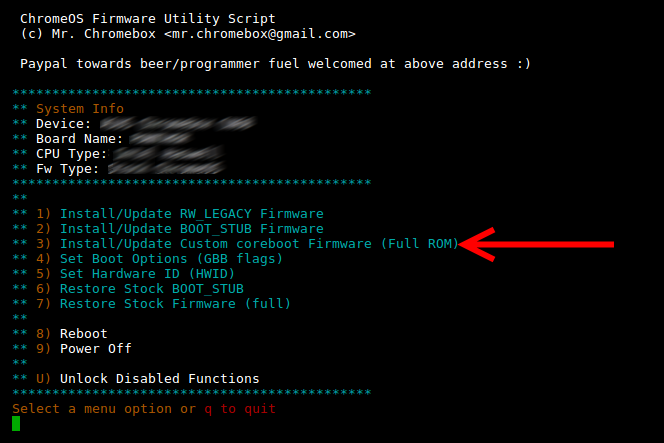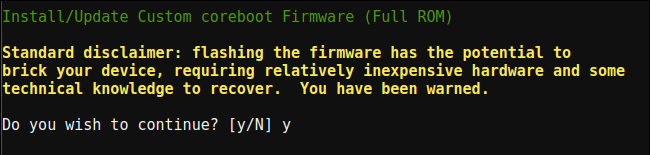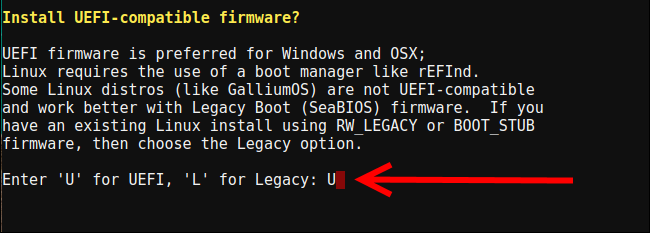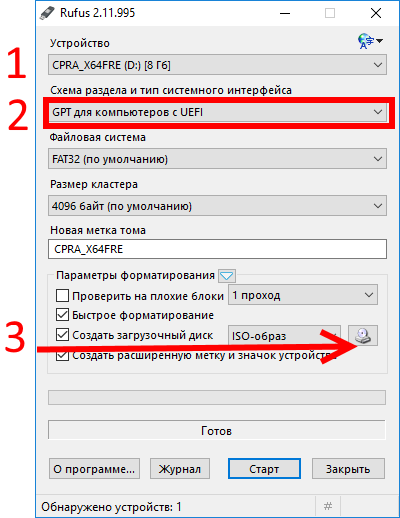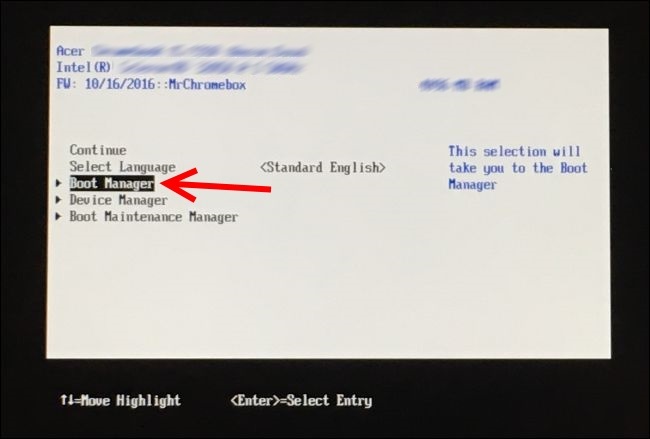- Как установить Windows на ноутбук Acer
- Пошаговая инструкция по установке Windows
- Ремонт ноутбуков Acer за 1 день
- Комментарии (0)
- Добавить Комментарий
- Поддержка
- Драйверы И Руководства
- Зарегистрировать Продукт
- Ремонт Acer
- Статус работы
- Сведения о Гарантии
- Оповещения и Отзывы
- Windows 10
- Служба поддержки Acer
- Купить аксессуары
- Acer Care Center
- Acer Care Plus
- Acer Aspire 3 настройка биос под установку Windows 10.
- Acer C710: установка Windows 10
- Установка BIOS
- Запись загрузочной флешки
- Установка Windows 10
- Установка драйверов
- TouchPad
- Неизвестные устройства в управлении компьютером
- Аудио
- SD card reader
Как установить Windows на ноутбук Acer
Обучающее видео по установке Windows на ноутбук Acer
Первым делом следует сохранить все важные данные с жесткого диска компьютера. Вторым шагом станет создание загрузочного устройства, если у вас нет диска с дистрибутивом ОС. Позаботьтесь также о наличии необходимого вам программного обеспечения.
Важно: если вы сомневаетесь в своих действиях, стоит обратиться к профессионалам по ремонту ноутбуков Acer.
Флешки уже давно заменили диски, а в случае с Acer Aspire флешка станет и вовсе идеальным вариантом. Создайте образ Windows на съемном носителе и приступайте непосредственно к процедуре.
Пошаговая инструкция по установке Windows
- Вставьте флешку в устройство и только потом включите ноутбук. Скорее всего, вы столкнетесь с BIOS UEFI, поэтому не спешите заходить в меню выбора загрузочного устройства (флешки, скорее всего, там нет). Как только на мониторе появится надпись Acer, нажмите клавишу F2. Так вы попадете в подсистему ноутбука. Управление ей осуществляется с помощью клавиатуры.
- Откройте вкладку Main и поставьте значение Enabled напротив надписи F12 Boot Menu.
- Теперь можно перейти на вкладку Boot. Тут должно отображаться название вашей флешки, но система BIOS UEFI блокирует способ выбора загрузки. Поэтому защиту нужно отключить. Напротив строки Boot Mode надо выставить значение Legacy.
- Подтвердите свои действия, а после сохраните изменения с помощью клавиши F10. Устройство начнет перезагружаться и, как только на экране появится надпись Acer, вам нужно нажать F12 для вызова меню загрузочных устройств. В открывшемся окне вам нужно найти и выбрать название вашей флешки, а после нажать «Enter». Теперь ноутбук будет загружаться с флешки.
- Затем, нужно установить основные параметры, но вы можете отложить этот шаг на потом и нажать «Далее» → «Установить» → «Полная установка».
- Важным шагом считается работа с жестким диском. Для начала нужно удалить все разделы. Откройте «Настройка диска» и поочередно сотрите все разделы.
- Освобожденное пространство следует разделить на удобное вам количество разделов (оптимальным вариантом можно считать два), а после установить ОС на один из них, выделив его и нажав «Далее».
Вы запустили установку. Можно сказать, что сложнейшая часть процедуры завершена. Вам останется лишь следовать инструкциям, появляющимся на мониторе. Не забудьте вернуть все настройки BIOS в первоначальное положение во время первой перезагрузки ноутбука.
После успешной установки Windows, в некоторых случаях, может понадобиться дополнительная установка видеодрайверов. Их можно найти в интернете, на специализированных сайтах производителей видеоадаптеров.
Вы можете задать вопрос мастерам из нашего сервисного центра, позвонив по телефону или написав свой вопрос на форму обратной связи.
Ваше сообщение отправлено.
Спасибо за обращение.
Автор:
Возможно вас также заинтересует
Ремонт ноутбуков Acer за 1 день
Закажите ремонт в нашем сервисном центре, и получите исправное устройство в тот же день, с гарантией до 1 года
Узнать точное время и стоимость ремонта Спасибо, не надо
Комментарии (0)
Добавить Комментарий
Оставьте ваш вопрос через форму обратной связи и вам перезвонит именно мастер и ответит без навязывания каких — либо услуг.
Поддержка
Мы готовы помочь. Введите серийный номер, код SNID или номер по каталогу. Также можно ввести вопрос или ключевые слова.
Sorry, an error occurred. Please try again later.
номер модели не найден.
Серийный номер не найден.
Serial Number or Part Number not found.
Драйверы И Руководства
Поиск обновлений BIOS, руководств пользователя, драйверов и загрузки для продуктов Acer.
Зарегистрировать Продукт
Создайте учетную запись для регистрации и управления продуктами Acer
Ремонт Acer
Запланируйте ремонт вашего устройства Acer.
Статус работы
Проверьте, на какой стадии находится ремонт вашего устройства Acer.
Сведения о Гарантии
Информация о гарантии на продукты Acer и других вопросах, связанных с гарантией.
Оповещения и Отзывы
Просмотрите информацию об отзывах и оповещениях, связанных с определенными продуктами
Windows 10
Получите техническую поддержку с помощью своего устройства под управлением Windows 10
Служба поддержки Acer
Необходима помощь? Обратитесь в службу поддержки Acer.
Купить аксессуары
Вы еще не видели аксессуары Acer? Все новинки в официальном интернет-магазине.
Acer Care Center
Позаботьтесь о своем устройстве Acer с помощью Acer Care Center. Программное обеспечение ACC позволяет подключить ваше устройство к структуре технической поддержки Acer и получить всю необходимую вам помощь. Acer Care Center предоставляет широкий диапазон услуг, в том числе по диагностике и обновлениям, для бесперебойной работы вашего устройства.
Acer Care Plus
План обслуживания с расширенными возможностями обеспечивает доступ к дополнительным преимуществам, которые не входят в стандартную гарантию. При всем разнообразии планов, обеспечивающих защиту устройств, стоит обратить внимание на план Acer Care Plus, который предоставляет быстрое обслуживание, эксклюзивную поддержку по телефону, страховку от случайных повреждений, восстановление данных, дополнительную возможность ремонта устройства на месте и другие возможности. Все необходимое для защиты инвестиций.
Acer Aspire 3 настройка биос под установку Windows 10.
Добрый день, расскажу сегодняшний случай с ноутбуком » ACER Aspire 3 A315-56-38MN » вообщем попросили меня поставить десятку(WIN 10). Я как обычно вставляю флешку с записанной системой прямиком с оф.сайта, ставлю ее и она не видится в устройствах для загрузки, и наводит на мысль, что нужно повозиться с usb устройствами, но таковых настроек там не оказалось, затем я вспомнил про хитрость/ тупость разработчиков acer, которые зашили секретную функцию в биос, которая просто так не появляется, и догадаться до подобно практически не возможно.
Это просто на уровне мемов:
По счет денег под подушкой или телефона нового, и всего лишь надо вам крикнуть в окно, три раза пробежать по квартире, написать сообщение с призывом сделать подобное всем друзьям и после этого под подушкой появятся деньги/новый телефон.
Примерно тоже самое acer просит и от пользователей.
Изначально биос укомплектован под Linux-оиды.
И там что бы открыть Sata mode вам понадобится сделать следующее:
Первым делом заходим в биос с помощью F2 или же fn+F2 .
Затем заходим в вкладку Main .
В ней нажимаем комбинацию Ctrl+S и у нас появляются настройки :
Sata Mode: (Нужно выставить в AHCI, под Windows).
Дело не хитрое когда знаешь о подобном, до этого ноутбука я не думал что придется читать мысли колдунов и волшебников. Впрочем благодарность отзывчивым людям которые поделились сией новостью и прорывными технологиями в построении Bios. 😀
Кроме того, если вы хотите переключить Uefi в Legacy, но биос этого не позволяет , есть две нехитрые манипуляции, которые помогут это сделать, если биос конечно поддерживает таковую функцию .
Во первых в вкладке Security нужно поставить любой пароль на Supervisor, что угодно, можно просто цифру 1. Сохранить перезагрузить и зайти снова в биос, теперь вам доступен параметр Secure Mode, который тоже надо отключить и выставить параметр Disable, снова сохраняем и перезагружаем и получаем доступ к Legacy. Но не все современные тачки поддерживают legacy..
Мне помогло в итоге спустя несколько часов и возни с биосом установка с ssd диска, и обновление биоса до последней версии. Видимо продукт выпустили под андроидо-системы и линуксоиды, а винду завезли не сразу.
Надеюсь с подобным больше столкнусь..
В заключении хочу обратить внимание, на мелкие, но то что может повлиять в дальнейшем, отключайте быстрый запуск, до установки системы, D2D Recovery и тому подобное. Uefi нам принес не больше не меньше, только харды по 2тб и выше, которые к слову не нужны от слова совсем. Только редкие случаи когда имеются такие хранители данных.
Спасибо за внимание, надеюсь я поспособствовал вам, и не придется сидеть гадать в чем же может быть дело.
Ставьте лайки, подписывайтесь, делитесь с друзьями и до скорых встреч!
Acer C710: установка Windows 10
8000 рублей c доставкой). Покупал из США с доставкой посредником.
В отличии от выпущенных тогда хромбуков, в C710 процессор Intel (уже в то время появлялись первые ARM-хромбуки, на которых настольная Windows не установилась бы никогда) и имеется возможность апгрейда — есть два слота под оперативную память и HDD обычного ноутбучного размера (именно поэтому была выбрана данная модель).
BIOS’а как такового не было, но появлялись энтузиасты в интернете пытавшиеся установить на ноутбук отличную от ChromeOS операционною систему.
Наигравшись с ChromeOS, в дополнение была поставлена Ubuntu (ChrUbuntu) с возможностью переключения между системами, потом поставлен только Debian с предварительной перепрошивкой BIOS Coreboot SeaBIOS на котором и эксплуатировался ноутбук до последнего времени.
Пришли новогодние праздники и появилось время для экспериментов.
Поиски привели к инструкции по установке Windows 10 на сайте coolstar.org/chromebook
Реально можно получить кирпич, который не будет загружаться, правда у меня получилось вернуть в нормальное состояние.
Если вы рисковый и бесстрашный уверены в своих силах, то можно перейти к установке BIOS.
Установка BIOS
В терминале выполняем:
Выбираем 3-й пункт, нажимая цифру 3 на клавиатуре.
Нас предупреждают о возможных рисках окирпичить устройство, подтверждаем, что нас предупредили нажимая «y» на клавиатуре.
Дальше будет вопрос про UEFI или Legacy, выбираем UEFI, нажимая «U» на клавиатуре.
Ждем зеленой надписи об успешной установке.
Нажимаем Enter, q, Enter.
Запись загрузочной флешки
Находим компьютер с установленной Windows. Скачиваем последнюю версию программы Rufus с официального сайта. Находим образ Windows 10 x64. Вставляем флешку. Открываем Rufus, выбираем флешку, выбираем образ. «Схема раздела и тип системного интерфейса» выбираем «GPT для компьютеров с UEFI»! Нажимаем старт и ждём окончания процесса записи.
Установка Windows 10
Touchpad работать не будет, для удобства можно найти USB мышь и подключить к ноутбуку. Вставляем флешку в ноутбук, включаем его, нажимаем Esc. Выбираем пункт «Boot Manager».
Дальше выбираем UEFI USB Flash. Устанавливаем Windows (в моем случае удалил все разделы и поставил на весь диск).
Установка драйверов
TouchPad
1. Touchpad будет работать только когда включен тестовый режим.
2. Иногда он не будет работать после сна/гибернации/перезагрузки, лечится это перезагрузкой (иногда может потребоваться неоднократная перезагрузка).
На текущий момент времени не удалось найти подписанной версии драйвера для touchpad’а, поэтому:
Запускаем командную строку от имени администратора: Пуск → Служебные → Windows → Командная строка → Правая кнопка → Дополнительно → Запуск от имени администратора.
Перезагружаем ноутбук. Скачиваем все файлы по этой ссылке. Запускаем и устанавливаем crostouchpad.4.0-2-installer.exe.
Неизвестные устройства в управлении компьютером
Открываем Пуск → Средства администрирования → Управление компьютером → Диспетчер устройств. Неизвестное устройство → Правая кнопка → Отключить.
Для каждого из двух оставшихся устройств с желтым восклицательным знаком Правая кнопка → Обновить драйверы → Автоматический поиск драйверов.
Одно из устройств поставится и будет работать нормально под именем «Intel® 7 Series/C216 Chipset Family Thermal Control — 1E24».
Распаковываем 200888.7z. Второе устройство → Правая кнопка → Обновить драйверы → Выполнить поиск драйверов на этом компьютере → Указываем путь к распакованному архиву → Далее. Ждем установки драйверов.
Устройство поставится и не будет запускаться под именем «Intel® Dynamic Platform and Thermal Framework Processor Participant Driver».
Запустить работу двух устройств из Диспетчера устройств не удалось, просто отключил не запускающееся.
Intel® Dynamic Platform and Thermal Framework Processor Participant Driver → Правая кнопка → Отключить.
Аудио
0007-64bit_Win7_Win8_Win81_Win10_R280.exe — запускаем и устанавливаем.
SD card reader
CardReader_Broadcom_16.0.2.8_W81x64_A.zip — запускаем и устанавливаем.
Windows 10 работает.
Работает аудио выход, HDMI, VGA, CardReader,web-камера, клавиатура, touchpad работает (только в тестовом режиме).
Работает субъективно быстрее чем комбинация “этот же ноутбук”/ChromeOS, “этот же ноутбук”/Debian, или “этот же ноутбук”/Ubuntu.
Работать с ноутбуком на коленях неприятно, AIDA64 показывает температуру диода PCH 79 °C, тоже самое было и на Linux’ах (возможно проблема только моего экземпляра).
Про автономность сложно говорить, аккумулятору три года, до этого ноутбук работал только от сети.
Для одновременно запущенных Chrome с десятком вкладок, FileZilla, синхронизации Яндекс.Диска (более 100 Гб) ноутбука хватает за глаза.
На выходе получили полноценный ноутбук (в отличии от ChromeOS) с полноценной Windows 10.