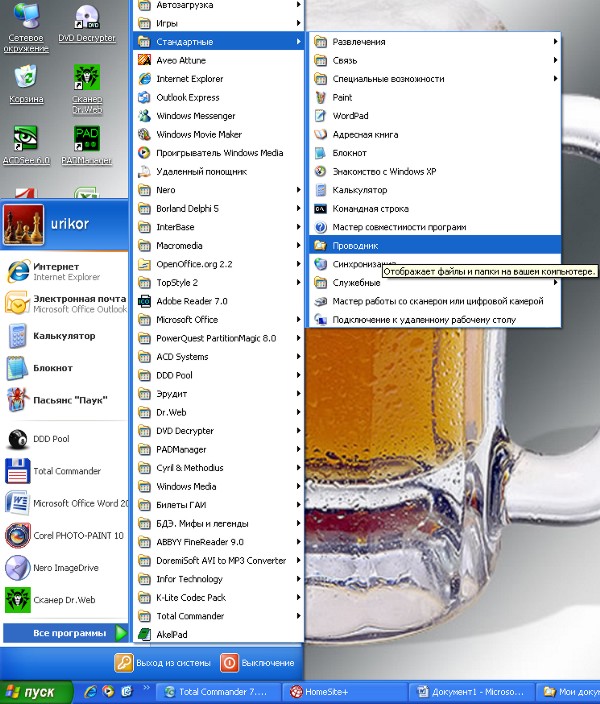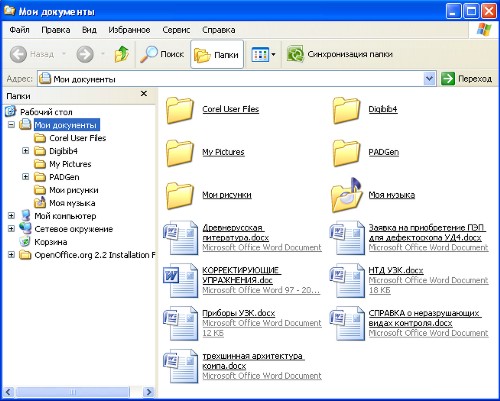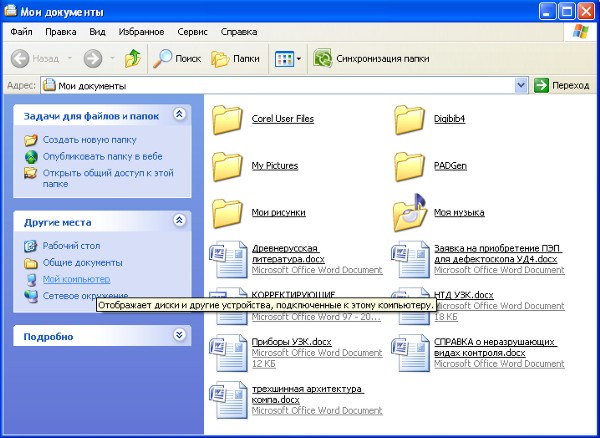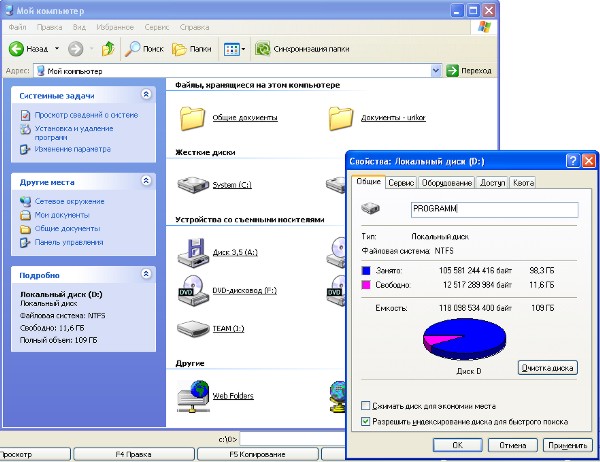- Проводник Windows: как запустить и определение
- Проводник Windows
- Как запустить проводник
- 1 Способ — горячие клавиши
- 2 Способ — значок компьютера или папка
- 3 Способ — через панель задач
- 4 Способ — через меню пуск
- 5 Способ — через меню пуск 2
- 6 Способ — через меню выполнить
- 7 Способ — командная строка
- Как перезапустить проводник
- В заключение
- Windows для чайников: определение и основное предназначение «Проводника»
- Проводник Windows
Проводник Windows: как запустить и определение
Проводник в Windows является удобным и функциональным инструментом, который позволяет пользователю перемещаться по файловой системе своего ПК.
Наверное, нет ни одного пользователя, который бы не пользовался им. Рассмотрим на, что вообще способен этот инструмент, его основные задачи и дадим ему определение.
Прошлый материал был посвящен диспетчеру устройств. Сейчас мы разберем способы, как открыть проводник Виндовс 10 и 7, его назначение и возможности.
Проводник Windows
Проводник Windows — это утилита/программа в операционной системе Windows, которая позволяет пользователю с удобством перемещаться по файловой системе дисков, управлять своими папками и файлами. Использует графический интерфейс и тесно связана со всей операционной системой, является основной графической оболочкой для пользователя. Также некоторые называют его — диспетчером файлов.
В него включены следующие инструменты операционной системы, которые видит перед собой пользователь:
Благодаря проводнику, вы можете перемещаться между созданными папками и файлами, и управлять ими. Управлять подключенными дисками и флешками, а также открывать подключенные локальные хранилища. Без него пользователь просто не мог бы полноценно пользоваться операционной системой.
Возможности:
- Обзор всех файлов и папок ОС
- Позволяет создавать, открывать, копировать, удалять, переименовывать файлы и папки
- Включает в себя панель задач
- Перемещение между директориями пользователя
- До 7 версии Виндовс включает в себя — меню пуск
- Содержит инструменты «Поделиться»
Интересно! Также существуют и сторонние/альтернативные оболочки, к примеру, Aston. Но они не очень популярны, так как зачастую работают намного медленнее.
Как запустить проводник
В Windows 10 и 7 проводник запускается одинаково. Есть несколько способов, как это сделать, рассмотрим самые удобные и быстрые из них.
1 Способ — горячие клавиши
Нажмите на клавиатуре одновременно клавиши WIN + E, после этого сразу откроется нужный нам инструмент. В Виндовс 10 будет запущена страница быстрого доступа, а в 7 версии ОС откроется раздел компьютера.
2 Способ — значок компьютера или папка
Откройте ярлык «Мой / Этот компьютер» на рабочем столе. Или просто зайдите, вообще, в любую папку. Проводник является программой, которая по умолчанию запускается при открытии любой директории.
Интересно! Если у вас нет этого значка на рабочем столе, а он очень удобен, то можете вынести его туда сами. О том, как это сделать мы подробно рассмотрели в материале — как вывести мой компьютер на рабочий стол Windows 10. Там есть информация и для Виндовс 7.
3 Способ — через панель задач
В панели задач по умолчанию расположена иконка, которая запускает проводник. Выглядит она, как обыкновенная папка, просто откройте ее.
4 Способ — через меню пуск
Кликните правой кнопкой мыши по значку Windows в панели задач и выберите из списка нужный нам инструмент.
5 Способ — через меню пуск 2
Откройте меню пуск, к примеру, кликнув по значку Виндовс в панели задач. И сразу начните печатать название инструмента — проводник. Откройте его в появившемся списке поиска. В Виндовс 7 вначале нужно будет кликнуть по строке поиска, и уже потом вводить название.
Интересно! Также, открыв меню пуск, можете развернуть папку «Стандартные» и запустить нужную утилиту уже оттуда. Сделать это можно, как в 7, так и в 10 версии операционной системы.
6 Способ — через меню выполнить
Нажмите одновременно клавиши WIN + R на клавиатуре и введите команду — explorer. Вообще, этот способ помогает запустить утилиту, после того, как она начала глючить или, вообще, отключилась.
7 Способ — командная строка
Можно воспользоваться и Windows PowerShell, чтобы открыть его, кликните правой кнопкой мыши по значку Виндовс в панели задач и откройте программу. Введите команду — explorer
Интересно! Также можете вывести и ярлык на рабочий стол, но смысла в этом особого нет, т.к. можно создать просто любую папку или просто ярлык для диска.
Как перезапустить проводник
1. Если он просто вылетел, прекратил свою работу — то нажмите одновременно клавиши WIN + R и введите команду — explorer
2. Если необходимо именно перезагрузить утилиту — то нажмите одновременно клавиши CTRL + SHIFT + ESC, чтобы открыть диспетчер задач. Найдите в процессах нужную утилиту, кликните по ней правой кнопкой мыши и перезапустите, нажав на соответствующий пункт меню.
В заключение
Это была основная информация по теме. Теперь вы знаете, как быстро запустить данную утилиту, и зачем она вообще нужна в операционной системе. Это действительно полезный инструмент, которым мы постоянно пользуемся.
Windows для чайников: определение и основное предназначение «Проводника»

«Проводник»: что это и с чем его едят
Если не вдаваться глубоко в подробности, то «Проводник» — это своеобразный файловый менеджер, позволяющий пользователям просматривать папки и файлы, которые находятся на жестком диске и внешних накопителях данных, а также выполнять с ними различные действия. Однако это определение больше подходит для той версии программы, которая была реализована в самых первых версиях Windows, поскольку по мере развития высоких технологий совершенствовались и операционные системы, и «Проводник» также постепенно оснащался новыми функциями и становился более современным. Например, начиная с семерки и выше «Проводник» при помощи проводника можно работать не только с электронными данными, но и с «Панелью управления», а также с другими службами Windows.
Таким образом, если подытожить все вышесказанное, то можно сделать весьма разумное умозаключение что «Проводник» — это мощный инструмент, при помощи которого можно работать с файлами, выполнять настройку различных параметров операционной системы и работать со многими другими операциями.
Немного истории
История создания «Проводника» вполне банальна и лишена какой-либо романтики, однако, без львиной доли энтузиазма не обошлось. Еще задолго до того как первая Windows увидела свет, все персональные компьютеры работали на ОС DOS, работа с которой полностью осуществлялась при помощи командной строки и системных команд, что было очень неудобно, отнимало слишком много времени и требовало от юзеров определенного набора знаний.
Поэтому для повышения комфортабельности работы за ПК был разработан первый в истории файловый менеджер, которым стал Norton Commander. Окно программы состояло из двух отдельных панелей, при помощи которых можно было работать с содержимым жесткого диска. Однако при работе с программой пользователю постоянно приходилось то и дело возвращаться к основной строке, что также являлось крайне неудобным.
Исправить ситуацию вызвалась компания Microsoft, которая взяла все самое лучшее, что было реализовано в Total Commander, исправила существующие недоработки и воплотила готовую концепцию в своем продукте, который получил название «Проводник» и впоследствии был реализован в Windows. Основным отличием продукта Microsoft от его предшественника стала более удобная структура и навигация между разделами.
Предназначение «Проводника»
Итак, с историей создания программы мы познакомились, поэтому теперь пришло время поговорить о том, для каких же, собственно, целей она предназначена. Главной задачей «Проводника» является работа с разделами и файлами, которые в них хранятся. Ведь намного проще перемещаться между нужными папками через «дерево», чем переходить из одной директории в другую посредством обычного окна.
Стоит отметить, что с момента появления первой версии «Проводника», программа претерпела множество доработок и усовершенствований, однако, оформление системного интерфейса практически никаким изменениям не подвергалось, поэтому работать с программой будет комфортно любой категории пользователей.
Помимо базового функционала, начиная с семерки и выше в «Проводнике» появилось множество дополнительных инструментов, преподносящих невиданные ранее юзерами возможности. Например, для того чтобы записать данные на оптический накопитель теперь не нужно устанавливать дополнительное программное обеспечение, предназначенное для этих целей, поскольку теперь такую возможность предоставляет «Проводник».
Специальные операции структурирования данных
Для удобства работы с «Проводником», разработчики реализовали в программе возможность упорядочивать содержимое жесткого диска. Юзер может отсортировать содержимое по определенным параметрам, которые находятся во вкладке главного меню «Вид».
Помимо этого, как все мы знаем, на винчестере присутствуют системные файлы и папки, которые скрыты от глаз пользователя и просто просмотреть их не получиться, как ни старайся. Однако в «Проводник», в той же вкладке «Вид», можно активировать отображение скрытых данных.
При желании можно изменить пиктограмму отображения папок и многое другое при помощи специальных команд, которые находятся в контекстном меню. Также доступна удобная система поиска, при помощи которой можно всего в несколько кликов найти любой интересующий файл, где бы он ни находился. В процессе поиска, для получения более достоверных результатов выдачи, можно задать и множество дополнительных критериев, по которым и будет происходить поиск.
Дополнительный функционал
Как уже упоминалось ранее, в новых версиях «Проводника» реализовано множество различных инструментов, которые делают возможности обычных файловых менеджеров просто безграничными. Одним из наиболее интересных функций является возможность быстрой отправки данных по электронной почте. Не менее полезной является и возможность автоматической синхронизации с фирменный облачным сервисом Windows One Drive или быстрый доступ к наиболее часто используемым файлам.
Как запустить «Проводник»?
Для того чтобы начать работать с программой, ее необходимо сперва запустить. Для этого разработчики предусмотрели несколько вариантов.
Одним из наиболее распространенных методов вызова «Проводника» является главное меню «Пуск». В зависимости от используемой вами версии Windows, программа может находиться в разделе со стандартными или служебными программами. Если искать вы не хотите, то можно пойти более простым путем. Для этого необходимо кликнуть правой кнопкой мыши на пиктограмме «Пуск» и в раскрывшемся меню выбрать соответствующий пункт.
Продвинутые пользователи для запуска «Проводника» могут использовать командную строку, в которой необходимо прописать команду explorer.exe. Ну а самым простым и быстрым способом является комбинация клавиш Wn + Е, о которой большинство пользователей не имеет никакого представления, если верить статистике.
Основные проблемы в работе «Проводника»
Как и при работе других приложений и самой операционной системы, в работе проводника также иногда случаются ошибки и сбои. Наиболее распространенной проблемой является зависание программы в процессе выполнения каких-либо действий со защищенными или поврежденными файлами. Помимо этого, сбои могут возникать и в результате слишком большой загруженности Windows. Однако это зависание кратковременное и всего через несколько секунд нормальная работоспособность программы возобновляется.
Однако чаще всего проблемы с «Проводником» вызваны заражением системных файлов Windows вредоносным программным обеспечением. В этом случае устранить проблему поможет хороший антивирус или переустановка операционной системы.
Проводник Windows
Ответы на вопросы:
- что такое Проводник Windows;
- порядок работы с Проводником.
Мы вкратце ознакомились с файловой организацией Windows. Теперь познакомимся с инструментом управления файловой системой — Проводником Windows.
Проводник Windows — это файловый менеджер, встроенный в саму систему Windows. Он загружается автоматически во время установки операционной системы. Для его запуска необходимо сделать следующее:
- левой кнопкой мышки нажмите кнопку «Пуск» в правом нижнем углу Рабочего стола;
- в появившемся меню наведите курсор на опцию «Все программы«, при этом появится меню с установленными программами на вашем компьютере (изначально их будет гораздо меньше, чем на рисунке);
- наведите курсор на пункт «Стандартные«;
- в появившемся меню щелкните левой кнопкой мышки на пункте «Проводник«;
- перед вами появится стартовая страница Проводника Windows.
По умолчанию, обычно, открывается папка «Мои документы«:
Окно проводника состоит из следующих частей:
- Строка заголовка — синяя строка, находящаяся в самом верху окна. Содержит название открытой в окне папки (в нашем случае открыта папка «Мои документы);
- Строка меню — находится под строкой заголовка и содержит перечень меню для работы в Проводнике;
- Панель инструментов — находится под строкой меню и содержит значки наиболее часто используемых команд меню. Сразу сделайте следующее: щелкните левой кнопкой мыши на кнопке «Вид» и установите флажок у опции «Плитка», как показано на рисунке (можете пощелкать на разных значениях и посмотреть как будут выглядеть файлы и папки в окне Проводника);
Разобраться с принципом работы Проводника, думаю, не составит особого труда. Разработчики постарались все сделать максимально понятно и наглядно. Давайте посмотрим, что входит в информационное поле нашего компьютера. Для этого щелкните левой кнопкой мыши в панели инструментов кнопку «Папки», а затем — ссылку «Мой компьютер», находящейся в левом окне:
В самом верху окна находятся папки, в которые по умолчанию сохраняются документы, создаваемые пользователем (прежде всего, это относится к документам, создаваемым при помощи Microsoft Office).
Ниже идет перечень логических жестких дисков, которые присутствуют на компьютере. Форматирование жесткого диска производится на этапе установки операционной системы, как правило, создаются два логических диска: C и D. При этом диск C называется системным диском по той простой причине, что именно на него устанавливается операционная система. Для того, чтобы посмотреть информацию о логическом диске, необходимо кликнуть на нем правой кнопкой мыши и в контекстном меню выбрать пункт «Свойства».
Еще ниже идет перечень подключенных съемных дисков: гибкие дисководы (отжили свой век); кард-ридер для подключения съемных флеш-носителей; привод компакт-дисков; если в компьютере устанавливается съемный USB флеш-носитель, то, отображается и он. Короче, здесь отображаются ВСЕ, подключенные к компьютеру в данный момент носители информации.
Попасть из окна «Мои документа» в окно «Мой компьютер» можно другим способом — при помощи Адресной строки. Для этого сделайте следующее:
- Нажмите на Панели навигации крайнюю левую зеленую стрелочку с надписью «Назад», при этом вы опять попадете в предыдущее окно «Мои документы»;
- В строке Адреса щелкните левой кнопкой мышки на маленькой стрелочке, расположенной у правого края строки;
- В появившемся списке выберите пункт «Мой компьютер».
На этом первое знакомство с Проводником можно считать законченным. Дальше разберем, каким образом осуществляется навигация по информационному пространству компьютера и научимся производить элементарные действия над файлами и папками.