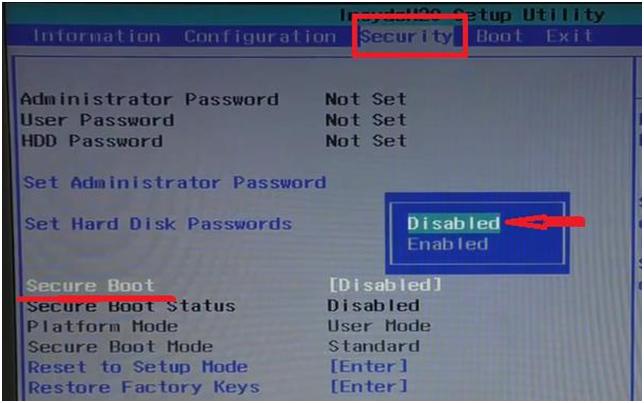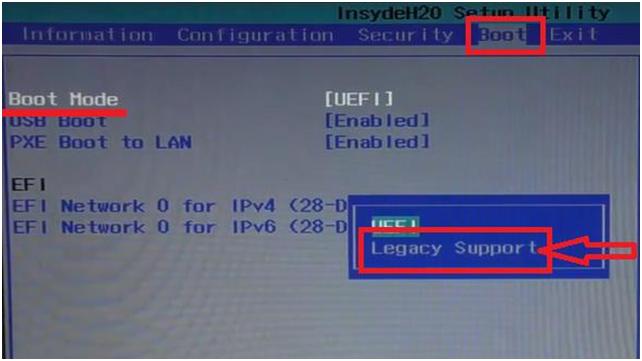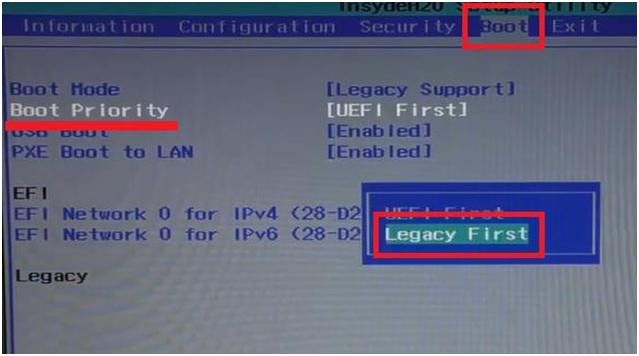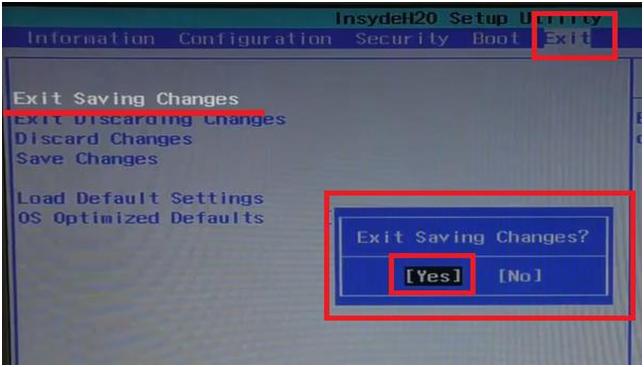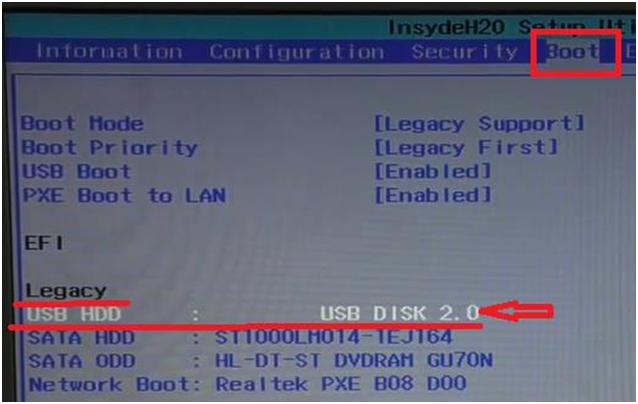- Windows для lenovo z510
- Как войти в BIOS ноутбука Lenovo Z510 и настроить его для установки WINDOWS с флешки или диска
- Как войти в BIOS ноутбука Lenovo Z510 и настроить его для установки WINDOWS с флешки или диска
- Драйвера для Lenovo Z510
- Краткое содержание
- Краткие сведения о драйверах и утилитах для Lenovo IdeaPad Z510
- Комплект программ для Lenovo IdeaPad Z510
- Установка Windows на ноутбук
- Драйвера и утилиты для Lenovo Z510 для Windows XP, Windows 7, Windows 8 и 8.1
- Драйвер для чипсета и других системных устройств Intel
- Драйвер для Intel Management Engine Interface и Turbo Boost
- Драйвер для видеокарт Intel и nVidia
- Драйвер для звуковой карты Realtek
- Драйвер для сетевой карты Realtek
- Драйвер для Wi-Fi адаптера ноутбука
- Драйвер для Bluetooth адаптера ноутбука
- Драйвер для картридера Realtek
- Драйвер для USB3.0 порта
- Драйвер для Web-камеры ноутбука
- Драйвер для тачпада ноутбука
- Комплект утилит Lenovo для ноутбука Lenovo IdeaPad Z510
Windows для lenovo z510
- Каталог страниц загрузки драйверов для ноутбуков/ультрабуков/нетбуков
- Если некоторые слова в данной статье вам непонятны, но очень хочется узнать их значения, рекомендуем ознакомится с темой: Глоссарий терминов по оборудованию ПК (драйвер, чипсет, дискретная видеокарта) .
- Зачастую встречаются несколько модификаций ноутбуков с одинаковым названием модели, и есть вероятность, что в вашем ноутбуке может быть платформа не Intel, а AMD, другой Ethernet-контроллер или Видеокарта. В этом случае найти верные драйверы вам поможет тема: Как найти драйвер на оборудование ПК по идентификаторам VEN(VID) и DEV(PID) .
Ссылки на информацию по данной модели
Устанавливаются в предоставленном порядке


- Intel VGA Driver for Windows 10 (64-bit) — Lenovo G70-70, IdeaPad Z510 2tlb01af.exe (84.8 MB)
- Nvidia VGA Driver for Windows 10 (64-bit) — Lenovo G70-70, IdeaPad Z510 2tld01af.exe (319.9 MB)



Сеть, связь.
Realtek LAN Driver for Windows 8.1 (64-bit), Windows 10 (64-bit) – IdeaPad Z510 lan150w8164.exe (3.79 MB)
WLAN Driver (Atheros, Realtek, Broadcom, Intel) for Windows 10 (64-bit) — Notebook 1gin03af.exe (215.8 MB)
WLAN Driver (Intel) for Windows 8.1 (64-bit), Windows 10 (64-bit) — IdeaPad Z510 wlan150w8164.exe (315 MB)
Bluetooth Driver (Atheros, Realtek, Broadcom, Intel) for Windows 10 (64-bit) — Notebook 1gi004af.exe (198.4 MB)
Bluetooth Driver (Intel) for Windows 8.1 (64-bit), Windows 10 (64-bit) — IdeaPad Z510 bt150w8164.exe (496 MB)


Полезные программы.
Advanced Configuration and Power Management Interface (ACPI) Driver for Windows 10 (32-bit, 64-bit) — Notebook acpidriver.exe (1 MB)
Intel Management Engine Interface for Windows 8.1 (64-bit), Windows 10 (64-bit) — IdeaPad Z510 imei150w8164.exe (52.8 MB)
Как войти в BIOS ноутбука Lenovo Z510 и настроить его для установки WINDOWS с флешки или диска
Устанавливаем операционную систему Windows на ноутбук Lenovo Z510. Устанавливать будем с внешнего носителя – флешки или диска.
Флешка или CD/DVD диск уже должны быть установлены в соответствующем устройстве – USB порте или оптическом приводе. Что касается флешки, то ее устанавливаем в USB порт 2.0, который находится на правой стороне ноутбука. Он черного цвета, в отличие от 3.0 USB портов, которые имеют синий цвет контактной пластины.
Включаем ноутбук. В процессе загрузки жмем сочетание кнопок «Fn+F2», чтобы попасть в BIOS.
После этого переходим на вкладку «Security». В этом окне спускаемся до строки «Secure Boot», выбираем ее. В появившемся контекстном окне выбираем значение «Disabled».
Нажимаем кнопку «Enter».
Переходим во вкладку «Boot» главного меню BIOS. В ней выбираем строку «Boot Mode». В появившемся окошке выбираем значение «Legacy Support».
Появится еще одна строка в этом окне – «Boot Priority». Переходим на нее. Нажимаем кнопку «Enter». В появившемся окошке меняем активное значение на «Legacy First».
Далее переходим на вкладку «Exit» главного меню BIOS. При активной первой строке «Exit Saving Changes» нажимаем на кнопку «Enter». Появится небольшое окошко. Снова нажимаем на кнопку «Enter».
Таким образом, мы сохраняем внесенные изменения в настройки BIOS.
Ноутбук уйдет в перезагрузку. Во время загрузки системы снова жмем на кнопки «Fn+F2». Попадаем в BIOS.
Выбираем вкладку «Boot» главного меню. Спускаемся к блоку строк «Legacy». В этом блоке находим нужное нам устройство, с которого в дальнейшем будем загружать операционную систему. Делаем эту строку активной и перемещаем ее на первое место в списке устройств. Сделать это можно при помощи кнопки «F6». На изображении ниже подчеркнута выбранная и уже перемещенная флешка.
Если необходимо выбрать CD/DVD привод, то находим его в списке и так же перемещаем на первое место.
Далее перемещаемся во вкладку «Exit» главного меню BIOS и сохраняем сделанные изменения уже знакомым способом.
Ноутбук уйдет в перезагрузку и затем автоматически начнет загружать операционную систему с выбранного устройства.
Как войти в BIOS ноутбука Lenovo Z510 и настроить его для установки WINDOWS с флешки или диска
Устанавливаем операционную систему Windows на ноутбук Lenovo Z510. Устанавливать будем с внешнего носителя – флешки или диска.
Флешка или CD/DVD диск уже должны быть установлены в соответствующем устройстве – USB порте или оптическом приводе. Что касается флешки, то ее устанавливаем в USB порт 2.0, который находится на правой стороне ноутбука. Он черного цвета, в отличие от 3.0 USB портов, которые имеют синий цвет контактной пластины.
Включаем ноутбук. В процессе загрузки жмем сочетание кнопок «Fn+F2», чтобы попасть в BIOS.
После этого переходим на вкладку «Security». В этом окне спускаемся до строки «Secure Boot», выбираем ее. В появившемся контекстном окне выбираем значение «Disabled».
Нажимаем кнопку «Enter».
Переходим во вкладку «Boot» главного меню BIOS. В ней выбираем строку «Boot Mode». В появившемся окошке выбираем значение «Legacy Support».
Появится еще одна строка в этом окне – «Boot Priority». Переходим на нее. Нажимаем кнопку «Enter». В появившемся окошке меняем активное значение на «Legacy First».
Далее переходим на вкладку «Exit» главного меню BIOS. При активной первой строке «Exit Saving Changes» нажимаем на кнопку «Enter». Появится небольшое окошко. Снова нажимаем на кнопку «Enter».
Таким образом, мы сохраняем внесенные изменения в настройки BIOS.
Ноутбук уйдет в перезагрузку. Во время загрузки системы снова жмем на кнопки «Fn+F2». Попадаем в BIOS.
Выбираем вкладку «Boot» главного меню. Спускаемся к блоку строк «Legacy». В этом блоке находим нужное нам устройство, с которого в дальнейшем будем загружать операционную систему. Делаем эту строку активной и перемещаем ее на первое место в списке устройств. Сделать это можно при помощи кнопки «F6». На изображении ниже подчеркнута выбранная и уже перемещенная флешка.
Если необходимо выбрать CD/DVD привод, то находим его в списке и так же перемещаем на первое место.
Далее перемещаемся во вкладку «Exit» главного меню BIOS и сохраняем сделанные изменения уже знакомым способом.
Ноутбук уйдет в перезагрузку и затем автоматически начнет загружать операционную систему с выбранного устройства.
Драйвера для Lenovo Z510
Краткое содержание
Полный комплект драйверов и утилит для ноутбука Lenovo IdeaPad Z510 для Windows XP, Windows 7, Windows 8 и 8.1.
Краткие сведения о драйверах и утилитах для Lenovo IdeaPad Z510
На этой странице размещены ссылки на полный комплект драйверов и утилит для всех модификаций ноутбука Lenovo IdeaPad Z510. Для уменьшения размера все файлы упакованы в самораспаковывающийся 7-Zip архивы. Обратите внимание, что в названии архива содержится информация об устройстве, для которого предназначен драйвер, об операционной системе, ее разрядности, а также времени обновления. Если в имени файла и возле ссылок не указано для какой операционной системы он предназначен, то это значит что в архиве содержатся драйвера для Windows XP, Windows 7, Windows 8 и 8.1. Установленную на вашем ноутбуке редакцию Windows можно узнать в окне Свойства системы, которое открывается через Панель управления -> Система.
Ноутбук Lenovo IdeaPad Z510 обсуждается в этой теме форума: Lenovo IdeaPad Z510 — Обсуждение и решение проблем. Там вы можете поделиться впечатлениями об устройстве и решить возникшие с ним проблемы.
Комплект программ для Lenovo IdeaPad Z510
Набор полезных бесплатных программ можно скачать по ссылкам: скачать / скачать.
Более подробную информацию о представленном выше наборе программ вы можете почерпнуть в статье: Подборка необходимых бесплатных программ.
Установка Windows на ноутбук
Прежде чем перейти непосредственно к драйверам, имеет смысл разобраться в вопросах подготовки и установки Windows на ноутбук.
Если вы решили переустановить систему, то в первую очередь нужно сделать резервные копии всех важных данных с системного раздела на другой. Это касается как личных данных, документов, изображений и прочих файлов, так и настроек некоторых программ, которые часто хранятся в папках Users и Documents and Settings. Помимо этого имеет смысл сделать образы скрытых разделов или всего жесткого диска по руководству: Работа с системой автоматической установки Windows на ноутбук. После завершения резервного копирования рекомендуется заранее скачать необходимые драйвера и утилиты для нужной операционной системы. Это связано с тем, что после установки Windows не всегда будет возможность выйти в Интернет из-за отсутствия драйверов для сетевой карты, Wi-Fi или модема.
Рассмотрим теперь непосредственно установку системы. Процедура установки Windows подробно описана в руководствах:
Драйвера и утилиты для Lenovo Z510 для Windows XP, Windows 7, Windows 8 и 8.1
Ниже представлен список драйверов и утилит. Устанавливать их рекомендуется в том порядке, в котором они размещены здесь. Начинать установку стоит с драйверов для чипсета.
Драйвер для чипсета и других системных устройств Intel
Информация о драйвере: он необходим для полноценной работы портов USB, внутренних шин SMBus, ACPI, контроллера памяти и других системных устройств. Если у вас в BIOS включена опция AHCI, то вы также можете установить пакет Intel Rapid Storage. Он включает в себя утилиту для мониторинга состояния жесткого диска и драйвер AHCI, которые позволяют оптимизировать работу жесткого диска и SSD. Для установки необходимо запустить IRST.exe в архиве с драйвером по ссылкам выше.
Драйвер для Intel Management Engine Interface и Turbo Boost
Ссылки на драйвер для Intel Turbo Boost: скачать / скачать
Ссылки на Intel Management Engine Interface Driver: скачать / скачать
Описание драйверов и его установки: эти драйверы нужны для улучшения работы энергопотребления. Сначала необходимо установить Intel Management Engine Interface Driver. Если у вас установлен процессор Core i5 или Core i7, то вы можете также установить утилиту для мониторинга Intel Turbo Boost. Для установки распаковываете архив и запускаете TurboBoostSetup.exe.
Драйвер для видеокарт Intel и nVidia
Скачать драйвер для видеочипа Intel вы можете по ссылкам: скачать / скачать (Windows XP) скачать / скачать (Windows 7, 8 и 8.1)
Ссылки на последнюю версию драйвера для видеокарты nVidia: скачать / скачать (32-bit) скачать / скачать (64-bit) (Windows Vista и Windows 7 и 8)
Описание драйвера и рекомендации по установке: данные ноутбуки оснащаются встроенным в процессор видеочипом Intel. Некоторые комплектации дополнительно оснащаются дискретной видеокартой nVidia с поддержкой технологии динамического переключения nVidia Optimus. Переключение настраивается отдельно для каждого приложения в Панели управления nVidia. Поскольку Windows XP не поддерживает переключение видеокарт, то заставить заработать видеокарту nVidia не получится. Придется или работать на видеокарте Intel или переходить на Windows 7, 8 или 8.1. Если вам очень нужна Windows XP, то можете попробовать такой вариант: Установка и запуск Windows XP в среде Windows 7, 8, 8.1 или другой операционной системы. Сама по себе установка драйверов на видео достаточно проста. Сначала нужно установить драйвер Intel, а потом nVidia, если таковая видеокарта установлена в вашем ноутбуке. Если у вас вдруг возникнут проблемы, то можете ознакомиться с руководством: Установка драйверов для видеокарт и обратиться за помощью в эту тему форума: Решение проблем с драйверами на видеокарту.
Драйвер для звуковой карты Realtek
Описание драйвера: работой со звуком в этом ноутбуке занимается чип Realtek. Без драйверов он полноценно не работает. Вместе с драйверами устанавливается специальное приложение для настройки звуковой карты. Установка драйверов вполне стандартна и не должна вызвать сложностей. Все вопросы по драйверам на звук прошу излагать здесь: Решение проблем с драйверами для звуковой карты. Обратите внимание на первое сообщение темы.
Драйвер для сетевой карты Realtek
Драйвер для сетевой карты доступен по ссылкам: скачать / скачать
Информация о драйвере: они необходимы для работы сетевой карты, с помощью которой ноутбук подключается к проводной сети и выходит через нее в Интернет. Для установки драйверов запускаем Setup.exe. Если у вас возникнут сложности, то обращайтесь за помощью на форум: Решение проблем с драйверами для сетевой карты и Wi-Fi. Обратите внимание на инструкции в первом сообщении темы.
Драйвер для Wi-Fi адаптера ноутбука
Ссылки на драйвера для Wi-Fi адаптеров: скачать / скачать (Intel) скачать / скачать (Atheros) скачать / скачать (Broadcom) скачать / скачать (Ralink)
Описание драйвера: в зависимости от комплектации в ноутбуке Lenovo IdeaPad Z510 можно встретить беспроводные адаптеры на чипах Ralink, Atheros, Broadcom или Intel. Перед установкой драйверов нужно определить какой адаптер у вас установлен по инструкции в первом сообщении темы: Решение проблем с драйверами для сетевой карты и Wi-Fi, а потом установить нужный драйвер. Установка этих драйверов является обязательной и не должна вызвать сложностей. Кроме этих драйверов рекомендуется установить утилиту Lenovo Energy Management (скачать / скачать).
Драйвер для Bluetooth адаптера ноутбука
Ссылки на драйвер для Bluetooth-адаптера Broadcom: скачать / скачать (Windows XP) скачать / скачать (Windows 7, 8 и 8.1)
Ссылки на драйвер для адаптера Atheros: скачать / скачать (Windows XP) скачать / скачать (Windows 7, 8 и 8.1)
Драйвер для адаптера Intel доступен по ссылкам: скачать / скачать
Общая информация по драйверам и рекомендации по установке: в некоторые модификации данного ноутбука устанавливаются Bluetooth-адаптеры Broadcom, Atheros или Intel. Перед установкой драйвера и программы для работы с Bluetooth, необходимо выяснить установлен ли сам адаптер с помощью утилит ReadyComm (скачать / скачать) и Lenovo Energy Management (скачать / скачать), а также включен ли он. Определить модель установленного адаптера вы можете по инструкции в первом сообщении темы: Решение проблем с драйверами и работой Bluetooth-адаптера. В том же сообщении есть ссылки на другие версии драйверов.
Драйвер для картридера Realtek
Ссылки на драйвер для считывателя карт: скачать / скачать
Описание драйвера: для нормальной работы устройства для чтения карт памяти также необходим драйвер. Установка данных драйверов стандартна и не должна вызвать сложностей.
Драйвер для USB3.0 порта
Описание драйвера: он необходим для нормальной работы порта USB3.0. Устанавливать его нужно.
Драйвер для Web-камеры ноутбука
Ссылки на набор драйверов для веб-камеры с инструкцией по установке: скачать / скачать
Описание драйвера и как устанавливать: эти драйвера нужны для нормальной работы веб-камеры ноутбука. Помимо самого драйвера рекомендуется установить утилиту Lenovo YouCam. Она позволяет снимать фото, видео, накладывать различные эффекты, вести запись по таймеру и при обнаружении движения. Скачать ее вы можете по ссылкам: скачать / скачать. Инструкцию по определению модели камеры и как установить на нее драйвера вы можете найти в первом сообщении темы: Решение проблем с Web-камерами. Установке драйверов для камеры посвящено целое руководство: Поиск и установка драйвера для веб-камеры.
Драйвер для тачпада ноутбука
Ссылки на набор драйверов для тачпада: скачать / скачать
Информация о драйвере и его установке: он необходим для полноценной работы дополнительных функций сенсорной панели под клавиатурой (мультитач, различные жесты, полосы прокрутки и так далее). Вместе с ним устанавливается утилита для настройки тачпада. В архиве содержаться драйвера для тачпадов Cypress, Elantech и Synaptics. Для установки нужного драйвера запустите скрипт install.bat. Он автоматически определит установленный тачпад и запустит установку нужного драйвера.
Комплект утилит Lenovo для ноутбука Lenovo IdeaPad Z510
- Lenovo Energy Management:скачать / скачать
- Lenovo ReadyComm:скачать / скачать
- Lenovo YouCam:скачать / скачать
- Lenovo OneKey Recovery:скачать / скачать
- Lenovo VeriFace:скачать / скачать
- Lenovo SRS Audio:скачать / скачать
Описание утилит: утилиты по ссылкам выше предназначены для операционных систем Windows XP, Vista, Windows 7, 8 и 8.1. Настоятельно рекомендуется установить: Lenovo Energy Management и Lenovo ReadyComm. Остальные по желанию. Описание этих утилит вы можете найти здесь: Описание и и решение проблем с работой фирменных утилит Lenovo.
На этом все. Спасибо за внимание.
Если у вас возникнут вопросы, то ознакомьтесь сначала с ответами на частые вопросы, а потом с соответствующей темой форума. Ее вы можете найти с помощью путеводителя по форуму для новичков.
С уважением, автор материала — Тониевич Андрей. Публикация данного материала на других ресурсах разрешаются исключительно со ссылкой на источник и с указанием автора.
Слава-21, как раз прочитал про калибровку, планирую сделать это сегодня.
А по ссылке в статье — видно, что нужен ключ, trial версию уже не поставить. Конечно, можно найти ключ в сети, но я все же предпочту оставить такой вариант напоследок (7 мне более удобна и привычна, плюс — она уже есть, а 8 — покупать еще надо)
А по поводу ошибки WHEA Logger нет предположений? Она, конечно, мне практически не мешает пока что, но уже то, что это WHEA (Windows Hardware Error Architecture) — вызывает у меня подозрение, что это может быть проблема с железом, ибо, как я понял, из программных ошибок это может быть либо из-за неверной прошивки BIOS, либо из-за неправильных драйверов на материнскую плату, которые как раз таки были одни из немногих, которые установились без проблем и ошибок.
UPD. Решил таки последовать совету и поставил Windows 8.1
В первый раз — все стало очень плохо, сыпались ошибки (хотя, слава богу, уже не WHEA, так что грешу на свои кривые руки). Решим не терять время — переустановил начисто снова. В этот раз все пошло — тьфу-тьфу-тьфу — не так уж плохо. Пока система еще чистая, но все основные драйвера я поставил, пока разбираюсь с тем, из-за чего могут появляться ошибки в логе. И, соответственно, нарисовался вопрос — а имеет ли смысл ставить Intel Rapid Storage Technology Driver или нет? Ибо при первой инсталяции я ее установил — и в логе появилось множество ошибок о возврате к RAID0, и вообще, система вела себя странно. С другой стороны — вроде как рекомендуется, если диск в AHCI режиме (а в Биосе он у меня в AHCI и выставлен).
Va0809 я ставил 8ку на ноут,потом обновлялся до 8.1, дрова все обновил через DriverPackSolution
проблем с кулером не было замечено. я конечно могу ошибаться, но попробуйте обновить биос как вариант. ссылку я тут в этой ветке видел.в любом случае вы ничего не потеряете.
Neon2
вот что я сделал даю отчет)
1.зашел в биос выбрал Legacy
2.сделал восстановление
3.зашел в биос выбрал UEFI
4.вошел в винду.,половина дров на ноут не встала, но это и понятно от другого компа система.
5.загрузил файлы через восстановление которые мне дали в магазине.
вывод таков: я получил полноценный ноутбук как будто с магазина.
но есть небольшая проблемка, точнее вопрос, как сделать чтобы раздел который скрытый был записан на восстановление образа под мой z510 а не z500,

 Realtek LAN Driver for Windows 8.1 (64-bit), Windows 10 (64-bit) – IdeaPad Z510 lan150w8164.exe (3.79 MB)
Realtek LAN Driver for Windows 8.1 (64-bit), Windows 10 (64-bit) – IdeaPad Z510 lan150w8164.exe (3.79 MB) WLAN Driver (Atheros, Realtek, Broadcom, Intel) for Windows 10 (64-bit) — Notebook 1gin03af.exe (215.8 MB)
WLAN Driver (Atheros, Realtek, Broadcom, Intel) for Windows 10 (64-bit) — Notebook 1gin03af.exe (215.8 MB) Bluetooth Driver (Atheros, Realtek, Broadcom, Intel) for Windows 10 (64-bit) — Notebook 1gi004af.exe (198.4 MB)
Bluetooth Driver (Atheros, Realtek, Broadcom, Intel) for Windows 10 (64-bit) — Notebook 1gi004af.exe (198.4 MB) Advanced Configuration and Power Management Interface (ACPI) Driver for Windows 10 (32-bit, 64-bit) — Notebook acpidriver.exe (1 MB)
Advanced Configuration and Power Management Interface (ACPI) Driver for Windows 10 (32-bit, 64-bit) — Notebook acpidriver.exe (1 MB) Intel Management Engine Interface for Windows 8.1 (64-bit), Windows 10 (64-bit) — IdeaPad Z510 imei150w8164.exe (52.8 MB)
Intel Management Engine Interface for Windows 8.1 (64-bit), Windows 10 (64-bit) — IdeaPad Z510 imei150w8164.exe (52.8 MB)