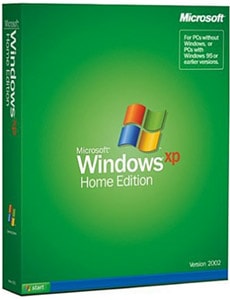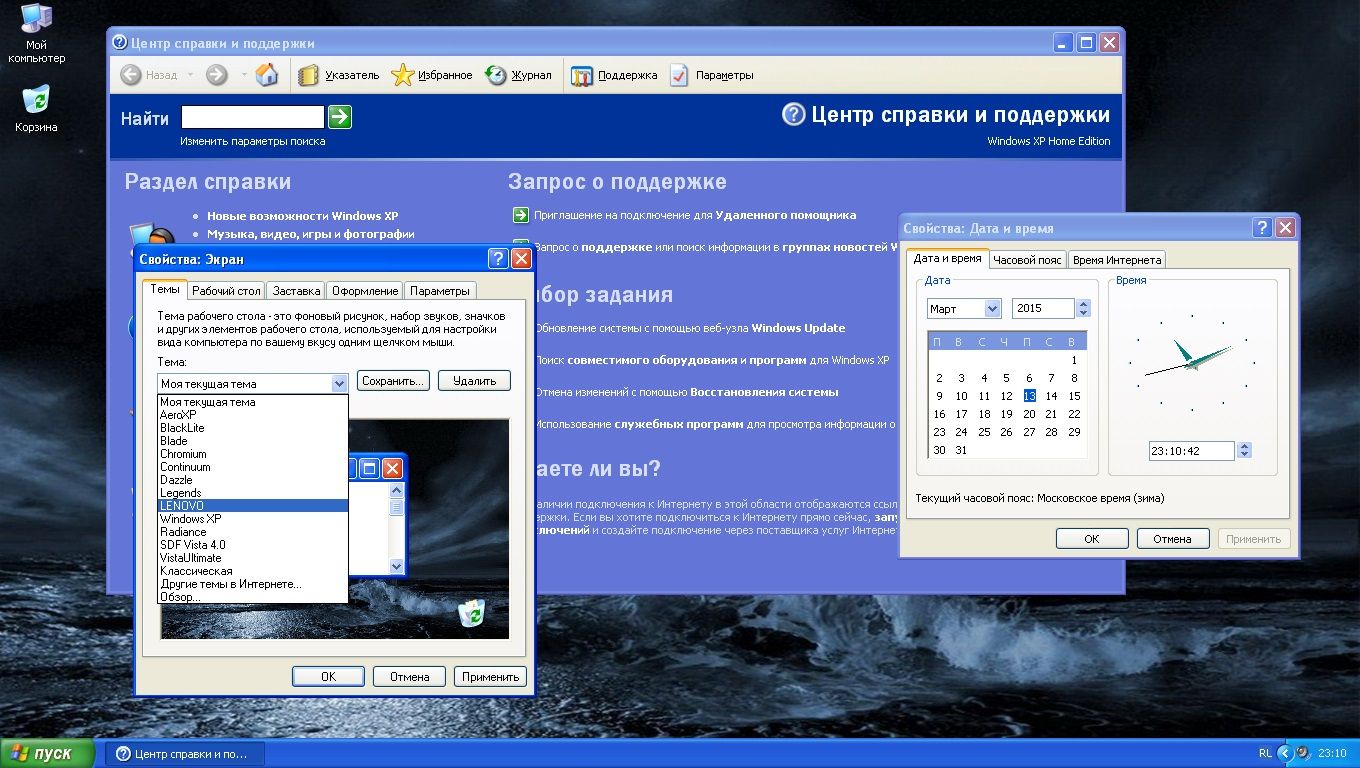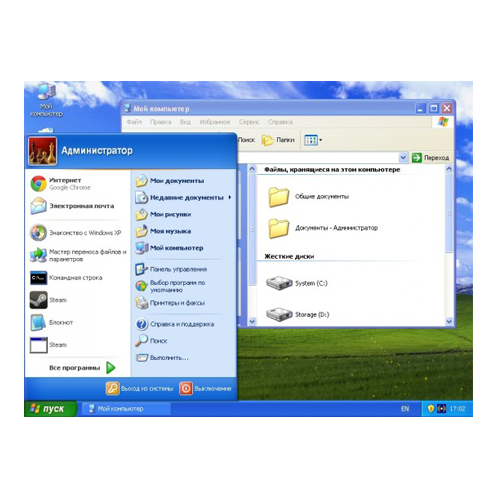Какую Windows ставить на слабый компьютер
2 Гб — это очень малый объём оперативной памяти для компьютера по сегодняшним меркам. Такой ПК или ноутбук вряд ли можно использовать для решения серьёзных задач, но он вполне сгодится как устройство для веб-сёрфинга, воспроизведения медиа, выполнения офисных задач и т.п.
Если такой ПК или ноутбук может быть подвержен апгрейду в плане увеличения оперативной памяти, конечно, лучше выполнить такой апгрейд. Нишевый уровень компьютера от этого не изменится, но он будет чуть-чуть лучше выполнять те задачи, на которые рассчитан его процессор. Если же апгрейд невозможен, можно прибегнуть к программной оптимизации, и один из эффективных способов таковой – выбор правильной операционной системы.
Давайте рассмотрим несколько выпусков Windows, которые лучше других подойдут для маломощного компьютера с 2 Гб «оперативки» на борту.
Но прежде парочка общих нюансов по теме малого объёма оперативной памяти.
Если память невозможно увеличить хотя бы до 4 Гб, возможно, на маломощный ПК или ноутбук можно установить жёсткий диск типа SSD как минимум с объёмом, необходимым для работы операционной системы (120/128 Гб). SSD-диск с SATA-подключением – это в любом случае не выброшенные на ветер деньги, это универсальный компьютерный компонент, который впоследствии, к примеру, после выхода из строя или продажи компьютера, может быть использован на другом компьютере. Причём на любом его типе — ПК или ноутбуке, любого поколения, в связке с любыми иными комплектующими.
Чего слудует ожидать от установки SSD-диска:
- во-первых, он в целом ускорит работу операционной системы;
- во-вторых, улучшит её взаимодействие конкретно с оперативной памятью. Windows, как известно, устроена так, что в своей работе использует расширение оперативной памяти – виртуальную память, она же файл подкачки. Этот файл играет роль временного буфера, куда выгружаются данные запущенных, но неактивных процессов, и откуда эти процессы потом выгружаются при обращении к ним пользователя. И если движение данных из оперативной памяти в файл подкачки и наоборот будет происходить в условиях быстрых скоростей работы диска SSD, это, соответственно, ускорит быстродействие программ и исключит тормоза при обращении к свёрнутым окнам и фоновым процессам.
Также желательно, чтобы для самого файла подкачки в настройках Windows был установлен оптимальный размер. Для 2 Гб «оперативки» он составляет удвоенный показатель её самой, т.е. 4 Гб.
Ну а теперь приступим непосредственно к рассмотрению темы оптимального выпуска Windows для компьютеров с 2 Гб оперативной памяти.
Любая 32-битная Windows 7, 8.1 и 10
На компьютер с 2 Гб «оперативки», в принципе, можно установить любую редакцию любой версии Windows из числа актуальных – 7, 8.1 и 10, но только с 32-битной архитектурой.
Почему принципиально с 32-битной?
Ну понятно, что 64-битная Windows не нужна, ибо нет 4 Гб оперативной памяти, которые должна увидеть эта операционная система. Но тут дело в другом.
В числе компьютеров, не позволяющих увеличить их объём памяти минимум до 4 Гб, в подавляющем большинстве будут находиться маломощные ноутбуки со слабыми характеристиками прочих комплектующих, в частности, со слабым процессором.
И также в этом числе будут любые компьютерные устройства, где вариант с апгрейдом памяти не имеет смысла и не стоит трат из-за слабости прочего железа, опять же, процессора в частности. А на компьютерах со слабым процессором, если его тактовая частота не превышает 2,4 ГГц, 64-битная Windows будет работать в целом медленнее, чем 32-битная.
При работе с 32-битными программами 64-битной операционной системе придётся задействовать режим совместимости. И вот из-за этого при работе с 32-битными программами в условиях малых процессорных мощностей 64-битная Windows будет проигрывать в производительности 32-битной минимум вдвое. Ну а программ, не имеющих 64-битные версии, имеющих только 32-битные, в обывательском сегменте, на который рассчитаны маломощные компьютерные устройства, пока ещё очень много.
Если же вам принципиально не нужна определённая функциональная редакция Windows, рассмотрите возможность установки специальных редакций для слабых компьютеров. Что это за редакции?
Windows 7 Starter.
В числе редакций Windows 7 Starter является базовой, она ниже редакции Home. И существует Windows 7 Starter только в выпуске с 32-битной архитектурой. Её особенность заключается в том, что она поддерживает максимум 2 Гб оперативной памяти. Это специальная урезанная сборка «Семёрки» для маломощных нетбуков эпохи этой операционной системы, а вышла таковая, напомним, в 2009 году. Т.е. это решение даже для самых днищенских компьютеров.
Starter облегчена в части оформления системного интерфейса: у неё нет эффектов Aero, переключения активных окон по Alt+Tab, настроек персонализации. И у Windows 7 Starter нет некоторых функций, которые есть в редакции Home — Windows DVD Maker, Windows Media Center, функции создания домашней группы, скриншотера «Ножницы», записок-стикеров, штатной поддержки ТВ-тюнеров и некоторых прочих возможностей. Во всём остальном это ничем не ограниченная операционная система, очень шустрая, оживит любой слабый компьютер.
Windows 7 Embedded.
Ещё один выпуск «Семёрки», оптимизированный под маломощные компьютерные устройства — Windows 7 Embedded. Это индустриальный выпуск операционной системы, сборка для производственных компьютерных устройств типа терминалов, кассовых аппаратов, точек самообслуживания, медицинского, финансового, прочего промышленного оборудования. Но эту сборку можно использовать и на обычных домашних компьютерах.
Windows 7 Embedded в меньшей степени оптимизирована под работу маломощных компьютеров, чем Windows 7 Starter: в Embedded присутствуют все эффекты и возможности системного оформления, облегчение операционной системы же осуществлено за счёт удаления отдельных служб, системных компонентов и драйверов.
«Семёрка» Embedded поставляется в двух выпусках: Embedded Standard, это функциональный аналог редакции Pro, и Enterprise, это, соответственно, аналог корпоративной редакции Enterprise. Если нужно решение для слабого компьютера на уровне функциональности редакций Pro и Enterprise, можно их попробовать в формате индустриальной сборки Windows 7 Embedded.
Windows 8.1 Embedded.
Прекрасный вариант для слабого компьютера – выпуск Windows 8.1 Embedded. Это такая же урезанная индустриальная сборка операционной системы, как мы рассмотрели выше, только в версии Windows 8.1.
В целом любой из рассмотренных выпусков Windows 7, конечно же, будет немного шустрее себя вести, чем индустриальная Windows 8.1, но эта версия всё же новее, функциональнее, а, главное, безопаснее. Так, Microsoft будет её поддерживать в части поставки обновлений безопасности до 2023 года. Тогда как, напомним, Windows 7 более не обновляемая система, её срок поддержки создателем истёк.
В то же время Windows 8.1 – это стабильная система, которую Microsoft не тиранит функциональными обновлениями, как она это делает с Windows 10. Следовательно, она не глючит, не сбоит и не тормозит, как Windows 10.
Windows 10 Home.
Устанавливать Windows 10 на компьютер с 2 Гб «оперативки» нежелательно вообще, особенно на HDD-диск, если нет SSD-диска. Но можно, если в этом есть принципиальная необходимость. Windows 10 – грузная, ресурсоёмкая операционная система, у неё нет реально оптимизированных под слабое железо выпусков. Потому в случае с Windows 10 можно просто брать 32-битную базовую редакцию Home.
Windows XP для нетбука
Пользователи нетбуков часто сталкиваются с вопросом: какую операционную систему установить на свое устройство? Для более современных моделей, естественно, выбирают 10 и 7 версию Windows. Если говорить о старых моделях или просто слабых нетбуках, самым оптимальным вариантом является Windows XP. В этой статье рассмотрим наиболее оптимальную сборку для корректной работы на старых устройствах, а также ознакомимся с установкой ОС на нетбук. Ситуацию усложняет тот факт, что на нетбуках нет дисковода, но мы постараемся упростить вам задачу.
Плюсы
Прежде всего, рассмотрим сильные стороны установки Windows XP на нетбук:
- Нетребовательна к ресурсам.
- Имеет простые настройки.
- Стабильность работы.
- Быстрая и удобная работа, пользовательский интерфейс.
- Занимает минимум места на диске.
Естественно, XP сильно устарела, и более новые операционные системы предлагают больше возможностей и функций. С другой стороны, если вы не пресследуете какие-либо специальные функции, а просто будете пользоваться компьютером в домашних целях, XP отлично подойдет, как современным устройствам, так и слабым нетбукам.
Windows XP SP3 Home Edition
Данный сборник входит в серию Service Pack 3 и отлично подходит для любых версий нетбуков.Система обладает значительными системными требованиями, что будет приятной новостью для пользователей, чьи устройства не имеют большого запаса свободной памяти. Из дистрибутива практически ничего не было вырезано, если не считать отключение некоторых служб и очистку ненужных программ. Сборку можно считать урезанной версией Professional Edition, правда работает она также на одном ядре.
Для установки на нетбук вам не понадобятся ключи активации, поэтому вы просто скачивайте на нашем сайте по ссылке внизу нужный файл.
Установка
Установка ОС немного отличается от инсталляции на ПК по причине отсутствия дисковода. Рассмотрим способ установки с помощью загрузочной флешки.
Для начала нам нужно:
- Флеш-накопитель и образ системы в формате ISO.
- Драйверы производства Intel, если чипсеты того же изготовителя.
- Microsoft .Net Framework.
Теперь пошагово рассмотрим установку XP на нетбук.
- Вставляем флешку и перезагружаем компьютер.
- Заходим в BIOS и с помощью стрелок открываем «BOOT».
- Переместить USB HDD в самый верх с помощью кнопок, предложенных внизу окна.
- При появлении следующего окна выбираем первую надпись. Вторая отвечает за восстановление системы.
- Нажимая на F8, мы соглашаемся с лицензией.
- Далее выбираем раздел HDD.
- В выборе варианта форматирования выбираем «Быстрое».
Далее начнется загрузка данных на нетбук. По окончанию перезагрузится ПК и начнется установка операционной системы. Установка занимает около 40 минут. По завершению вы можете ввести имя, установить пароль и приступить к работе на Windows XP.
Ниже мы предложим ссылку на оригинальную сборку XP и Home Edition SP3 для более слабых нетбуков. Скачивание производится через торрент-трекер. Вам не нужно ничего платить и активировать: просто скачайте и приступайте к установке.
Windows для любых нетбуков
7 часов. Но на ХР возвращаться очень не хочу, не моё. Сейчас задумался об установке Ubuntu.
Посоветуйте, кто что ставил себе на нетбук\ноутбук.
Главное:
— максимальная продолжительность работы от батареи;
— хотелось бы созерцать на экране нетбука Starcraft, Counter-Strike 1.6.
Советуем, делимся опытом.
У WinXP самое большое время автономной работы. Win7 хуже её гдето минут на 30-40. Как по мне не очень то и критично.
С Линуксом и тем более с макосью во-первых не поиграть нормально (долбатня с Wine и Cedega всё равно к нормальному результату не приведёт) И во вторых геморрой с поиском дров под железо, которые почти всегда оказываются хуже чем виндовые.
Решил уйти с Windows 7 и установить Windows XP, но при установке ХР разделы видит по-другому
С — мой раздел с мультимедиа 135ГБ (фото, видео, музыка, игры)
D — загрузочная флешка с ХР
Е — мой диск С системный для виндовс 25ГБ
Как установить Windows XP без полного формата в таком случае, что б диски имели правильные буквы?
Подскажите, пожалуйста.
Есть такое подозрение, что никак.
Еще в то время, когда Виста только появилась, прям поверх нее пытались ставить XP, так диск с XP почему-то отказывался форматировать висту. Звучит странно конечно, но таких постов было много. У меня был диск пиратский с дополнительным софтом, загружаемым из под ДОС, поэтому никаких комментариев дать не могу.
Возможно именно с этим связаны другие буквы дисков.
P,S. это только мои догадки.
Сообщение отредактировал Dimsml — 12.12.09, 18:02
martovsky, в вашем случае будет полезным скачать Alkid Live CD и на нем при помощи Acronis Director Suit сменить буквы дисков и прочее. Но если вдруг Boot запись потрется, то есть на этом диске прога MBRfix и ей восстановить.
А насчет того, как я форматировал диск с Вистой, то я делал «по-китайски» так скажем)))) Брал загрузочный диск с Вистой, выбирал параметр установить систему. Он спрашивал про разделы. И там форматировал диск с Вистой, и затем прекращал установку) Ну вроде как работало)))
slaiferr, с вами я не согласен, что поиск драйверов для Ubuntu такая уж проблема) Она ставит все драйвера на отлично) Это на личном опыте, а начет игр согласен, потому что действительно там не разыграешься) Но дело вкуса))
Сообщение отредактировал SLM-me — 12.12.10, 18:28
Согласен, XP дольше всех живет от батарей. Но MeeGo от нее не отстает. Но только при условии, что нетбук на Atom или LV/ULV версия Core. А MeeGo от Линуксцентра доведена до вполне работоспособного вида.
А к Windows 2000 можно найти драйвера, особенно если девайс не слишком новый. Например, на мой Aspire One я вполне успешно ставил двухтонник. А для моделей на Geode win2k даже предпочтительнее.
Сообщение отредактировал Trupp — 18.12.10, 20:31
они просто летают 😀 но игры потяжелее уже не идут 🙁
Придерживаюсь варианта с хр хотя 7-ка на мощных нетбуках тоже будет работать неплохо.
Согласен полностью. WinXP при всех её преимуществах перед иными перестала радовать давно, а Win7 Ultimate/Prof. тяжеловаты для нетбука. Решение нашел в редакции Win7 Starter / Win7 Home.
Стояли и ХП и вин7 и Убунта нетбук ремикс. Гуглил энергосбережение, даже сам МС заявляет что по сравнению с ХП у 7ки возросло энергосбережение, но лично я во времени работы не заметил разницы, 7-8 часов при юзинге , Убунта кушала больше батарейки, нетбук грелся как кипятильник, не знаю причины, упало энергосбережение до 6-7 часов.
В итоге явной разницы нет между Вин7 и ХП, но я думаю если разницы нет то зачем ставить ХП? 😀
я подозреваю, что там пока все настроишь, пропадет любое желание вообще подходить к компьютеру.
проще всего на нетбук поставить вин7. мощности новых ЦП уже вполне хватает, чтобы система работала прилично. линукс можно ставить на ограниченное количество нетбуков, железо которых хорошо работает и не глючит под управлением конкретного дистра. всякие вещи вроде nvidia optimus или какие-то другие навороты не работают/работают хреново. особо больным местом является уход в спящий режим.
ну и как по мне, то нетбук что под виндой, что под линуксом может выдать 4 часа автономной работы и этого вполне достаточно во многих случаях.
в том дистре, помнится, некий малопопулярный оконный менеджер. какой там пакетный менеджер? можно ли быстро развернуть необходимое для работы ПО? как обстоят дела с поддержкой аппаратной части нетбуков (помимо звука и сети, ессесно)?
если надо долго колупаться с настройкой системы, то я бы ее даже и не ставил. как по мне, то система с ПО должна использоваться в качестве инструмента, а не песочницы для игр с настройкой. все-таки бОльшую часть времени приходится работать с определенными программами, а не, например, с xorg.conf или там конфигурационными файлами загрузчика.
линукс для установки на нетбук я выбрал из-за меньшего потребления ресурсов, нежели вин7, достаточной надежности. ну и чтобы все основные функции или поддерживались из коробки, или легко решались. а если надо копаться, то такое для меня неудобно. нетбук у меня постоянно в работе и нужна рабочая и надежная система, а не та, которая не умеет выходить из спячки или в которой не работает регулировка подсветки. но это лишь мое мнение, каждый сам себе буратино.
в интернетах натыкался на описание особенностей работы линукса на разных нетбуках. вот на асусы можно линукс ставить и не волноваться, что что-то не заведется. а на какие-нить эйсеры на амд ставить линукс лучше не надо. такие дела.