- Установка Windows 7 на моноблок Acer Aspire 7600U
- Установка Windows 7 на моноблок Acer Aspire 7600U
- Установка windows 10 на моноблок Acer C22-820
- Подготовка к установке Windows 10
- Настройка Windows
- Как установить Windows на ноутбук Acer
- Пошаговая инструкция по установке Windows
- Ремонт ноутбуков Acer за 1 день
- Комментарии (0)
- Добавить Комментарий
Установка Windows 7 на моноблок Acer Aspire 7600U
Установка Windows 7 на моноблок Acer Aspire 7600U
Хочу рассказать, как проходила установка Windows 7 на моноблок Acer Aspire 7600U. Немного предыстории. На моноблоке Acer Aspire 7600U была предустановленна операционная система Windows 8. Вскоре произошло обновление до Windows 8.1 и на ней моноблок работал года 2. Но в последнее время моноблок стал периодически подтормаживать. Нажимает пользователь мышкой на ярлык «Этот компьютер» несколько раз, а в ответ никакой реакции, потом сразу несколько окон открывается. Такое чувство, что компьютер засыпает, а просыпается нехотя. Хотя если нажать на папку, которая на рабочем столе находится, то она сразу открывается. Переустановка Windows 8.1 с драйверами с официального сайта, ни к чему не привела. Практически сразу появились подобные симптомы тормозов. И это при таком неслабом железе! Процессор i7 2,4Gh четырёх ядерный с восемью потоками обработки, 8Gb оперативки, используется RAID на 32Gb SSD.
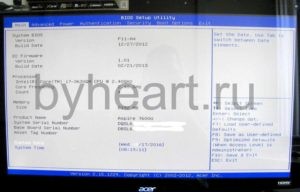
При помощи программы DPC Latency Checker я пришёл к выводу, что драйвера и операционная система немного несовместимы. Так как отзывчивость системы была постоянно в желтой зоне в районе 1000 – 1400 милисекунд? Отключение всевозможных устройств (Wi-Fi, TV тюнер) не помогало. Для эксперимента я установил на другой компьютер Windows 8.1 и при помощи программы DPC Latency Checker замерил отзывчивость, она также была в районе 900-1500 милисекунд. Затем на другой жесткий диск, причем с интерфейсом IDE, установил Windows 7 и замеренная отзывчивость была в районе 65-100 милисекунд на этом же железе! Как говорится почувствуй разницу, в 15 раз!
Вывод: всё-таки несовместимы немного драйвера и операционная система. Было принято решение, что поможет установка Windows 7 64bit на моноблок Acer Aspire 7600U. Недолго думая скопировал все данные пользователя на флэшку (благо их было немного, моноблок использовался для работы!) и стал устанавливать Windows 7 с флэшки.
И начались танцы с бубном! При изменении настроек в БИОС развалил райд массив. Пока появилась возможность загрузиться с установочной флэшки, кучу настроек перебрал в БИОС. Далее при установке то HDD не видит, а только SSD на 32Gb. То при установке на HDD ругается, что разметка диска GPT и на него установка не возможна, хотя Windows 7 64 bit должна устанавливаться, если имеем БИОС с поддержкой UEFI. Остановился на варианте HDD диск разметил в MBR, так как GPT разметка нужна для дисков более 3 Tb, в нашем случае он терабайтный. И в настройках БИОС отключаем загрузку UEFI.
После разметки диска установка Windows 7 пошла на моноблок Acer Aspire 7600U, но не без вопросов. Выскакивала ошибка 0x80300024 при начале копирования файлов. В интернете про ошибку говорят, что надо менять порядок загрузки устройств. И чтобы флэшка не стояла первой, но мне надо загрузится с неё. Выход был найден! В меню загрузки первым стоял HDD, затем привод дисков и потом флэшка. А на этапе загрузки нажимаем F12 и в меню загрузки выбираем флэшку.
После установки Windows 7 64bit драйвера использовал от Windows 8.1 скачанные с официального сайта (сетевая карта не будет работать с виндовыми драйверами, нужно использовать родные с оф. сайта). Запустил программу DPC Latency Checker и о чудо отзывчивость системы стала в районе 65-120 милисекунд. Приходим к выводу, Windows 7 все-таки очень удачная операционная система.
Для эксперимента устанавливал на домашний компьютер Windows 10 и там тоже отзывчивость системы как у 8.1 в районе желтой зоны 2000 – 2600 милисекунд, а на семерке отзывчивость в пределах 140-240 милисекунд, на этом-же железе.


Для меня трудность составила только настройка БИОСа для загрузки с флэшки (поиск в Интернете ответов не дал), поэтому ниже я покажу, какие настройки у меня были в БИОС, (может кому пригодиться) чтобы прошла загрузка и установка с флэшки. Как переделать разметку диска с потерей всех данных на нём через командную строку, этой информации в Интернете много. Ниже фото настроек БИОС.



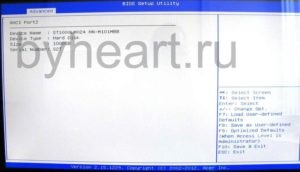
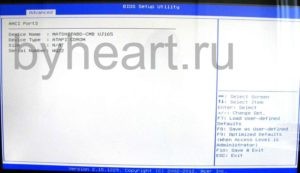
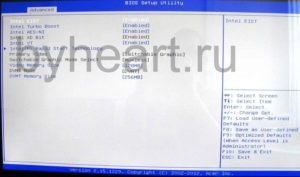




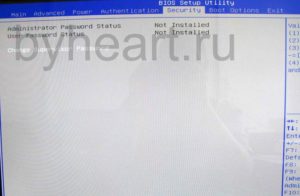

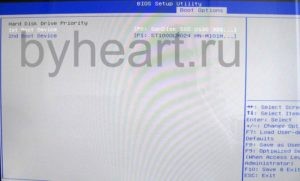
Установка Windows 7 на моноблок Acer Aspire 7600U показала оценку производительности, минимальный бал 5,9 и то это из за того что HDD вращается со 5400 об/мин.
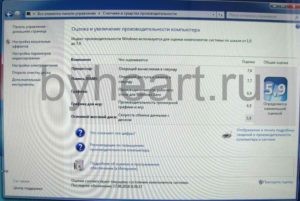
Мои рекомендации счастливым обладателям данного моноблока подскажут, как произведена установка Windows 7 на Acer Aspire 7600U.
Если Вам помогла данная статья, прошу поделиться ей с другими. И комментарии также приветствуются.
Установка windows 10 на моноблок Acer C22-820
Переустановить и оптимизировать Windows на моноблоке Acer C22-820
Подготовка к установке Windows 10
Настраиваем загрузку с флешки. При включение моноблока нажимаю клавишу F2. Далее, выбираю загрузочным устройством, флешку с Windows 10. После этого сохраняю настройки клавишей F10.
Запускаю компьютер с подключенной флешкой. После загрузки нажимаю клавишу установить.
Выбираю язык и язык раскладки клавиатуры русским.
Соглашаюсь и лицензионным соглашением.
Тип установки выбираю выборочная.
Далее создаю разделы на жестком диске.
После этого начинается копирование файлов.
После завершения копирования файлов, компьютер перезагрузится.
Далее необходимо выбрать регион.
Чтобы создать, локальную учетную запись, пропускаем подключение к интернет.
Задаем имя пользователя и пароль.
Настраиваем параметры конфиденциальности.
На это установка завершена, переходим к настройке.
Настройка Windows
Первым делом, устанавливаем отсутствующие драйверы.
Заходим на официальный сайт Acer. Находим нужный моноблок. Скачиваем драйверы.
Устанавливаем драйверы и перезагружаем компьютер.
Далее, устанавливаем необходимые пользователю программы:
После этого оптимизируем загрузки операционной системы windows 10. Захожу в параметры, далее, конфиденциальность. Отключаю фоновые программы.
Отключаем визуальные эффекты
После этого активируем windows и перезагружаем копьютер
Как установить Windows на ноутбук Acer
Обучающее видео по установке Windows на ноутбук Acer
Первым делом следует сохранить все важные данные с жесткого диска компьютера. Вторым шагом станет создание загрузочного устройства, если у вас нет диска с дистрибутивом ОС. Позаботьтесь также о наличии необходимого вам программного обеспечения.
Важно: если вы сомневаетесь в своих действиях, стоит обратиться к профессионалам по ремонту ноутбуков Acer.
Флешки уже давно заменили диски, а в случае с Acer Aspire флешка станет и вовсе идеальным вариантом. Создайте образ Windows на съемном носителе и приступайте непосредственно к процедуре.
Пошаговая инструкция по установке Windows
- Вставьте флешку в устройство и только потом включите ноутбук. Скорее всего, вы столкнетесь с BIOS UEFI, поэтому не спешите заходить в меню выбора загрузочного устройства (флешки, скорее всего, там нет). Как только на мониторе появится надпись Acer, нажмите клавишу F2. Так вы попадете в подсистему ноутбука. Управление ей осуществляется с помощью клавиатуры.
- Откройте вкладку Main и поставьте значение Enabled напротив надписи F12 Boot Menu.
- Теперь можно перейти на вкладку Boot. Тут должно отображаться название вашей флешки, но система BIOS UEFI блокирует способ выбора загрузки. Поэтому защиту нужно отключить. Напротив строки Boot Mode надо выставить значение Legacy.
- Подтвердите свои действия, а после сохраните изменения с помощью клавиши F10. Устройство начнет перезагружаться и, как только на экране появится надпись Acer, вам нужно нажать F12 для вызова меню загрузочных устройств. В открывшемся окне вам нужно найти и выбрать название вашей флешки, а после нажать «Enter». Теперь ноутбук будет загружаться с флешки.
- Затем, нужно установить основные параметры, но вы можете отложить этот шаг на потом и нажать «Далее» → «Установить» → «Полная установка».
- Важным шагом считается работа с жестким диском. Для начала нужно удалить все разделы. Откройте «Настройка диска» и поочередно сотрите все разделы.
- Освобожденное пространство следует разделить на удобное вам количество разделов (оптимальным вариантом можно считать два), а после установить ОС на один из них, выделив его и нажав «Далее».
Вы запустили установку. Можно сказать, что сложнейшая часть процедуры завершена. Вам останется лишь следовать инструкциям, появляющимся на мониторе. Не забудьте вернуть все настройки BIOS в первоначальное положение во время первой перезагрузки ноутбука.
После успешной установки Windows, в некоторых случаях, может понадобиться дополнительная установка видеодрайверов. Их можно найти в интернете, на специализированных сайтах производителей видеоадаптеров.
Вы можете задать вопрос мастерам из нашего сервисного центра, позвонив по телефону или написав свой вопрос на форму обратной связи.
Ваше сообщение отправлено.
Спасибо за обращение.
Автор:
Возможно вас также заинтересует
Ремонт ноутбуков Acer за 1 день
Закажите ремонт в нашем сервисном центре, и получите исправное устройство в тот же день, с гарантией до 1 года
Узнать точное время и стоимость ремонта Спасибо, не надо
Комментарии (0)
Добавить Комментарий
Оставьте ваш вопрос через форму обратной связи и вам перезвонит именно мастер и ответит без навязывания каких — либо услуг.






