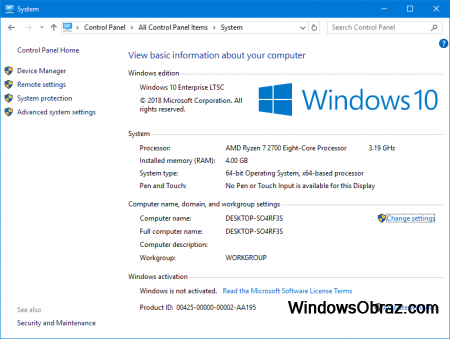- Установка Windows 7 на нетбук
- Проверка готовности Вашего нетбука для Windows 7
- Установка Windows 7 на нетбуке с помощью внешнего DVD-привода
- Установка Windows 7 на нетбуке с помощью флэш-накопителя USB при наличии установочного диска Windows 7
- Подготовка флэш-накопителя USB
- Создание загрузочного флэш-накопителя USB
- Установка Windows 7 на нетбуке с помощью флэш-накопителя USB при наличии оригинального ISO-образа Windows 7
- Windows 10 x64 для нетбука 2019 LTSC
Установка Windows 7 на нетбук
При выборе версии Windows 7 для нетбука предпочтение лучше отдать облегченным редакциям (Starter, Basic, Home), которые не перегружены ненужными службами, прямо или косвенно нагружающими системные ресурсы компьютерного устройства. Оптимальным же вариантом станет инсталляция неофициальной сборки Perfection Netbook Edition, после загрузки образа которой рекомендуется проверить контрольную сумму MD5, а также атрибуты CRC и SHA-1. Из этой модификации изъяты некоторые ненужные системные апплеты.

Проверка готовности Вашего нетбука для Windows 7
Для нормальной работы редакции для нетбука требуется всего 256 Мб RAM, а файл образа имеет размер 1,14-1,89 Гб в зависимости от версии. Неоспоримое преимущество этой сборки состоит в том, что ее скорость работы намного выше, чем у стандартных модификаций, а использовать ее можно даже на самом слабом устаревшем компьютерном устройстве, на котором оптимизировать настройки других аналогичных ОС не представляется возможным.
Для корректной работы модификаций x86 и x64 нетбук должен быть оборудован процессором среднего ценового диапазона, работающим на штатной тактовой частоте 1 ГГц и выше, и графическим адаптером с поддержкой DirectX 9 и драйвера WDDM 1.0.
Для версии 32 бита (x86) потребуется 1 Гб RAM и примерно 16 Гб места на жестком диске. Для 64-битной модификации показатели должны составлять 2 Гб и 20 Гб соответственно.
Также можно скачать утилиту под названием «Советник по переходу на Windows 7», установить ее и выполнить проверку на совместимость. Для нее требуется наличие платформы .NET Framework 2.0 и выше. В случае отсутствия таковой ее будет предложено установить в процессе инсталляции утилиты. Для Windows XP требуется наличие SP3.
Установка Windows 7 на нетбуке с помощью внешнего DVD-привода
Если в наличии имеется не оригинальный диск с установочным дистрибутивом, а загруженный из интернета образ формата ISO, сначала его потребуется записать на пустой носитель с использованием программ класса UltraISO, DAEMON Tools, Nero Express и им подобных.
При включении нетбука нужно сразу же вызвать настройки первичной системы ввода/вывода BIOS, используя для этого нажатие одной или нескольких клавиш, которые будут указаны на стартовом экране.
В интерфейсе потребуется перейти к разделу опций загрузки (Boot Sequence, Device Priority и т.д.), при помощи клавиши со стрелкой вниз переместиться к пункту первого загрузочного устройства (1st или Main Device), клавишами PgUp/PgDown прокутить список доступных носителей, выбрать дисковод CD/DVD-ROM, выйти с сохранением изменений (F10+Y).
После этого стартует автоматическая перезагрузка, а для начала работы с носителем будет предложено нажать любую клавишу.
В окне инсталлятора необходимо выставить региональные, языковые и денежные параметры, а затем отметить предпочитаемый вариант инсталляции. Полная установка производится на чистый винчестер или применяется в случае отказа предыдущей аналогичной версии. Обновление можно использовать в случае наличия на нетбуке ОС более старой модификации (Vista или XP).
Раздел для помещения файлов новой ОС будет выбран автоматически. В случае повторной инсталляции Виндовс рекомендуется отформатировать системный диск. Также на этом этапе можно воспользоваться инструментами удаления или создания дополнительных разделов. После подтверждения начала установки начнется копирование файлов и установка драйверов устройств. Когда все операции будут завершены, последует автоматический рестарт.
В этот момент оптический диск нужно извлечь из привода или снова воспользоваться настройками BIOS, где потребуется выставить приоритет загрузки с винчестера.
При перезагрузке, если это необходимо, потребуется ввести имя пользователя с паролем и подсказкой, затем вписать код активации или отложить регистрацию, а затем выбрать либо рекомендуемые параметры, либо настроить их вручную, например, полностью отключив получение обновлений. По завершении предварительных настроек на экране появится рабочий стол.
Установка Windows 7 на нетбуке с помощью флэш-накопителя USB при наличии установочного диска Windows 7
Использование USB-накопителя, на который записывается исходный образ, выглядит более предпочтительным. Образ можно загрузить из интернета или создать собственноручно, используя для этого оригинальный CD-диск и программы для работы с образами.
Подготовка флэш-накопителя USB
Основная задача пользователя при подготовке USB-носителя объемом не менее 4 Гб сводится к тому, чтобы сделать его загрузочным. Копирование файлов в проводнике должного результата не даст. В качестве простейших решений можно предложить либо апплеты, работающие с файлами ISO-формата, в которых используется раздел самозагрузки, либо специальные приложения, позволяющие выполнить все операции без участия пользователя, например Rufus.

Создание загрузочного флэш-накопителя USB
В программе нужно указать путь к файлу образа на жестком диске, а сопутствующие параметры, включающие и установку типа загрузчика (MBR/EFI) будут выставлены автоматически. Форматирование перед использование программы производить необязательно, поскольку данное действие предусмотрено прямо в утилите.
Если приложений для автоматического создания загрузочных носителей у пользователя нет, аналогичные действия можно выполнить самостоятельно, используя для этого командную консоль и инструментарий DISKPART:
- diskpart;
- list disk;
- select disk N (выбор накопителя, где N соответствует номеру, показанному в списке);
- clean;
- create partition primary;
- select partition primary;
- active;
- format fs=ntfs;
- assign letter Z (присвоение литеры, под которой накопитель будет определяться в системе);
- exit.
Теперь необходимо скопировать файлы с оригинального диска или из развернутого образа на флэшку. Для развертывания можно использовать вышеописанные утилиты или архиватор WinRAR.
Установка Windows 7 на нетбуке с помощью флэш-накопителя USB при наличии оригинального ISO-образа Windows 7
Установку системы, как и в случае с приводом, следует начать с изменения приоритета устройств загрузки в BIOS. После рестарта процесс инсталляции ничем не будет отличаться от других вариантов. Если после обновления или после чистой установки система тормозит, ускорить работу компьютера можно за счет применения специальных программ-оптимизаторов.
Если возникают проблемы с драйверами, для их устранения лучше всего применять программы класса DriverPack Solution. Если после обновления ОС в штатном режиме не загружается, можно переустановить ее, используя имеющийся носитель с дистрибутивом и выбор чистой инсталляции.
Windows 10 x64 для нетбука 2019 LTSC
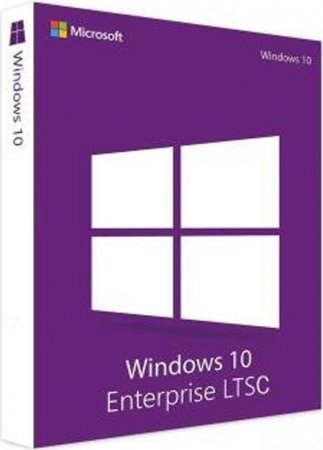
Дата обновлений: Апрель 2019 обновлён
Версия Windows10: 17763.437 64bit
Язык Интерфейса: Русский, English,
Таблетка: присутствует, ручная активация
Первоисточник: Microsoft
Необходимо знать:
Эту win10 имеет смысл устанавливать на нетбук или другое устройство, при наличии минимум 2Gb ОЗУ, рекомендовано от 4Gb оперативки. Чтоб не было проблем с фризами и тормазами, рекомендуем устанавливать на SSD диск. В целом эта система будет нормально работать даже на слабом ноутбуке, так как эта windows 10 без лишнего и с нужными программами, которые не нагружают систему без повода.
Характеристики windows 10 64 в скриншотах
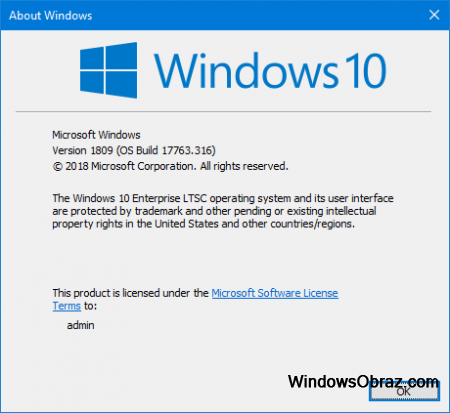
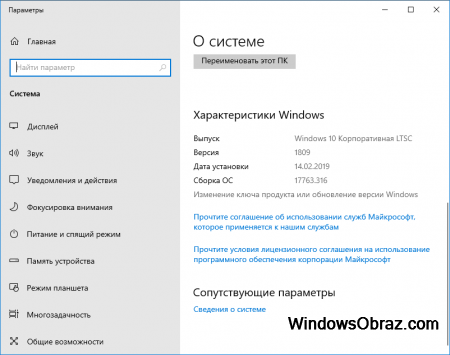
Изменения:
Удалён пакет Legacy-Components (DirectPlay) *
Удалён пакет MediaPlayback (Media Player)
Удалён пакет Lxss (Linux Subsystem)
Удалён пакет RemoteAssistance
Удалён пакет Active Directory Lightweight Directory Services
Удалён пакет Help packages
Удалён пакет DataCenterBridging
Удалён пакет SMB1 *
Удалён пакет Sense & Windows Defender
Удалён пакет WinSATMediaFiles
Добавлен Language packs : ru, ua
Добавлен Servicing stack update (KB4470788)
Добавлен .NET Framework 3.5
Добавлен DirectX 9 June 2010
Добавлен Powershell module PSWindowsUpdate v2.1.1.2
Добавлен 7zip 19.00
Добавлен VLC player 3.0.6
Добавлен Windows update 17763.437 (KB4493509)
Добавлен .Net framework update (KB4480056 & KB4489192)
Добавлен Adobe Flash Player update (KB4493478)
Добавлен C++ Redistributable packages (x64 and x86) : 2010 SP1, 2012 SP4, 2013, 2017 14.16.27012
Добавлен nuget 2.8.5.208
Удалёно задание Microsoft\Windows\Autochk\Proxy
Удалёно задание Microsoft\Windows\Customer Experience Improvement Program\UsbCeip
Удалёно задание Microsoft\Windows\Customer Experience Improvement Program\Consolidator
Удалёно задание Microsoft\Windows\DiskCleanup\SilentCleanup
Удалёно задание Microsoft\Windows\NetTrace\GatherNetworkInfo
Удалёно задание Microsoft\Windows\Application Experience\Microsoft Compatibility Appraiser
Удалёно задание Microsoft\Windows\Application Experience\StartupAppTask
Удалёно задание Microsoft\Windows\Application Experience\ProgramDataUpdater
Удалёно задание Microsoft\Windows\DiskDiagnostic\Microsoft-Windows-DiskDiagnosticDataCollector
Удалёно задание Microsoft\Windows\Power Efficiency Diagnostics\AnalyzeSystem
Удалёно задание Microsoft\Windows\Windows Error Reporting\QueueReporting
Удалёно All Firewall Rules
Удалёно winre.wim (Windows Recovery Environment)
Настройки изменено на — Windows update — check only
Настройки изменено на — Malicious Software Removal Tool through Windows Update — Off
Настройки изменено на — Updates from more than one place — Only from Microsoft
Настройки изменено на — Disable administrative shares — Set
Настройки изменено на — Write debugging information — none
Настройки изменено на — Automatically update maps — Off
Настройки изменено на — Let apps on my other devices open apps and continue experiences on this devices — Off
Настройки изменено на — Windows Error Reporting — Off
Настройки изменено на — Do not use automatic learning and delete all collected data (Handwriting) — Set
Настройки изменено на — Disabled the lock screen functionality
Настройки изменено на — Powershell ExecutionPolicy — Unrestricted
Настройки (Default)
Изменено на — Let apps use my camera, microphone, contacts . etc — Off
Изменено на — Sync with devices — Off
Изменено на — Radios — Off
Изменено на — Autocorrect misspelled words — Off
Изменено на — Windows should ask my feedback — Never & Basic
Изменено на — AutoPlay — Off
Изменено на — Open File explorer on This PC — Set
Изменено на — Show hidden files, folders and drives — Set
Изменено на — Hide extensions for known file types — Off
Изменено на — Launch folder windows in a separate process — On
Изменено на — Show recently used files in Quick access — Off
Изменено на — Large icons in Control Panel — Set
Изменено на — Show frequently used files in Quick access — Off
Сервисы изменено на — Connected User Experiences and Telemetry — Disabled
Сервисы изменено на — Security Center — Disable
Сервисы изменено на — Diagnostic Policy Service — Disabled
Сервисы изменено на — Superfetch — Disabled
Сервисы изменено на — Windows Error Reporting Service — Disabled
KB4489899 заменён на -> KB4493509 (Windows Rollup update)
KB4489907 заменён на -> KB4493478 (Flash Player)
C++ Redistributable packages 2017 14.16.27012 заменён на -> 14.16.27024
KB4489192 .Net Framework
Могут возникнуть вопросы:
Вопрос: У меня иероглифы вместо нормального русского\украинского текста?
Ответ: При установке не выбран правильный регион (Time and currency format). Нужно установить в панели управления (Control Panel->Region->Administrative->Current language for non-Unicode programs)
Вопрос: Не могу найти Браузера EDGE, Магазин*, Cortana
Ответ: Эти пакеты по умолчанию не присутствуют в этой редакции.
Вопрос: Как переключить язык интерфейс на русский\украинский?
Ответ: Переключение происходит в ходе установке или в панели управления.
Вопрос: Мне необходим OneDrive для синхронизации
Ответ: Скачать есть возможность с сайта Microsoft
Вопрос: Для чего папка Store находится на рабочем столе?
Ответ: Добавляет пакет стандартного Магазина. Тесты прошли на MSN Weather, Windows Maps, World of Tanks Blitz. Нет гарантии Работа всех приложений из магазина.
Вопрос: Зачем мне нужен PSWindowsUpdate
Ответ: Для выборочной установки нужных обновлений. Проверка доступных обновлений Get-WindowsUpdate, выборочная установка Get-WindowsUpdate -Install. Стандартный метод Windows работает нормально. В ISO образах допускаются некоторые пользовательские изменения по умолчнию для браузера Chrome, каждый может без проблем изменить настройки браузера на свои предпочтительные. Все авторские сборки перед публикацией на сайте, проходят проверку на вирусы. ISO образ открывается через dism, и всё содержимое сканируется антивирусом на вредоносные файлы.