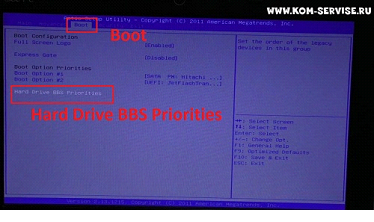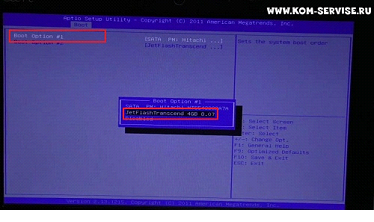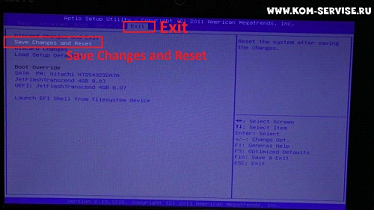- Как войти BIOS нетбука ASUS X101 и настроить для установки WINDOWS 7 или 8 с флэшки.
- Драйверы для нетбука ASUS Eee PC X101CH (Windows 7 32-bit)
- Технические моменты
- Страницы
- пятница, 4 ноября 2011 г.
- Установка Windows XP SP3 на нетбук ASUS Eee PC X101H
- Установка разных ОС на нетбук Asus eee pc
- Установка виндовс 7 на нетбук асус
- Создание установочного Windows 7 USB Flash накопителя
- Пошаговая инструкция по созданию загрузочной флешки
- Загрузка с установочного USB Flash накопителя на нетбуке
- Как установить Windows XP на нетбук asus eee pc
- Подготовка загрузочной флешки
- Установка операционной системы XP на нетбук asus
- Дистрибутивы Linux для нетбука
- Установка и настройка Ubuntu на Asus EEE PC
Как войти BIOS нетбука ASUS X101 и настроить для установки WINDOWS 7 или 8 с флэшки.
Сегодня мы настроим загрузку Windows 7 или 8 с флэшки или диска на нетбуке ASUS X101.
Вставляете флэшку, со скачанной на неё установкой windows 7 или 8 в USB порт нетбука, находящийся справа.
Включаем ноутбук и жмем клавишу F2. Кнопку нужно нажимать сразу же при загрузке и делать это быстро, потому что вход возможен в течении всего нескольких секунд.
Попадаем в меню BIOSа ноутбука. Перемещение по меню осуществляется с помощью стрелочек.
Стрелочкой вправо переходим на вкладку «Boot». В этой вкладке спускаемся к пункту «Hard drive BBS priorities» и жмем Enter.
Попадаем в окно установки приоритета загрузки windows. Жмем Enter на первой строчке и выбираем имя вашей флэшки (DVD-ROM, если загрузка с диска), жмем Enter.
Нажимаем кнопку Esc для выхода и стрелочкой вправо переходим на вкладку «Exit». Опускай выделение на вторую строчку «Save Changes and Reset» и два раза Enter.
После перезагрузки, ноутбук загрузится с флэшки и можно приступать к установке Windows.
Для возврата загрузки с жесткого диска нужно повторить все действия только в этот раз выбрать не имя флэшки (диска), а имя жесткого диска.
Драйверы для нетбука ASUS Eee PC X101CH (Windows 7 32-bit)
| Драйвер |  |  |  |
| Chipset Intel | 9.2.2.1034 | 3.1 [MB] | Скачать |
| VGA Intel | 8.14.8.1075 | 17.1 [MB] | Скачать |
| Audio Realtek | 6.0.1.6473 | 118.7 [MB] | Скачать |
| Touchpad Synaptics | 15.3.27.1 | 47.2 [MB] | Скачать |
| Touchpad Sentelic | 9.1.7.7 | 18.8 [MB] | Скачать |
| Lan Atheros | 2.0.8.8 | 5.5 [MB] | Скачать |
| WiFi Azurewave NE785 / NB037 | 9.2.0.480 | 21.4 [MB] | Скачать |
| WiFi Azurewave NB047 | 5.100.82.34 | 22.0 [MB] | Скачать |
| Bluetooth Azurewave NB037 | 7.4.0.90 | 171.7 [MB] | Скачать |
| Bluetooth Azurewave NB047 | 6.3.0.5450 | 59.1 [MB] | Скачать |
| Intel AHCI Controller | 10.1.0.1008 | 11.0 [MB] | Скачать |
| Super Hybrid Engine | 2.21 | 1.9 [MB] | Скачать |
| HotkeyService | 1.46 | 3.4 [MB] | Скачать |
| ASUS KB Filter | 1.0.0.3 | 8.5 [MB] | Скачать |
Драйверы для нетбука ASUS Eee PC X101CH (аудио, видео, сеть и другие) под Windows 7 32-bit.
Если здесь нет нужной вам ОС, тут все о поиске ПО самостоятельно.
Технические моменты
web, seo, графика, soft, hard
Страницы
пятница, 4 ноября 2011 г.
Установка Windows XP SP3 на нетбук ASUS Eee PC X101H
Сегодня речь пойдет о том, как установить привычную для большинства пользователей операционную систему Windows XP на нетбук ASUS Eee PC X101H.
В связи с большим распространением компактных компьютеров (нетбуков) задача установки ОС сейчас весьма актуальна. Существует масса моделей нетбуков, продающихся с уже установленной ОС Windows, как правило это Windows 7 Starter, возможности которой значительно ограничены по сравнению с другими версиями. Сравнение версий Windows 7. и потребности ресурсов у «Семерки» значительно превосходят ХР.
Также, купив нетбук, можно столкнуться с установленной Linux, с которой придется потратить время на обучения ею пользования.
На нетбуке ASUS Eee PC X101H при покупке была установлена система MeeGo, содержащая несколько тематических вкладок: «Myzone», «Зоны», «Приложения», «Статус», «Люди», «Интернет», «Данные», «Устройства». По сути, система MeeGo содержит все необходимые приложения для пользователя интернет сети и вполне подходит для тех, кто покупает нетбук только для общения в социальных сетях и просмотру сайтов, но для выполнения других задач, как например работе с документами Office, чтения pdf и открытия djvu, MeeGo не годится, да и привычного нам управления окнами и запущенными приложениями здесь тоже нет. Вот как выглядит MeeGo:
Вообщем, было принято решение об установки привычной Windows XP. Процесс знакомый и привычный многим, кому пару раз приходилось это делать. Но здесь сталкиваемся с тем, что в нетбуке ASUS Eee PC X101H нет CD/DVD привода, как впрочем и в других моделях. А версия нашей системы XP записана на DVD диск. После чтения нескольких форумов, выяснилось что установить Windows XP на ASUS Eee можно двумя способами: первый это купить внешний CD/DVD привод (стоимость в районе 2000 руб.), второй — ставить систему с флэш-накопителя. Первый способ несомненно прост и привычен, но покупать ради этого привод не хотелось, и я переключился на способ номер 2.
Снова посетив пару десятков форумов и ознакомившись с процедурой установки XP с флэшки, я приступил непосредственно к процессу.
Я не стал бы описывать весь процесс установки XP на ASUS Eee настолько детально, если бы сам процесс не занял у меня 3 дня. По сообщениям некоторых, установка XP с флешки на нетбук достаточно простой процесс, другие говорили обратное и призывали отказаться от этого занятия и сходить в магазин за приводом. Все же, отобрав необходимую информацию я приступил.
Итак, что мы имеем:
ноутбук DELL (модель не имеет значения, может быть любой сторонний компьютер, необходим для подготовки установочной флешки.)
нетбук ASUS Eee PC X101H (белого цвета),
DVD диск с версией Windows — Windows XP Service Pack 3 Zver Edition 10.8,
флешка Kingston 4 Гига.
- Первое, что нужно сделать — это образ установочного диска Windows XP SP3. Я сделал его при помощи программы UltraISO. Запускаем программу, вставляем DVD с Windows в привод ноутбука, в левом разделе программы выбираем DVD диск и нажимаем кнопку «Создать образ»:
Установка разных ОС на нетбук Asus eee pc
Нетбук является мобильной, легкой и компактной разновидностью компьютера. Компактность техники обусловлена маленьким экраном и отсутствием CD/DVD-привода. Благодаря обилию съемных накопителей передача информации между устройствами не вызывает трудностей. Проблему может представлять установка или переустановка операционной системы. Поэтому нужно знать, как на нетбук asus eee pc установить windows 7 с флешки.
Установка виндовс 7 на нетбук асус
Установка виндовс на нетбук без дисковода вызывает ряд сложностей у пользователей. Выйти из ситуации можно несколькими способами:

- установить Windows по сети;
- клонировать жесткий диск с программной средой на винчестер нетбука;
- подключить внешний DVD-дисковод;
- установить операционную систему с флешки.
Популярным среди пользователей является последний вариант, так как требует минимум расходов и усилий. Перед началом установки необходимо определиться, какое программное обеспечение поставить на нетбук: виндовс, линукс или андроид. После выбрать версию и разрядность. Чаще всего владельцы нетбуков устанавливают Windows 7. Разрядность зависит от технических характеристик компьютера. Для моделей с оперативной памятью больше 4 Гб подойдет 64-битная ОС, в остальных случаях ставится 32-битная версия.
Создание установочного Windows 7 USB Flash накопителя
После того как пользователь определился с версией системы, наступает подготовительный этап. Нужно иметь при себе:
- ISO-образ Windows, соответствующий разрядности нетбука;
- программу для записи образов;
- Накопитель USB Flash с объемом памяти не менее 4 гб.
Получить семерку можно 2 способами:
- купить официальную версию на сайте Microsoft;
- загрузить сборку с торрента или файлообменной сети.
Первый вариант обеспечит пользователя стабильным программным обеспечением от производителя, а второй — даст возможность получить более облегченную версию или ОС с предустановленным набором программ.
Пошаговая инструкция по созданию загрузочной флешки
Для записи ISO-образа программного обеспечения рекомендуется использовать программу Windows 7 USB/DVD Download Tool от Microsoft. Утилита является официальным продуктом от производителя операционной системы и проста в управлении.
Пошаговая инструкция состоит из следующих этапов:
- Скачать и запустить Windows 7 USB/DVD Download Tool. В появившемся окне программы указать путь к образу на компьютере. Кликнуть Next.
- Выбрать тип устройства, на которое нужно записать Windows. Для создания загрузочного накопителя выбрать USB device.
- Если в нетбук подключено несколько устройств одновременно, то в следующем окне нужно выбрать, на какую флешку записать образ и нажать Begin copying.
- Появится сообщение о том, что вся информация с накопителя будет стерта. Потребуется подтвердить действие.
- В следующем окне начнется запись системы. Процесс длится до 15 минут.
По окончании загрузки появится сообщение о завершении операции.
Загрузка с установочного USB Flash накопителя на нетбуке
Перед началом установки Windows необходимо сделать резервные копии важных файлов и документов. Нужно выполнить следующий порядок действий:
- Вставить загрузочный накопитель в USB-порт.
- Перезагрузить (включить) нетбук.
- Зайти в Bios Asus путем нажатия F2. Найти раздел Boot или Advancet BIOS Features.
- В пункте Boot Device Priority на первое место выставить USB-накопитель.
- Нажать F10 и Esc, дождаться перезагрузки.
После перезапуска нетбука Асус появится окно с предварительной загрузкой системы. По окончании появится окно установки Windows, в котором нужно установить региональные параметры: регион, формат времени и денежных единиц, язык и раскладку клавиатуры. По окончании кликнуть «Далее». В следующем окне нажать «Установить» и принять правила лицензионного соглашения.
Следующим шагом выбрать режим установки «Полная установка». Данный режим полностью удалит старые данные с системного диска и запишет новые. В появившемся меню следует выбрать раздел жесткого диска, на который запишется ОС.
При необходимости диск можно разбить на несколько томов с помощью кнопки «Настройка диска». После внесения настроек кликнуть «Далее». Начнется установка Windows. Необходимо дождаться завершения процесса.
По окончании процесса компьютер перезагрузится, высветится приветственное окно Windows. Первый запуск системы может занять до 10 минут за счет подготовки системных файлов и запуска служб. Накопитель необходимо извлечь. В процессе настройки нетбук может несколько раз произвольно перезапуститься. Затем система предложит дать имя компьютеру и установить пароль учетной записи, ввести номер лицензии, установить параметры защитника, настроить время и подключиться к интернету.
Как установить Windows XP на нетбук asus eee pc
Принцип установки Windows XP идентичен установке семерки: сохраняются важные документы, создается загрузочная флешка, производится инсталляция Windows.
Подготовка загрузочной флешки
Запись ISO-образа производится на пустой отформатированный накопитель с помощью программы WinSetupFromUSB. Нужно выполнить такую последовательность операций:
- Запустить WinSetupFromUSB.
- Выбрать папку с файлами системы.
- Выбрать из выпадающего списка USB Disk Selection.
- Кликнуть по кнопке GO. Откроется окно с прогрессом записи.
В конце программа сообщит об успехе операции.
Установка операционной системы XP на нетбук asus
Для инсталляции Windows XP необходимо выполнить следующее:
- Вставить загрузочный флеш-носитель в разъем нетбука.
- Включить (перезагрузить) устройство.
- Во время Power On Self Test нажать кнопку F2.
- В появившемся списке выбрать загрузку с накопителя.
- После появления списка операционных систем выбрать Enter.
- Дождаться завершения установки.
- Следуя подсказкам инсталлятора, внести настройки пользователя.
Дистрибутивы Linux для нетбука
Linux является облегченной системой, которая пользуется популярностью у компьютеров с небольшой оперативной памятью. Существует несколько дистрибутивов:
Установка и настройка Ubuntu на Asus EEE PC
Установка Linux Ubuntu происходит следующим образом:
- ОС скачивается с официального сайта.
- Образ записывается на флешку с помощью Unetbootin в Windows. На Линукс выбрать «Система», «Администрирование», «Создание загрузочного диска».
- Вставить в USB разъем Eee PC накопитель и включите нетбук. В BIOS изменения не вносятся, нужно нажать Esc. Появится меню, в котором необходимо выбрать загрузку с внешнего носителя.
- Начнется установка Ubuntu. Нужно следовать рекомендациям загрузчика и вносит данные о системе и пользователе.
- Установка драйверов происходит с Disk Drives.
По умолчанию после установки Ubuntu верхняя и нижняя панели будут активированы. Вносить изменения в настройки следует после полной установки версии Linux.