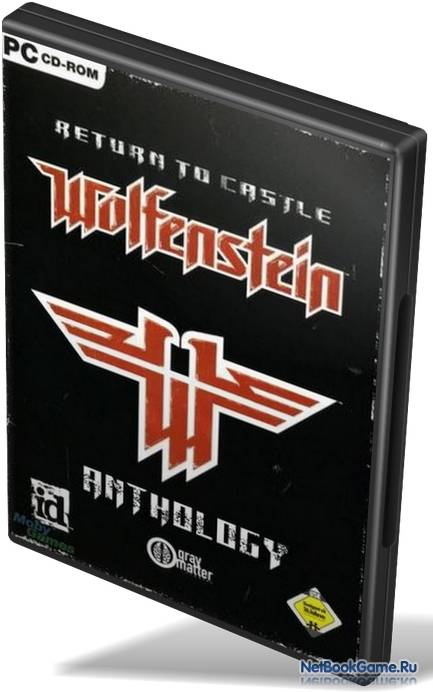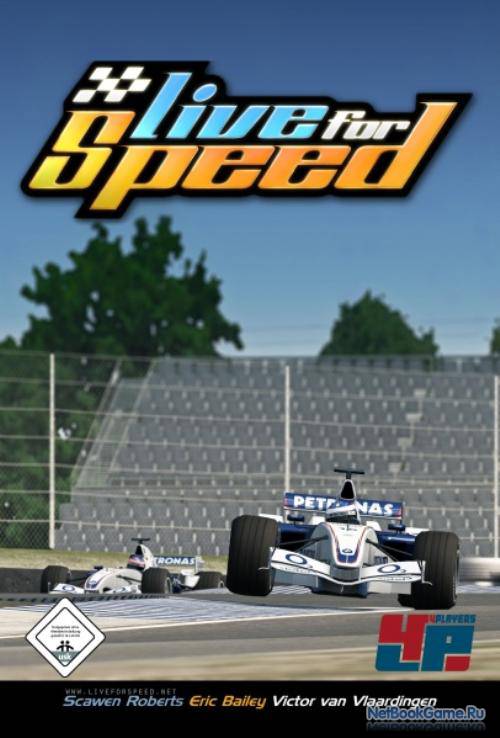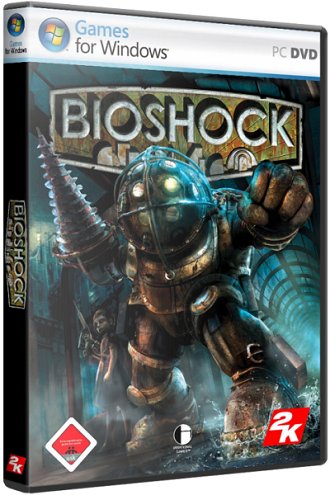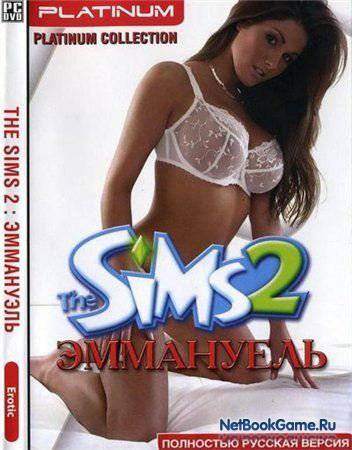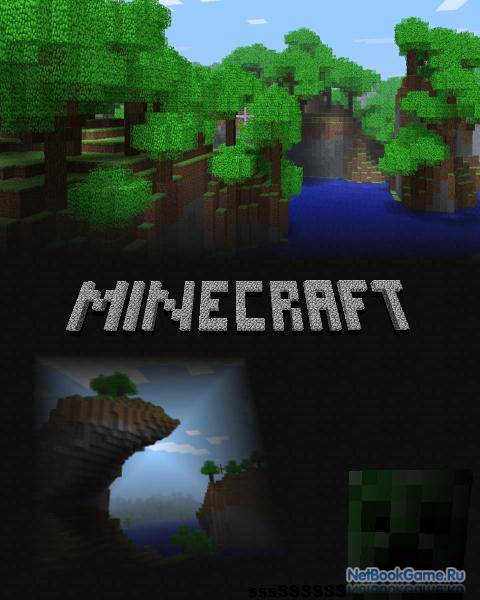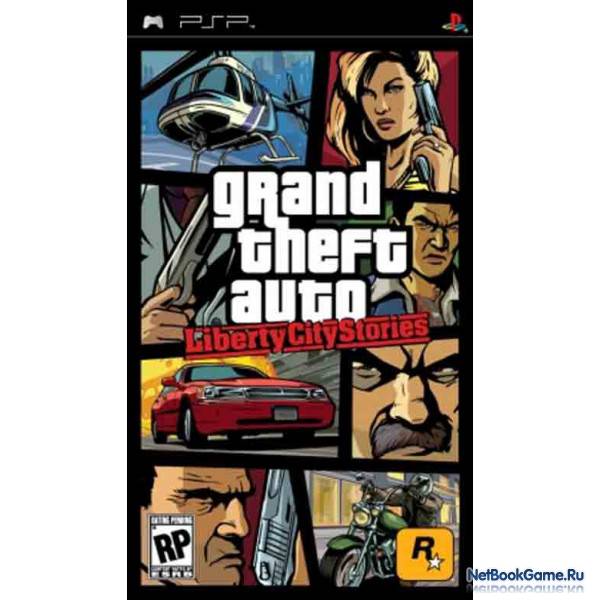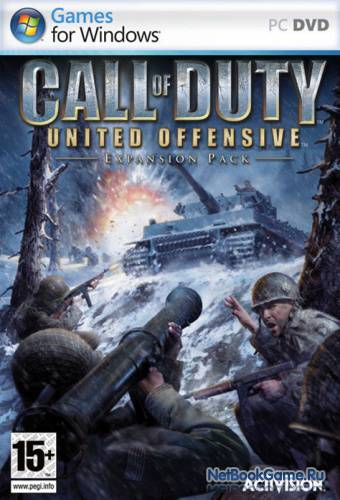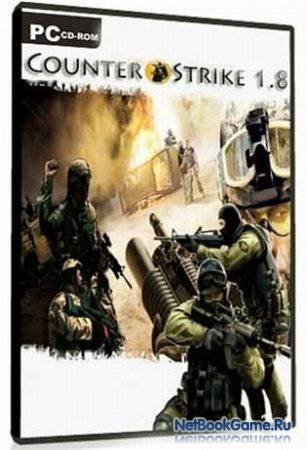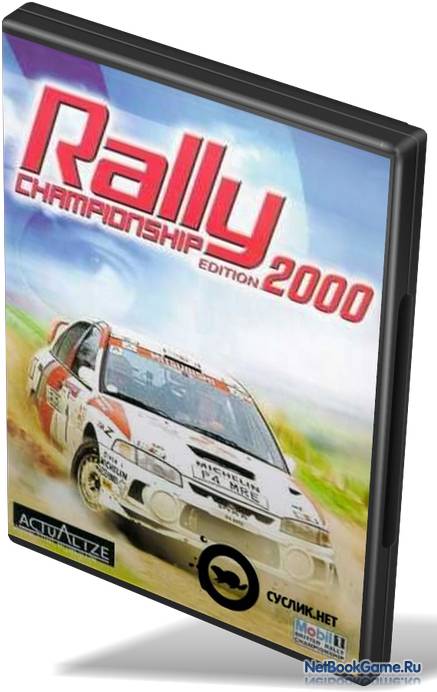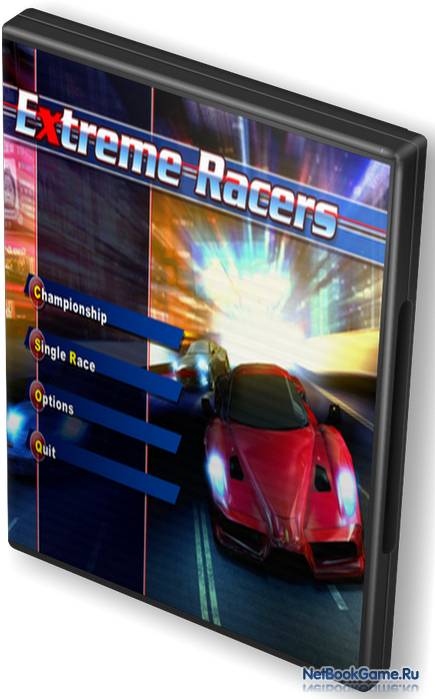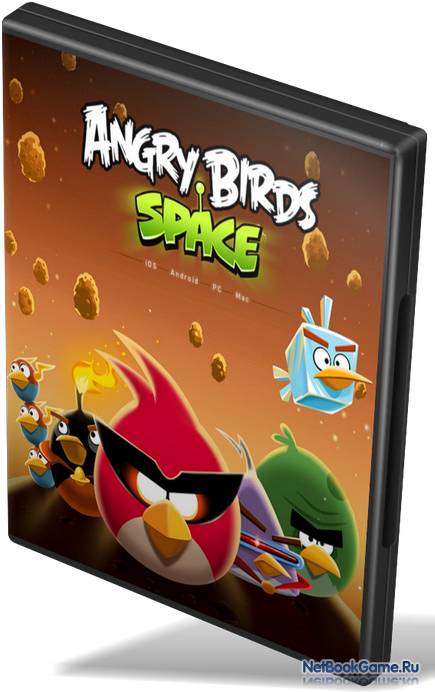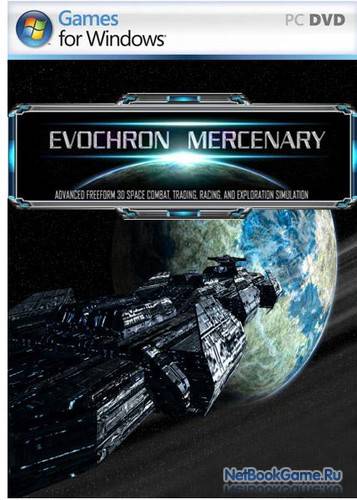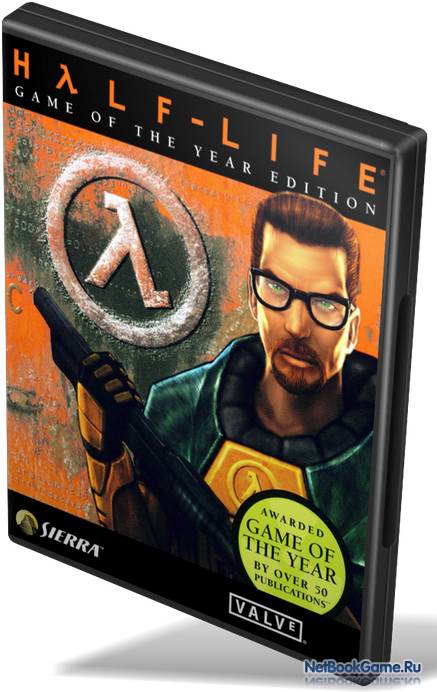- Windows 7 Ultimate Lite for ASUS Eee PC 2.4 для нетбуков Rus (2010)
- Windows для нетбука асус eee pc
- Установка разных ОС на нетбук Asus EEE PC
- Установка Виндовс 7 на нетбук Асус
- Создание установочного Windows 7 USB-flash-накопителя
- Пошаговая инструкция по созданию загрузочной флешки
- Загрузка с установочного USB-flash-накопителя на нетбуке
- Как установить Windows XP на нетбук Asus Eee PC
- Подготовка загрузочной флешки
- Установка операционной системы XP на нетбук Asus
- Дистрибутивы Linux для нетбука
- Установка и настройка Ubuntu на Asus Eee PC
Windows 7 Ultimate Lite for ASUS Eee PC 2.4 для нетбуков Rus (2010)
Год выхода: 2010
Язык интерфейса: «только русский»
Размер:
Операционная система: «Windows® x86»
Версия: 2.4
Совместимость с Vista: полная
Системные требования: Минимальные: наличие нетбука с процессором, 250Мб RAM
Описание:
Данная сборка Windows 7 оптимизирована для счастливых обладателей нетбуков ASUS Eee PC Series. Совместима со всеми моделями Eee PС, в том числе и с 701 2G Surf, 4G Surf, 4G, 8G. После установки ОС занимает на накопителе 1,5ГБ и использует объем ОП 250МБ.
В принципе данную сборку можно поставить на любую машину. Редакция данной сборки Максимальная. Все минимальные требования для установки данной сборки убраны, после установки работает стабильно и без ошибок. Эту сборку так же можно устанавливать на PC у кого слабое железо и маленький объём жёсткого диска!
Для того, чтобы данная сборка Windows 7 занимала 1,5ГБ на HDD, нужно отключить гибернизацию:
1. Для отключения воспользуемся редактором реестра.
а) В меню Windows в окне поиска пишем REGEDIT.
б) Раскрываем по ключу: HKEY_LOCAL_MACHINE\SYSTEM\ControlSet001\Control\Power или включаем поиск клавишей F3 и ищем HibernateEnabled
в) Присваиваем значению HibernateEnabled значение 0
2. Перезагружаем операционную систему.
Файл автоматически удалится, освобождая дополнительное пространство на накопителе.
Контрольные суммы:
CRC32: 6D1DDFD6
MD5: 6EC3CF856CDC7BEEC9C2FC47D0C94ECF
SHA-1: BBE14D456D7A55ABA98037B1D2C4F7B35C4C79E0

Подписывайтесь на наши Дзен-каналы Xrust, Фото • Спорт • Мотивация, чтобы не пропустить новые статьи!
Windows для нетбука асус eee pc
Язык игры: Русский.
Размер игры: 2.5 гб.
Оценка играбельности: 5 из 5.
‘, this, event, ‘200px’)»>
Язык игры: Русский присутствует.
Размер игры: 173 МБ.
Оценка играбельности: 5 из 5.
‘, this, event, ‘200px’)»>
Язык игры: Русский.
Размер игры: 2,09 Гб.
Оценка играбельности: 3 из 5.
‘, this, event, ‘200px’)»>
Язык игры: русский.
Размер игры: 1.34 Гб.
Оценка играбельности: 4.5 из 5.
‘, this, event, ‘200px’)»>
Язык игры: Русский.
Размер игры: 134 мб.
Оценка играбельности: 4.5 из 5.
‘, this, event, ‘200px’)»>
Язык игры: Русский.
Размер игры: 2.76 ГБ.
Оценка играбельности: 5 из 5.
‘, this, event, ‘200px’)»>
Язык игры: Русский.
Размер игры: 1.36 Gb.
Оценка играбельности: 5 из 5.
‘, this, event, ‘200px’)»>
Язык игры: Русский.
Размер игры: 841 МБ.
Оценка играбельности: 4 из 5.
‘, this, event, ‘200px’)»>
Язык игры: только русский.
Размер игры: 619 MB.
Оценка играбельности: 5 из 5.
‘, this, event, ‘200px’)»>
Язык игры: Русский.
Размер игры: 40 мб.
Оценка играбельности: 5 из 5.
‘, this, event, ‘200px’)»>
Язык игры: Английский.
Размер игры: 33 mb.
Оценка играбельности: 5 из 5.
‘, this, event, ‘200px’)»>
Язык игры: English.
Размер игры: 30 мб.
Оценка играбельности: 5 из 5.
‘, this, event, ‘200px’)»>
Язык игры: русский.
Размер игры: 222.51мб.
Оценка играбельности: 3.5 из 5.
‘, this, event, ‘200px’)»>
Язык игры: Мульти (Русский есть).
Размер игры: 9 mb.
Оценка играбельности: 5 из 5.
‘, this, event, ‘200px’)»>
Язык игры: русский английский.
Размер игры: 4.28 гб + ролики.
Оценка играбельности: 5 из 5.
Установка разных ОС на нетбук Asus EEE PC
Чтобы понять, как на нетбук Asus Eee PC установить Windows 7 с флешки, важно изучить пошаговую инструкцию. Процедура загрузки через флешку отличается от стандартного способа тем, что требуется БИОС. Нужно правильно выбрать устройство для записи файлов ОС.

Установка Виндовс 7 на нетбук Асус
Отсутствие CD/DVD-привода делает невозможной загрузку операционной системы (ОС) с диска с установочным программным обеспечением, но есть решение в виде накопителя.
Перед началом загрузки новой ОС рекомендуется сделать резервные копии важных файлов с того типа раздела жесткого диска, куда планируется загрузить операционную систему, и скопировать их на внешнее устройство памяти.
Создание установочного Windows 7 USB-flash-накопителя
- Второй компьютер, не на Андроиде, для правильной подготовки флэш-накопителя и других устройств.
- Накопитель данных — USB-флэш.
- Диск с Виндовс 7 для 32- и 64-разрядной системы или его образ ISO.
- Программное обеспечение WindowsSetupFromUsb 1.0.
- При наличии поддержки загрузки с SD — программа-установщик Windows на эту карту. Установочный диск должен быть оригинальным, не рекомендуется его версия-сборка.
Перед скачиванием образа уточните тип процессора. Asus Eee PC произведен на основе 32-битного Интел Атом N550, для которого в наименовании образа должна быть метка x86. Для 64-битного — x64.
Программа WindowsSetupFromUsb 1.0 нужна для преобразования флэш-накопителя или SD в загрузочный или установочный форматы
Пошаговая инструкция по созданию загрузочной флешки
Скачайте из интернета программу WindowsSetupFromUsb 1.0, распакуйте ее в любую удобную папку и запустите.
Пошагово выполните действия:
- В верхней половине окна нажать на кнопку RM PrepUSB.
- В форме 3BOOTOPTIONS кликнуть на первый пункт, в поле 4FILESYSTEMandOVERRIDES указать систему NTFS и Prepare Drive.
- Подождать окончания процесса установки.
- После подготовки флешки закрыть окно RMP repUSB. В главной части ПО на месте Add to USB Disk выбрать строчку «Виста/7/Сервер 2008…».
- Вставить диск с программой в Disk Drives (дисковод) ПК или монтировать виртуальный образ, использовав ПО Daemon Tools. Через окно приложения WinSetupFromUSB в выбранном ряду указать путь к информационным файлам.
- Нажать на кнопку Go и подождать, пока не закончится процесс копирования.
Когда все будет готово, на USB-флеш-накопителе должны открыться файлы Windows 7.
Загрузка с установочного USB-flash-накопителя на нетбуке
Стандартно на данном устройстве загрузка выполняется с HDD. Изменить конфигурацию возможно через BIOS Asus.
Предварительно, перед включением нетбука, убедитесь, что накопитель находится в USB-порте. Включите ПК и при загрузке кликните на пункт БИОС. В процессе запуска должны быть надпись «Tap <клавиша>for Setup». На ноутбуках Асус это F2.
В БИОС потребуется в категории Boot задать очередность запуска с накопителей. Кликните на функцию HDD и в окне программы укажите личную флэш-карту. После этого вернитесь в окно, выберите функцию Boot Device Priority, установите периодичность загрузки, чтобы первой в перечне была флешка.
Перейдите в главное окно установки Windows и в пункте выхода кликните на SaveChanges&Exit. При последующем включении нетбук загрузится с флешки, и в процессе запуска появится окно загрузчика, который установлен программным обеспечением WSF USB на накопитель данных.
Откройте пункт Start Vista/Win7/Server 2008SetupOrPE/Recovery ISOfrompartition и нажмите на Enter. Появится окно ОС Windows, дальше нужно действовать по запросам, появляющимся на экране.
После копирования каждого файла нетбук перезапустится. Важно не забыть вытащить флэш-накопитель, чтобы загрузка не выполнялась заново.
Как установить Windows XP на нетбук Asus Eee PC
Поставьте операционную систему с применением утилиты USB_Multiboot_1.0 для создания загрузочной флеш-карты при отсутствии DVD-дисковода и загрузите программу HP USB Disk Storage Format Tool, с помощью которой форматируется флеш-карта для работы с USB_Multiboot.
Нужно отформатировать флэшку, с которой будет установлена система Windows, и убедиться, что документ, картинки и прочее могут быть записаны на нее, — сравнить количество свободного места накопителя с объемом имеющихся файлов.
Установка Windows XP:
- Запустить программу WSFUSB.
- Флешку программно разметить в приложении RMPrepUSB, нажав на соответствующую этой функции кнопку.
- При запуске программы выбрать флэш-накопитель из перечня в верхней части (в этот момент устройство должно быть подсоединено к ПК).
- Использовать систему NTFS, где будет проведено форматирование флэшки.
- Выполняя установку Windows XP, включить BootasHDD (2PTNS) и нажать на XP Bootable [NTLDR].
- Загружая Vista или «семерку», выбрать WinPE/Вистаv2bootable.
- Кликнуть на кнопку PrepareDrive.
При форматировании программное обеспечение покажет пользователю окна с информацией, которые нужно подтвердить.
Затем подождите, когда закончится этот процесс, и закройте утилиту.
Подготовка загрузочной флешки
На этом шаге запишите на флэш-карту измененные файлы Windows:
- Запустите утилиту WSFUSB.
- Нажмите на подходящую папку с загрузочными документами ОС. Есть два варианта: первый — при установке XP кликнуть на Browse с полем Microsoft Windows2000/XP/2003Source; второй — включить галочку близко с полем. Vista/7setup/PE/RecoveryISO: кликните на кнопку, находящуюся с правой стороны, укажите путь к файлам, предназначенным для установки.
- Нажмите на название флешки из перечня USBDiskSelection.
- Кликните на пункт GO.
В результате произойдет автообработка инсталляционных файлов с дальнейшей их записью на флешку.
Установка операционной системы XP на нетбук Asus
Нужно вставить флешку в USB нетбука и запустить компьютер (если был запущен, то сначала выключить). В процессе самотестирования, после включения (POST), щелкнуть на клавиатуре клавиши F12 или F10 в зависимости от типа BIOS.
Теперь выполнить пошагово следующее:
- В списке устройств выбрать флэш-накопитель.
- Когда появится перечень ОС для установки, нажать на Enter.
- Для запуска текста загрузки Виндовс (изменение категорий дисков и дальнейшее их форматирование, копирование файлов) нажать на желтую надпись и Enter.

При прохождении текстового типа установки нажать на Second part of setup (надпись выделена цветом) и на клавишу Enter.
Дистрибутивы Linux для нетбука
Плюсом ОС Линукс является гибкость в конфигурации: есть дистрибутивы для слабого компьютера и нетбука.
Для двух видов устройств рекомендуется применять дистрибутивы с 32-битами. 64 бита требуются только для функционирования оперативной памяти объемом более 3 гб.
Дистрибутивом Bodhi используется оригинальная графическая Moksha. Производители создают среду нетребовательной к различным ресурсам. Установщик такой же, как и в ЛУбунту. Система включает свой менеджер пакетов. Это браузер, который открывает страницу программ на сервисе проекта.
Плюсы дистрибутива: оригинальность оформления, легкие утилиты и браузер, малое потребление оперативной памяти — 80 Мб. Минусы Bodhi: низкая скорость работы, отсутствие русификации и нестабильность функции.
Q4OS — хороший дистрибутив для тех, кто является поклонником Windows XP. В проекте есть LiveCD, установщик exe для запуска в Виндовс. После загрузки Q4OS будет предложено выбрать профиль.
Преимущества Q4OS: быстрая работа, занимает небольшой объем оперативной памяти и имеет оригинальное оформление. Минусы: русификация неполная, старая оболочка графики, установленный веб-браузер не соответствует параметрам ОС.
LUbuntu — модификация Ubuntu, легко загружается при помощи установщика графического типа. После установки будет получена готовая система с оригинальным внешним видом. ЛУбунту потребляет 112 Мб оперативной памяти, а без оптимизации займет около 130 Мб.
Преимуществами модификации являются: русификация, приятное оформление и быстрая работа. Минусы: неудачный тип браузера, некоторые программы отсутствуют в центре приложений.
Установка и настройка Ubuntu на Asus Eee PC
Нужно скачать последнюю версию Ubuntu и установить ее на флэш-носитель. Можно сделать это посредством Unetbootin в системе Виндовс или через приложение «Система — Администрирование — Создание диска для загрузки». Вставить в порт USB-флешку и включить нетбук. Нажать на кнопку Esc. Через меню выбрать устройство, флеш и нажать на Enter. Начнется установка Ubuntu. По ее завершении настройте ОС: уберите нижнюю часть, щелкнув на поле правой кнопкой мыши и затем на «Удалить панель».
- Cardapio вместо строки меню;
- DockBarX вместо списка окон;
- в центральной части — апплеты принудительного окончания и выполнения программы.
Справа нужен системный монитор, контролирующий нагрузку процессора, а также переключатель рабочих мест.
Загрузите апплеты панели:
- Cardapio — главное меню;
- DockBarX;
- Jupiter;
- BatteryStatus;
- Gliooy.
Для звука используйте быструю и «легкую» утилиту DecibelAudioPlayer. К видео понадобится VLC.
Для настройки Убунту потребуется установка: драйверов Nvidia, модуля ядра acpi_call, сценария переключения GPU, VGA для последующей загрузки с тремя режимами. Чтобы настроить энергосбережение на экономию, рекомендуется отключить ненужные сервисы и службы.