- Настройка BIOS ноутбука DELL 3721,3521 для установки WINDOWS 7 или 8 с флешки или диска
- Windows XP и Dell Inspiron 3521. Драйверы и порядок установки
- Рекомендуемый порядок действий
- Порядок установки драйверов на Dell Inspiron 3521
- Порядок установки драйверов на ноутбук Dell Inspiron 3521.
- Установка драйвера для Dell Inspiron 3521
- Установка драйвера для Dell Inspiron 3521
- Способ 1: Официальный сайт Dell
- Способ 2: Автоматический поиск
- Способ 3: Официальная утилита
- Способ 4: Сторонние программы
- Способ 5: ID устройства
- Способ 6: Стандартные средства Windows
Настройка BIOS ноутбука DELL 3721,3521 для установки WINDOWS 7 или 8 с флешки или диска
Если вы захотите переустановить операционную систему на своём ноутбуке версии Виндовс 7 или Виндовс 8 , то скорей всего диском с инсталяционным дистрибутивом будет ЮСБ флэшка.
Создать загрузочную флешку, для установки Windows 7, 8, XP , вы можете сами, по ЭТОЙ инструкции.
Но перед началом установки вам нужно сделать некоторые настройки в BIOS.
Для того чтобы зайти в БИОС ноутбука Делл 3721,3521 необходимо после включения питания сразу же нажать кнопку «F2».
Оказавшись на стартовой страничке с информацией о системе переходим на вкладку отвечающую за загрузку «Boot».
Здесь уже выбран пункт «Legacy Boot» поэтому просто нажимаем кнопку ввода и входим в него.
На текущей вкладке видим список устройств в очерёдности, в которой будет вестись опрос во время загрузки ноутбука.
Для изменения очередности стрелками вниз-вверх выбираем необходимое нам устройство и клавишами F5-F6 перемещаем на верхнюю строчку списка.
Произведя нужные нам в БИОС изменения выходим из меню клавишей «Esc» и переходим во вкладку выхода «Exit».
В этой вкладке выбираем пункт выхода с сохранением сделанных в БИОС изменений.
Видеоинструкция по настройке BIOS ноутбука DELL 3721,3521 для установки WINDOWS 7 или 8 с ЮСБ флешки.
Установка операционной системы город Братск, Энергетик. тел. 27-01-02
Windows XP и Dell Inspiron 3521. Драйверы и порядок установки
Эта статья прольёт свет на вопрос установки Windows XP на наш любый ноутбук Dell Inspiron 3521. Процедура не сложная, но нужно учесть некоторые тонкости. Способ, приведённый в статье, был создан одним из читателей нашего сайта: перейти к оригиналу.
Зачем устанавливать Windows XP, ведь сейчас ноутбуки поставляются с Win7 и Win8? На Dell Inspiron 3521-8836 установлено 2 ГБ ОЗУ, ОС Ubuntu, Intel HD4000 и ЦП Intel Celeron. При надобности пользования Windows такая конфигурация будет еле тянуть Windows 7 или 8. Поэтому разумным в такой ситуации — это использование Windows XP.
Чтобы не быть голословным, приведём скриншот диспетчера устройств Dell Inspiron 3521 при установленных драйверах для Windows XP:
Рис. 1. Диспетчер устройств Dell Inspiron 3521 на Windows XP после установки драйверов.
Рекомендуемый порядок действий
1. Качаем «где-то» образ Windows ХР Service Pack 3 с интегрированным ACHI.
2. Режем диск, грузимся, ставим, убирая во время установки все разделы Ununtu.
3. Получаем ХР SP3 на ноутбуке Dell Inspiron 3521. Сразу находится вэбкамера и конторлер SATA.
4. Качаем DriverPackSolution — у меня был 13-й на флешке. Запускаем, ставим всё, кроме HD4000 видео — уже несколько раз попадал на черный экран после установки их драйверов.
5. Качаем с драйвера Intel HD4000 для Windows XP — ставим.
6. Остается Bluetooth(Скачать для 32-х и 64-х битной системы) и Wi-Fi — ищем в интернете дрова на Dell DW1703.
7. Wi-Fi на этом ноуте — на чипе Atheros AR9485 — Google в помощь. Качаем дрова на этот чип под ХР. И вот тут самое противное — надо ручками подсовывать через диспетчер устройст и выбирать в списке AR9485 — их там два — берём второй по счету. Ну вот и всё.
В дополнение ещё один драйвер: скачать.
На этом всё! Благодарю за внимание и до новых встреч на страницах сайта itDell.ru
 | Как снять WiFi адаптер на Dell Inspiron 3521 и Inspiron 5521. Инструкция в картинках Если ваш ноутбук не находит другие WiFi сети или сигнал очень слабый, то вероятность неисправности WiFi адапетра велика. Эта статья поможет тем, кто хочет самостоятельно заменить WiFi плату на ноутбуках Inspiron 3521 и 5521. | |
 | Снять DVD-привод ноутбуков Dell Inspiron 3521 и 5521. Инструкция в картинках Из этой статьи вы узнаете о том, как самостоятельно снять DVD-привод ноутбуков Inspiron 3521 и 5521. Эта процедура не составит большого труда. Всё показано и рассказано доступным языком. | |
| Dell Inspiron 3521 в Ubuntu не видит Wi-Fi сети Ноутбук Dell Inspiron 3521 полсе установки всех обновлений в Ubuntu не видит беспроводные сети wi-fi. В этой статье вы найдёте подробное описание и решение данной проблемы. | ||
 | Как заменить клавиатуру на ноутбуках Dell Inspiron 3521 и 5521 Сломались клавиши? Продавилась клавиатура? Хотите заменить её, а процедура стоит дорого? Это статья поможет вам самостоятельно заменить клавиатуру. Принцип замены, который будет показан ниже, подойдёт для многих типов ноутбуков Dell. | |
 | Основные проблемы ноутбука Dell Inspiron 3521. Вопрос-ответ. FAQ Эта статья посвящена основным проблемам, встречаемым у ноутбука Dell Inspiron 3521, и способам их решения. Приведение ответы на часто задаваемые вопросы. Здесь вы найдёте как ответы на свои вопросы, так и ссылки на статьи, где можно почерпнуть решение проблемы. Стоит отметить, что данный ноутбук получился неплохой бюджетной моделью, полностью оправдывающий свою стоимость. Однако, как и при любом производстве, встречаются и дефекты, от которых покупатель незастрахован. Но если сравнивать с успешным ноутбуком 2011-2012 года, я говорю о Dell Inspiron n5110, то наша модель выигрывает не его фоне. Порядок установки драйверов на Dell Inspiron 3521 Так почему же возникают проблемы? Ответ пока не нашёл. Компания Dell тоже никак не реагирует. Большинство предположений пользователей сводится к тому, что конфликтует оборудование, операционная система и драйвера. Например, в моделях ноутбуков, где установлена видеокарта AMD HD 7600 Series, после переустановки ОС Windows напрочь отказывается работать видеокарта с установленным драйвером. Часто ли? Да загляните в поисковую систему с запросом: ”Это устройство было остановлено, поскольку оно сообщило о возникновении неполадок. (Код 43)”. О картах AMD RADEON HD 7600 Series полно сообщений на форумах. А что делают фирмы-производители для решения таких конфликтов? Да особо ничего. Всем приходится искать истину путём проб и ошибок. О подобной проблеме и её решении я написал вот в этой статье: Проблема с Dell Inspiron 3521 и видеокартой AMD Radeon HD 7670M. Перестаём разглагольствовать и переходим к порядку установки драйверов на ноутбук Dell Inspiron 3521. Проверялся на ОС Windows 7 64-bit. Аналогично устанавливать на Windows 8. Соответствующие драйвера можно скачать по этой ссылке: Драйвера для ноутбука Dell Inspiron 3521 [Windows 7 64 bit] и Драйвера для ноутбука Dell Inspiron 3521 [Windows 8 64 bit]. Порядок установки драйверов на ноутбук Dell Inspiron 3521.I. Чипсет, микросхема (CHIPSET). II. SERIAL ATI . III. Сеть. Драйвер для сетевой карты, драйвер для карты беспроводных сетей. IV. Звук, драйвер для звуковой карты (AUDIO). V. Видео, драйвера для видеокарты (VIDEO). 2. Устанавливаем драйвер для интегрированной видеокарты Intel HD 4000. VI. Приложения. Если данный способ Вам не помог, используйте драйверы Unifl, которые точно решат проблему установки драйверов на видеокарты от Intel/Amd (при их конфликте). На этом всё! Благодарю за внимание и до новых встреч на страницах сайта itDell.ru
| ||||||||||||||||

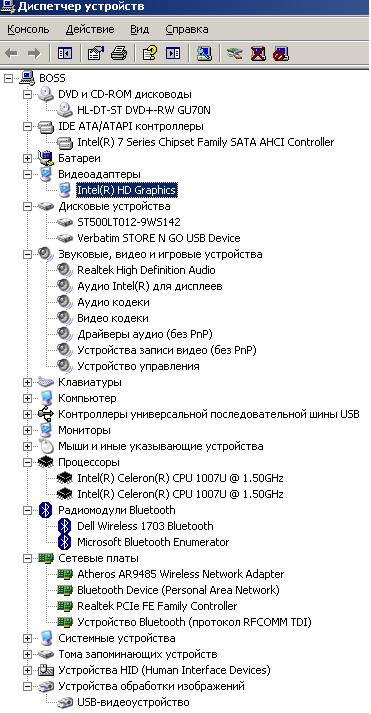
 Добрый день, друзья. Сегодня я расскажу вам о том, в каком порядке нужно устанавливать драйвера на ноутбук Dell Inspiron 3521. Почему это важно? Всё очень просто. Иногда тот или иной драйвер просто-напросто не хочет устанавливаться. В других случаях установка проходит без ошибок, но устройство всё равно остаётся неработоспособным.
Добрый день, друзья. Сегодня я расскажу вам о том, в каком порядке нужно устанавливать драйвера на ноутбук Dell Inspiron 3521. Почему это важно? Всё очень просто. Иногда тот или иной драйвер просто-напросто не хочет устанавливаться. В других случаях установка проходит без ошибок, но устройство всё равно остаётся неработоспособным.

































