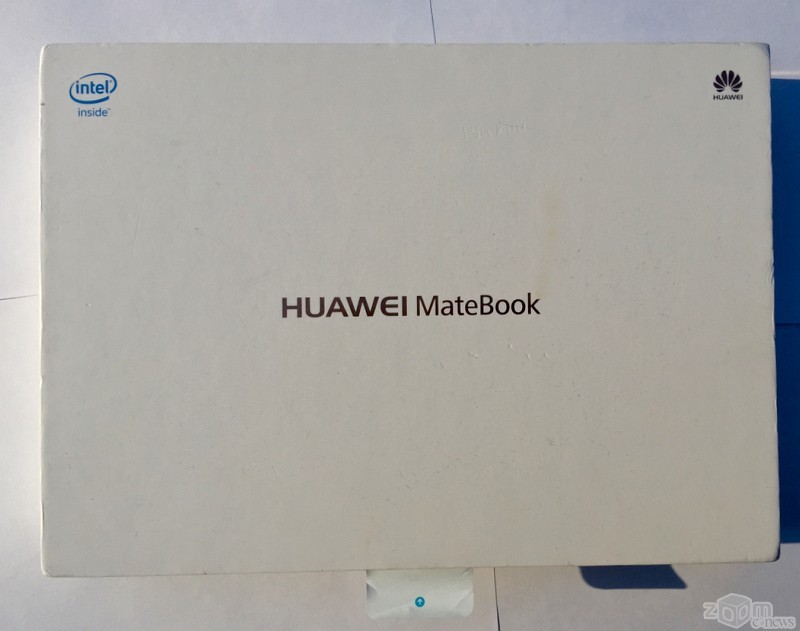Обзор Huawei Matebook: очень тонкий планшет на Windows 10
Ситуация немного выправилась с появлением третьего и четвертого поколений планшетов от Microsoft. Surface 3, Surface 4 и Surface Book определили направления для развития мобильной Windows. Параллельно на рынке имели определенный успех трансформеры (2-в-1): от Lenovo (семейства Yoga) и ASUS. В результате стало понятнее, как заинтересовать покупателя и предложить ему интересное универсальное решение — полноценную замену ноутбука.
В августе на российский рынок Windows-планшетов вышла компания Huawei, которую мы хорошо знаем по смартфонам, планшетам и фаблетам. Планшет на Windows с лаконичным названием Huawei Matebook был анонсирован зимой этого года на MWC (Mobile World Congress, Барселона, Испания) и получил теплый прием от мировой прессы. Но в продажу, именно в России, планшет поступил только сейчас и в единственной пока конфигурации‚ с процессором Core m3, 4 Гбайт ОЗУ и 128 Гбайт встроенного хранилища. Зато в комплект включен фирменный чехол-клавиатура.
Представлено два цветовых решения — с золотистой спинкой и белой рамкой и с темно-серой спинкой и черной рамкой.
Размеры планшета 278,8х194,1 мм. Толщина — всего 6,9 мм. Это очень тонкий планшет!
На правом торце — кнопки управления громкостью. В площадку между ними вписан дактилоскопический датчик. Он работает очень быстро, а главное — его можно использовать в качестве разблокировки планшета. Пропадает необходимость каждый раз «тыкать» в экран.
На верхнем торце по краям корпуса разместились решетки стереодинамиков. Звук достаточно громкий, и что важно — приятный. Стерео картина четко прослушивается.
Посередине — отверстие для микрофона.
На нижнем торце — интерфейсный разъём с магнитным креплением для подключения чехла-клавиатуры.
Спинка абсолютно гладкая, никаких камер, только логотип посередине. И это, на наш взгляд, правильно. Фотографировать планшетом подобного размера непрактично. А обладатель такого устройства, очевидно, располагает смартфоном с приличной камерой. При необходимости, перекинуть заведомо более качественную фотографию на планшет не составит труда.
На левом торце разместился стандартный 3,5 мм аудио-разъем и еще один микрофон.
Звуковой тракт очень хороший, запаса громкости хватает с избытком. Мы тестировали его с помощью весьма качественной гарнитуры Plantronics BackBeat PRO+ с проводным соединением. Музыка разных стилей, а тем более фильмы, звучат очень хорошо, живо, с передачей всего спектра тембров. Четко передаются басы и высокие, середина не «замыливается».
Необходимости в каких-либо эквалайзерах и «улучшателях» мы не почувствовали. Также, для видео-звонков и прослушивания музыки мы использовали Bluetooth подключение. И получили практически идентичный результат, с разницей лишь в том, что приобрели чуть больше свободы из-за отсутствия проводов.
Справа — единственный интерфейс USB-C. Он используется для зарядки и подключения периферии.
Диагональ экрана — 12 дюймов. По всей видимости, это стало стандартом де факто для планшетов на Windows 10. Экран выполнен по технологии IPS. Яркость, углы обзора, насыщенность цветов и контраст — к этому нет нареканий, как при рабочем сценарии использовании устройства, так и при просмотре видео или даже в трехмерных играх.
Рамки очень узкие, не более одного сантиметра. Отсутствие вычурных «Windows-style», «Intel Inside» и прочих подобных наклеек на рамках — еще один повод похвалить Huawei MateBook. Все строго, по-деловому. Только аккуратный небольшой логотип внизу, а сверху — фронтальная камера для видеозвонков. Ее разрешение 5 мегапикселей, автофокуса нет, что опять же подчеркивает единственную утилитарную функцию камеры — видеозвонки.
Разрешение — 2160х1440 пикселей. На экране с такой диагональю интерфейс Windows, офисные программы, браузер, видео и игры смотрятся весьма хорошо. Пикселей почти не видно, даже если планшет близко подносить к глазам.
Экран гладкий, блестящий, глянцевый. Работать на солнце с ним очевидно затруднительно. При всех остальных сценариях — запаса яркости более чем достаточно. Немного удивила слишком динамичная работа датчика освещенности, нам даже пришлось отключить эту настройку. Тем более, что в Windows 10 в центре уведомлений этот параметр легко настраивается вручную.
В России пока доступна только одна конфигурация: с процессором Intel Core m3 900 МГц (до 2,2 в режиме Turbo Boost) и 4 Гбайт ОЗУ (LPDDR3).
Такой объем оперативки может показаться скромным, но с офисными задачами, работой в браузере и проигрыванием видео, планшет справлялся довольно бодро. Недостаток памяти сказывался в трехмерных играх и синтетических тестах. Не уверены, что кто-то будет рассматривать подобный сценарий использования как основной.
За графику отвечает Intel HD Graphics 515.
Объём основного накопителя 128 Гбайт. «Тяжелую» информацию (мультимедийный контент и большие проекты) можно скидывать на флэшки и жесткие диски. Необходимые переходники сразу поставляются с устройством.
Из беспроводных интерфейсов отметим Wi-Fi ac 2,4/5 Мгц и Bluetooth 4.1.
Предустановлена Microsoft Windows 10 Домашняя. Что касается опыта использования, то он не сильно отличается от работы с ультрабуком. Через некоторое время привыкаешь к тому, что определенные действия удобнее сделать пальцами: смахнуть или передвинуть окно, нажать на кнопку, вызвать панель настроек. Обычным движением, раздвигая пальцы, можно увеличить участок экрана (в тех приложениях, которые поддерживают подобные жесты).
К тому же планшет легко снять с подставки и, расположив на коленях, воспользоваться наэкранной клавиатурой или стилусом (рукописное написание распознается на удивление хорошо). Это еще один уровень свободы и комфорта, к которому быстро привыкаешь.
К тому же, данная конструкция сильно выигрывает за счет веса: масса самого планшета — всего 640 г., а чехла — 509 г.
Док станция
Очевидно, что для полноценной работы одного USB порта, тем более столь специфического, не хватит. Да и периферии с разъемом USB-C пока очень мало. Вопрос встает еще острее, если вам необходимо подключить дополнительный монитор, проектор или дисплей для проведения презентации. Не стоит забывать, что порт всего один, а подключить необходимо сразу несколько устройств. Для этого инженеры разработали специальную док-станцию, которая решает проблему с ограничениями. На правый торец этой док-станции выведены два порта USB-A 3.0, USB-C, еще один USB-C непосредственно для зарядки и Gigabit Ethernet порт, с другой стороны — VGA и HDMI.
Внешне — это очень стильное устройство: в металлическом корпусе, очень напоминает внешнюю батарею и заключено в чехол из искусственной кожи.
Там же располагается петля для крепления пера.
В пластиковой вставке, прикрепленной к чехлу — удобные ниши для адаптеров и переходников. Док станцию можно вынуть из чехла, к нему она крепится магнитами.
К сожалению, столь полезный аксессуар продается отдельно и стоит 6 990 р.
Продолжая тему аксессуаров, расскажем о дополнительных вспомогательных устройствах. В комплекте идет короткий провод USB C на microUSB. C его помощью можно подключать и заряжать смартфоны, другие планшеты или перо. Небольшой переходник с microUSB на полноразмерный USB позволяет подключить флэшку, внешний винчестер и другую классическую периферию. Конструкция получается сложносочиненная, но ничего страшного — у всех у нас есть навыки игры в Lego и другие конструкторы!
Чехол — также сложное инженерное решение. Состоит из трех сегметов: фронтальная часть с клавиатурой и трекпадом, спинка, которая сгибается пополам и небольшой язычок, который идет внахлест. На главном ребре — интерфейсный разъем с магнитным креплением. Он четко удерживает планшет в корешке папки. Магнитное крепление удержать планшет на весу не сможет.
Фронтальная часть с клавиатурой прикрывает дисплей, что логично — она тверже и гарантировано защитит экран. Задняя часть с установленными в нее магнитами плотно прилегает к спинке. А небольшой язычок, также оборудованный магнитом, служит для дополнительной безопасности получающейся композиции при переноске .Будучи прикрепленным к планшету, чехол на весу не отваливается.
У клавиатуры довольно большие клавиши, 17,5 мм. Расстояние между ними совсем небольшое, но пальцы соседние кнопки не задевают. Глубина хода — около полутора миллиметров. Осваиваешься очень быстро. На клавиши сразу нанесены русские буквы, есть блок функциональных клавиш F1 — F12 с дополнительными привычными настройками, как мы привыкли видеть на ноутбучных клавиатурах (активируются с нажатием на клавишу «Fn»). Есть и подсветка, к тому же — настраиваемая. Толщина клавиатурной части — около 5 мм.
Сложить чехол, чтобы использовать его в качестве подставки, можно только с двумя фиксированными углами наклона. Говорить о значительных ограничениях вряд ли стоит: один из вариантов весьма приближен к ноутбучному размещению экрана, второй, скорее, подойдет для просмотра видео. Опять же, вы можете воспользоваться практически любой внешней Bluetooth клавиатурой и сторонней подставкой для габаритного планшета.
Среди предлагаемых аксессуаров есть и перо. Выглядит оно весьма стильно — сделано из шершавого металла с пластиковой ребристой втулкой посередине, для удобного хвата. Верхняя часть снимается как колпачок, под ней находится разъем micro-USB. Небольшой диод светится во время зарядки, одного «сеанса» теоретически хватает на 100 часов работы. Так ли это — нам проверить не удалось в силу ограниченного срока тестирования.
Перо отслеживает до 2048 уровней силы нажатия. То есть, его можно использовать как решение для создания набросков и работы с графикой. Также оно обеспечивает дополнительный комфорт при взаимодействии с программами непосредственно в рамках операционной системы. На корпус выведено две кнопки, которые можно настроить на различные действия.
На снимаемой части разместилась лазерная указка. То есть перо, по сути дела, выступает дополнительным аксессуаром — презентером. Перо также является дополнительной опцией и приобретается за 4 990 р.
В комплекте с планшетом идет зарядное устройство со съемным длинным плоским проводом USB-C—USB–C. Так что вы получаете пока достаточно редкий провод. Зарядка занимает чуть более двух с половиной часов.
Емкость аккумулятора 4430 мА*ч. В режиме проигрывания видео (75% подсветки, 75% громкости динамиков) планшет продержался 3 часа 54 минуты. В режиме перелистывания страниц в web-браузере Chrome – 4 часа 37 минут, печать в Word — около 4 часов 45 минут.
Huawei MateBook – стильный и современный планшет на Windows. К тому же, продуманная система аксессуаров позволяет выбрать только самые необходимые из них. В итоге вы сами можете собрать комплект для полноценного решения ежедневных задач.
Стоимость представленного в России Huawei Matebook— на уровне современных ультрабуков, около 65 000 рублей. Но при заказе на фирменном сайте есть возможность немного сэкономить.
Windows для планшета huawei mediapad
Инструкция по получению прав ROOT для Huawei MediaPad M5
ПРЕДУПРЕЖДЕНИЕ:
1. Никто ни за что не отвечает, всё делаете на свой страх и риск.
2. Разлочка бутлодера может лишить гарантии (что маловероятно), а также сбросит все данные с вашего аппарата.
3. Файл рэмдиска из данной инструкции предназначен только для SHT-AL09 (M5 8.4 LTE)
4. Если аппарат другой модели, вы должны извлечь из стоковой прошивки ramdisk и пропатчить его.
Скопируйте в свой аппарат файл рэмдиска для патча. Этот файл только для SHT-AL09 (M5 8.4 LTE)
Если ваша модель не SHT-AL09 — не используйте этот файл. Скачайте полную прошивку для своего аппарата отсюда (или с помощью Huawei Firmware Finder)
Извлеките UPDATE.APP из архива. Запустите HuaweiUpdateExtractor, перейдите на вкладку Settings и снимите две галочки в первых двух строчках (Verify checksum). Затем откройте в этой программе ваш UPDATE.APP и извлеките ramdisk.img.
Magisk Manager должен сообщить, что все пропатчено успешно. Файл сохранится под именем patched_boot.img в папке MagiskManager во внутренней памяти аппарата. Если не получите сообщения об успешном патче — НЕ ПРОДОЛЖАЙТЕ ДАЛЬШЕ.
- Запустите командную строку (cmd.exe), напечатайте «adb devices«. Если adb поднялся и показал серийный номер вашего устройства — напечатайте «adb reboot-bootloader
- Если adb по какой-то причине не поднимается, перезагрузите устройство, при загрузке зажмите «Громкость вниз»
После перезагрузки вы будете иметь рутованый аппарат
Рут несистемный, так что по идее потом даже могут прилетать оф.обновления. Но это неточно.
Управление правами superuser через Magisk Manager.
Сообщение отредактировал ZeuseZ — 21.08.18, 23:22
Xposed Framework для M5 (и других свежих хуавеев с 8.0/8.1 андроидами)
Уважаемый rovo89 после многочасовых поисков и тестирования подготовил рабочую тестовую версию, которая не приводит к бутлупу, а позволяет получить работающий Xposed Framework на последних хуавеях 8.0 и 8.1 Андроида. Установка через TWRP.
Что нам нужно:
- Открыть ROOT-права
- Поставить кастомное рекавери TWRP
- Установить
XposedInstaller_3.1.5.apk ( 2,96 МБ )
Прошить через TWRP установщик 
Сообщение отредактировал ZeuseZ — 13.06.18, 19:48
Установка кастомного рекавери TWRP на M5
- Разблокируйте загрузчик
- Подсоедините свой аппарат к ПК кабелем USB
- Скопируйте кастомный рекавери в папку, куда установили ADB и Fastboot.
twrp_p10_0.1.img ( 24,37 МБ )
—-
Ещё один вариант twrp. Мне он понравился больше
Убедительная просьба к вновь поставившим тврп: сразу после установки сделать и выложить полный бэкап системы (по возможности чистой). Спасибо
Сообщение отредактировал ZeuseZ — 13.07.18, 19:44
Как попасть в Bootloader, TWRP, прошить сток?