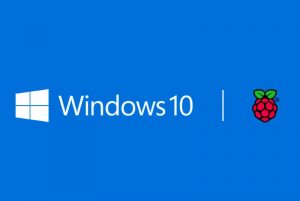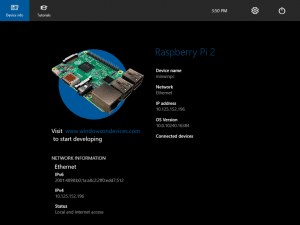- Настройка Raspberry Pi Setting up a Raspberry Pi
- Обзор Overview
- Использование панели мониторинга Using the Dashboard
- Instructions Instructions
- Подключение к сети Connect to a network
- Проводное подключение Wired connection
- Беспроводное подключение Wireless connection
- Подключение к порталу устройств Windows Connect to Windows Device Portal
- Как работает Windows 10 на Raspberry Pi 4 и Pi 3
- Как установить Windows 10 на Raspberry Pi 4
- Уникальный компьютер Raspberry Pi 3 и настройка Windows 10
- Как правильно установить raspberry pi 10 Windows?
- Правильная установка операционной системы на Raspberry Pi 3
- Как установить Windows 10 на Raspberry Pi 3
- Готовимся к установке Windows 10 IoT Core на Raspberry Pi
- Как установить Windows 10 IoT Core на Raspberry Pi
Настройка Raspberry Pi Setting up a Raspberry Pi
Обзор Overview
Нельзя установить ОС на Raspberry Pi 3B+ с помощью панели мониторинга. Dashboard cannot be used used to setup the Raspberry Pi 3B+. Для устройств 3B+ необходимо использовать бета-версию 3B+. If you have a 3B+ device, you must use the 3B+ technical preview. Ознакомьтесь с известными ограничениями бета-версии, чтобы выяснить, подходит ли она вам. Please view the known limitations of the technical preview to determine if this is suitable for your development.
При появлении запроса о форматировании диска не выполняйте форматирование. When the «format this disk» pop up comes up, do not format the disk. Мы создаем исправление для этой проблемы. We are working on a fix for this issue.
Если Raspberry Pi настраивается для создания прототипов, рекомендуем использовать панель мониторинга Windows 10 IoT Базовая. When setting up a Raspberry Pi for prototyping, we recommend using the Windows 10 IoT Core Dashboard. Если вы намерены использовать Raspberry Pi в производстве, ознакомьтесь с руководством по производственному использованию Windows 10 IoT Базовая. However, if you’re looking to manufacture with a Raspberry Pi, please refer to the IoT Core Manufacturing Guide. Образы ОС, поставляемые изготовителем платы, нельзя использовать при производстве устройств. You cannot use maker images for manufacturing.
Использование панели мониторинга Using the Dashboard
Для установки образа Windows 10 IoT Базовая на плату Raspberry Pi вам потребуется следующее: To flash, or download, IoT Core onto your Raspberry Pi, you’ll need:
- компьютер под управлением Windows 10; A computer running Windows 10
- Панель мониторинга Windows 10 IoT Базовая Windows 10 IoT Core Dashboard
- SD-карта с высоким уровнем производительности, например производства компании SanDisk; A high-performance SD card, such as a SanDisk SD card
- внешний монитор; An external display
- периферийные устройства, такие как мышь, клавиатура и т. п. Any other peripherals (e.g. mouse, keyboard, etc.)
Instructions Instructions
- Откройте панель мониторинга Windows 10 IoT Базовая, щелкните Настроить новое устройство и вставьте SD-карту в компьютер. Run the Windows 10 IoT Core Dashboard and click on Set up a new device and insert an SD card into your computer.
- Подключите к Raspberry Pi внешний монитор. Hook up your Raspberry Pi to an external display.
- Заполните все поля. Fill out the fields. Выберите «Broadcomm [Raspberry Pi 2 и 3]» в качестве типа устройства. Select «Broadcomm [Raspberry Pi 2 & 3]» as the device type. Не забудьте присвоить устройству новое имя и пароль. Make sure to give your device a new name and password. В противном случае сохранятся следующие учетные данные, настроенные по умолчанию: Otherwise the default credentials will remain as:
- Примите условия лицензионного соглашения и щелкните Download and install (Скачать и установить). Accept the software license terms and click Download and Install. Если все пройдет нормально, на мониторе отобразится ход установки ОС Windows 10 IoT Базовая на SD-карту. If all goes well, you’ll see that Windows 10 IoT Core is now flashing your SD card.
Подключение к сети Connect to a network
Проводное подключение Wired connection
Если у вашего устройства есть порт Ethernet или оно поддерживает USB-адаптер Ethernet, подключите к устройству кабель Ethernet для соединения с сетью. If your device comes with an Ethernet port or USB Ethernet adapter support to enable a wired connection, attach an Ethernet cable to connect it to your network.
Беспроводное подключение Wireless connection
Если ваше устройство поддерживает подключение к сети по Wi-Fi и к устройству подключен монитор, сделайте следующее: If your device supports Wi-Fi connectivity and you’ve connected a display to it, you’ll need to:
- Перейдите к приложению по умолчанию и нажмите кнопку настройки, расположенную рядом с часами. Go into your default application and click the settings button next to the clock.
- На странице параметров выберите Network and Wi-Fi (Сеть и Wi-Fi). On the settings page, select Network and Wi-Fi.
- Устройство начнет поиск беспроводных сетей. Your device will begin scanning for wireless networks.
- Как только ваша сеть отобразится в списке, выберите ее и щелкните Connect (Подключить). Once your network appears in this list, select it and click Connect.
Для беспроводного подключения к сети устройства, к которому не подключен монитор, сделайте следующее: If you haven’t connected a display and would like to connect via Wi-Fi, you’ll need to:
- Перейдите к панели мониторинга Windows 10 IoT Базовая и щелкните My Devices (Мои устройства). Go to the IoT Dashboard and click on My Devices.
- Найдите в списке свою ненастроенную плату. Find your unconfigured board from the list. Ее имя будет начинаться с «AJ_», например AJ_58EA6C68. Its name will begin with «AJ_». (e.g. AJ_58EA6C68). Если плата не отобразится в списке через несколько минут, перезагрузите ее. If you don’t see your board appear after a few minutes, try rebooting your board.
- Щелкните Configure Device (Настроить устройство) и введите учетные данные для своей сети. Click on Configure Device and enter your network credentials. После этого плата должна подключиться к сети. This will connect your board to the network.
Модуль Wi-Fi нужно включить на компьютере для поиска других сетей. Wifi on your computer will need to be turned on in order to find other networks.
Подключение к порталу устройств Windows Connect to Windows Device Portal
Используйте портал устройств Windows для подключения устройства через веб-браузер. Use the Windows Device Portal to connect your device through a web browser. На портале устройств доступны полезные функции настройки устройств и управления ими. The device portal makes valuable configuration and device management capabilities available.
Как работает Windows 10 на Raspberry Pi 4 и Pi 3
Разработчики наконец установили оптимизированную для ARM версию Windows 10 на Raspberry Pi 4 после того, как некоторым людям удалось запустить ее на Raspberry Pi 3 в первой половине 2019 года.
Raspberry Pi 4 и Pi 3 официально поддерживают версию Windows 10 для IoT Core, которая не совпадает с версией Windows 10, которая работает на настольном компьютере, но является упрощенной версией для маломощных компьютерных плат.
Например, Windows 10 IoT Core не позволяет запускать традиционные приложения Win32 или даже загружаться на рабочий стол. IoT позволяет вам запускать одновременно одно приложение UWP, и реальная цель ОС на Pi – запускать небольшие приложения, предназначенные для миниатюрных компьютерных плат.
К счастью, есть новое руководство, чтобы заставить Windows 10 на ARM работать на Pi 3 B + и Pi 4B, используя неподдерживаемую техническую предварительную сборку. В отличие от IoT, Windows 10 on ARM представляет собой ARM-ориентированную версию ОС, которая поставляется с традиционным десктопом и поддержкой приложений Win32 посредством эмуляции.
Разработчику Marcin удалось установить Windows 10 on ARM на Raspberry Pi 4 Model B, и он также опубликовал подробное руководство.
Как установить Windows 10 на Raspberry Pi 4
– Загрузите прошивку UEFI отсюда и распакуйте ее на карту MicroSD в формате FAT32.
– Загрузите сборку Windows 10 ARM64 отсюда. Только сборка 17134 была протестирована, но любая более новая сборка, которая проходит OOBE, также должна быть совместимой.
– Загрузите ISO-компилятор отсюда. В соответствии с разработкой, это создаст файл ISO, но вам все равно понадобится файл «install.wim» из «sources».
– Загрузите «Windows на Raspberry» отсюда. Оно установит Build 17134 или новее на USB-накопитель, но необходимо выбрать разметку GPT.
После загрузки этих файлов вы должны запустить командную строку и выполнить действия, описанные здесь.
Стоит отметить, что некоторые функции Raspberry Pi 4 могут не работать с Windows 10 на ARM. Например, вы можете использовать только USB-порт Type-C для зарядки и OTG. Windows 10 on ARM также ограничивает использование ОЗУ только в 1 ГБ, а драйвер контроллера Broadcom auxspi не работает.
Разработчики также портируют Windows 10 on ARM на телефоны Android, такие как Galaxy S8, OnePlus 6 и Xiaomi Mi Mix.
Уникальный компьютер Raspberry Pi 3 и настройка Windows 10
Вы видели полноценный компьютер помещающийся на ладони? Если нет, то спешите познакомиться с миниатюрным ПК Raspberry Pi 3. Габариты уникального компьютера не превышают размеры среднестатистического мобильного телефона. Представляет собой плату, где размещаются все необходимые для полноценной работы компоненты. Несмотря на скромные размеры устройство способно превзойти по своим характеристикам многие современные ПК.
Купить можно устройство без предустановленной операционной системы. Для миниатюрного ПК используется несколько операционных систем, в том числе и Windows 10. Компания Майкрософт сделала порт ОС ещё в 2015 году. Выполнить установку raspberry pi 10 Windows можно самостоятельно без посторонней помощи. Не занимает много времени и получается полноценный многозадачный компьютер.

Как правильно установить raspberry pi 10 Windows?
В первую очередь нужно подготовить все необходимые для использования ПК аксессуары. Монитор, мышь, клавиатура, кабели, карта Micro-SD. Перед установкой операционная система записывается на накопитель.
1.Скачивается файл в формате iso.
2.Устанавливается на виртуальный привод.
3.Происходит запуск файла в формате msi. и установка.
Для запуска установки на конкретный съёмный накопитель SD нужно найти в папке, где установлена предыдущая утилита файл с названием IoTCoreImageHelper.exe. Можно воспользоваться поиском в меню пуск и немного выждать. Система поможет найти файл достаточно быстро.
Запуск файла приводит к появлению окошка графической утилиты. Указывается расположение файла образа системы и накопитель для загрузки. После всех манипуляций карточка обязательно извлекается. Использовать нужно безопасное извлечение. В ином случае файлы могут быть повреждены.

Правильная установка операционной системы на Raspberry Pi 3
Происходит сборка миниатюрного компьютера. Подключается монитор, мышь и клавиатура. Включается система. Первый запуск операционной системы занимает достаточно много времени. Выполняется первичная установка параметров программы. После установки система перегружается для обеспечения полноценной работы.
После окончания перезагрузки появится стартовая заставка. Появление подобной заставки является сигналом успешного окончания установки операционной системы. Нужно лишь научиться правильно использовать установленную систему. Управлять ей можно с помощью использования веб-интерфейса.

В целом система работает довольно стабильно и не вызывает нареканий активных пользователей. Все приложения функционируют шустро без зависаний и подвисаний. Подобный миниатюрный ПК незаменимая вещь для современного человека. Занимает мало свободного места и отличается компактными размерами. Оптимальное соотношение доступной цены и высокого качества.
Пользоваться raspberry pi 10 Windows удобно и просто. Не требуется много свободного времени, чтобы привыкнуть. На сегодняшний день все большее количество пользователей выбирает миниатюрные ПК отличающиеся высоким уровнем производительности и надёжности.
Как установить Windows 10 на Raspberry Pi 3
Интернет вещей – это совокупность взаимосвязанных интеллектуальных устройств. Когда устройство подключено к Интернету для расширения его возможностей, оно называется интеллектуальным устройством. Интеллектуальные устройства бывают разных размеров – от маленьких беспилотников до больших, как грузовики без водителей, до Промышленного Интернета вещей (IIoT). Поскольку размер является фактором, материнская плата должна быть как можно меньше. И именно поэтому люди предпочитают Raspberry PI, так как он дает больше энергии на меньшей плате. В этой статье рассказывается, как установить Windows 10 IoT Core на Raspberry Pi .
Есть две версии IoT Windows 10 для Интернета вещей от Microsoft. Чтобы узнать о них, прочитайте о Microsoft Windows 10 IoT Core против Windows 10 IoT Enterprise. IoT Core хорош для одноплатных компьютеров. Если вам нужно установить Windows 10 на Raspberry Pi, это будет IoT Core, так как он занимает меньше места без ущерба для качества. Давайте посмотрим, что вам нужно для установки Windows 10 IoT Core на Raspberry Pi 3.
Готовимся к установке Windows 10 IoT Core на Raspberry Pi
У вас уже есть материнская плата/компьютерная плата в форме Raspberry Pi. Тебе понадобится:
- Устройство ввода для выбора языка во время установки
- Дисплей для просмотра процесса;
- Кабель HDMI для подключения Raspberry Pi к дисплею (на компьютере или на телевизоре)
- SD-карта, чтобы иметь возможность установить ОС на Raspberry Pi
- Общее WiFi соединение
Это аппаратная часть.
Вам потребуется копия Windows 10 IoT Core Dashboard. Вы можете скачать его с сайта Microsoft. Вы получите Setup.exe , который необходимо запустить, чтобы загрузить остальные компоненты из Интернета. Это займет минуту или две, в зависимости от вашего компьютера и скорости интернета.
К концу установки вы получите Windows 10 IoT Core Dashboard. Первый экран – это экран Настройка нового устройства , как показано ниже.
- Выберите тип устройства «Raspberry Pi 3» или «Raspberry Pi 2 & 3».
- Убедитесь, что сборка ОС показывает Windows IoT Core
- Вставьте съемное устройство (желательно SD-карту), на которое будет скопирован установщик
- Введите пароль администратора и подтвердите его
- Выберите правильное подключение к Интернету/WiFi и нажмите «Установить»
Как установить Windows 10 IoT Core на Raspberry Pi
- Не включайте свой Raspberry PI
- Вставьте SD-карту в слот для карт Raspberry Pi 3
- Используйте кабель HDMI для подключения материнской платы к телевизору/монитору.
- Подключите Интернет – кабель Ethernet или USB WiFi
- Подключите устройство ввода, чтобы выбрать язык во время установки
- Теперь включите Raspberry Pi
Как только вы включаете плату Raspberry, она загружается и устанавливает Windows IoT Core на себя. Теперь пришло время установить ваше приложение на Raspberry Board. Вы можете использовать свое приложение или использовать один из примеров, доступных на панели инструментов. Каждый образец связан со страницей интерактивной справки, рассказывающей о том, как ее использовать.
Это оно. Вот как вы устанавливаете Windows 10 IoT Core на Raspberry Pi 3. Если у вас остались вопросы, пожалуйста, оставьте комментарий ниже.