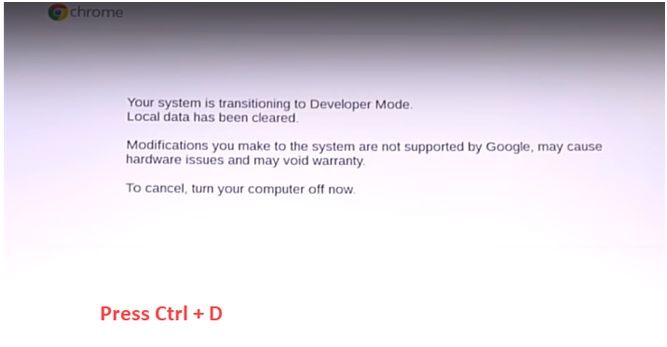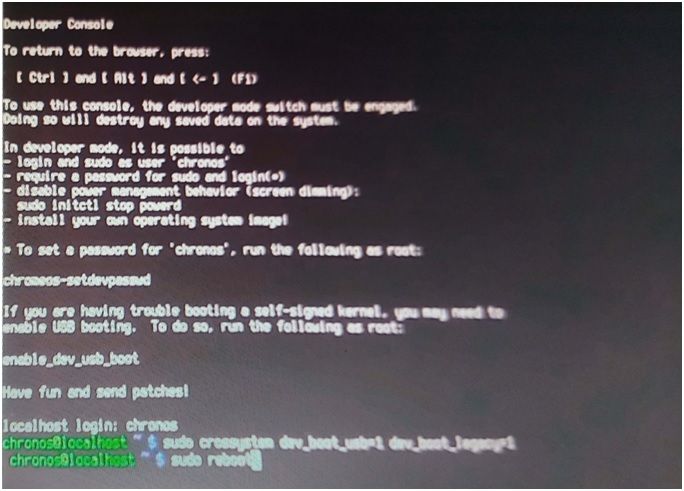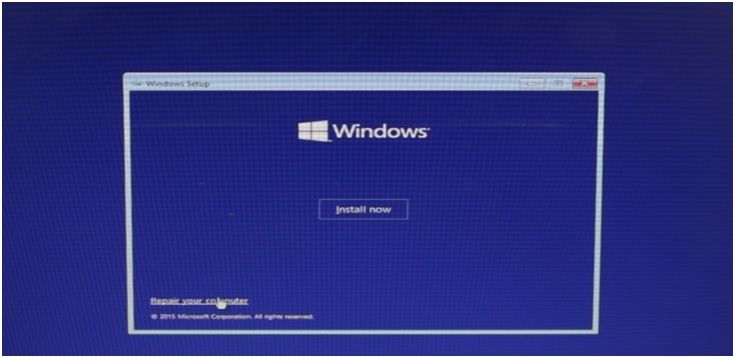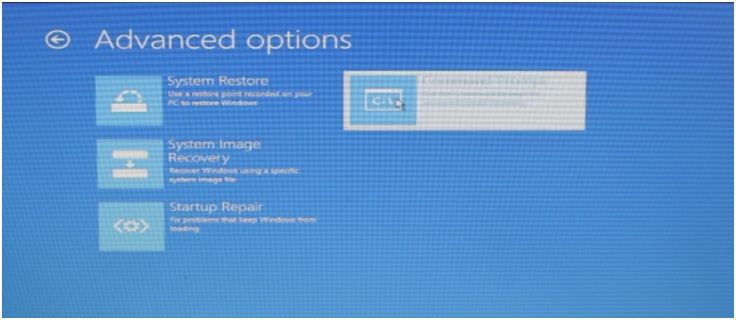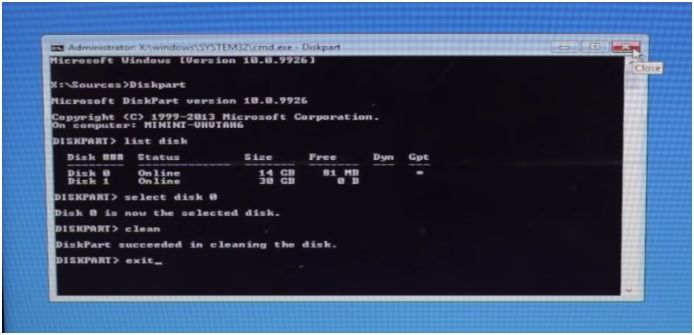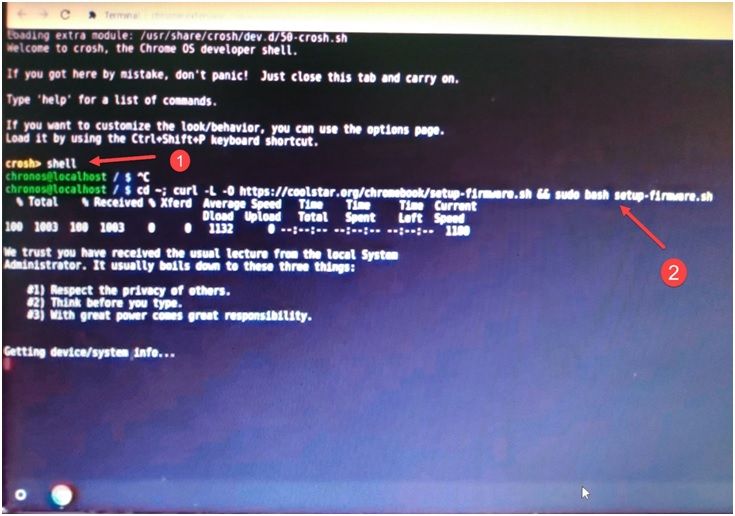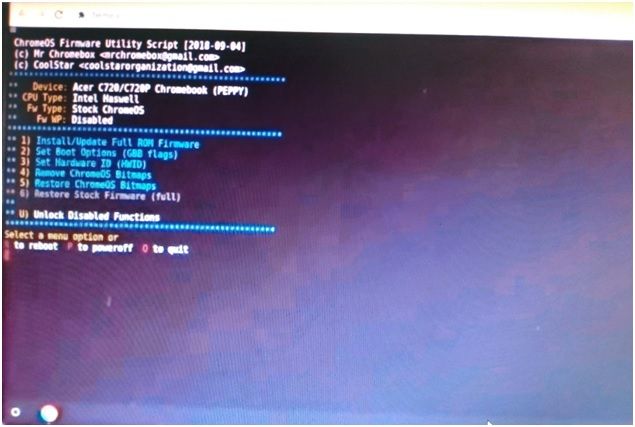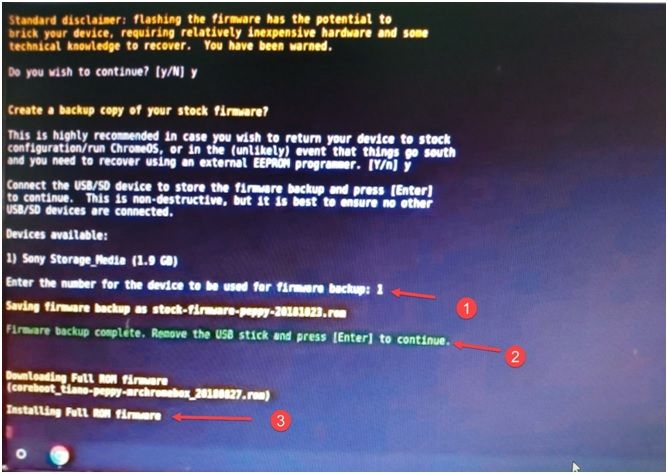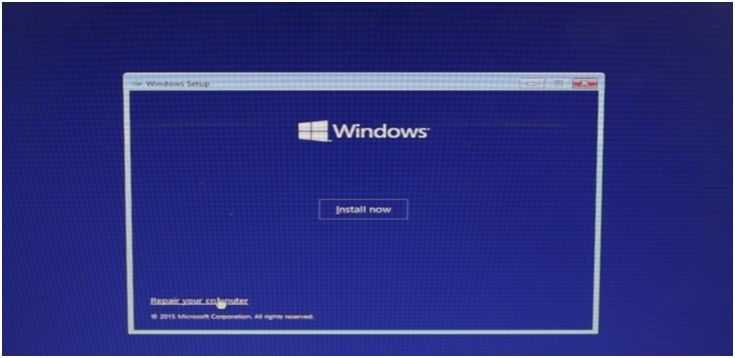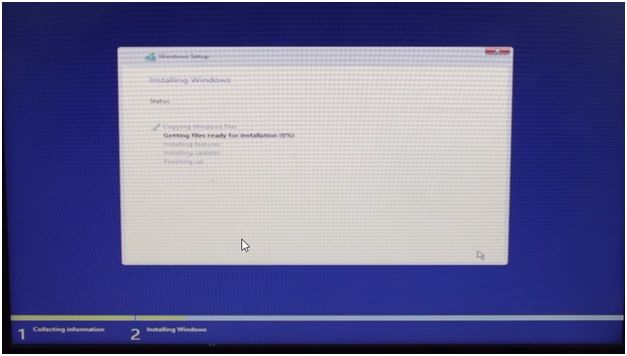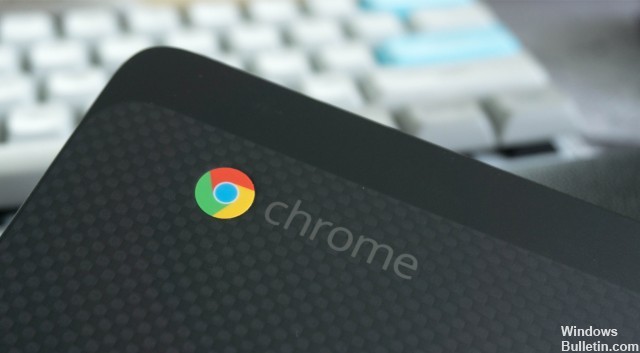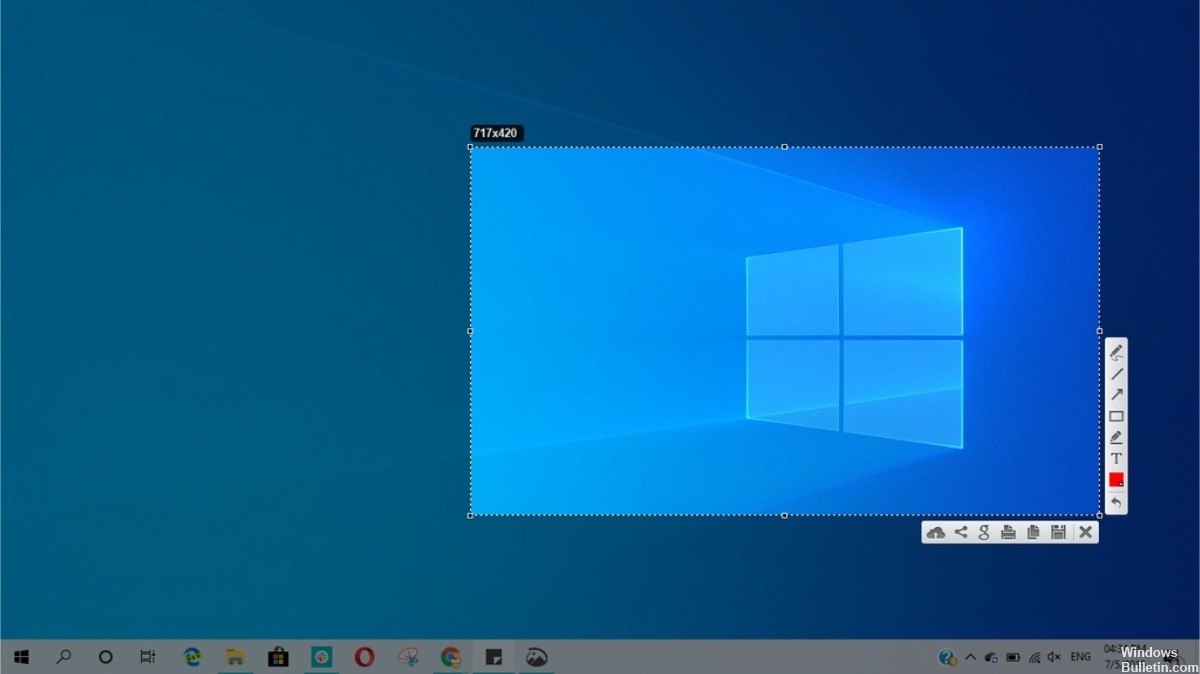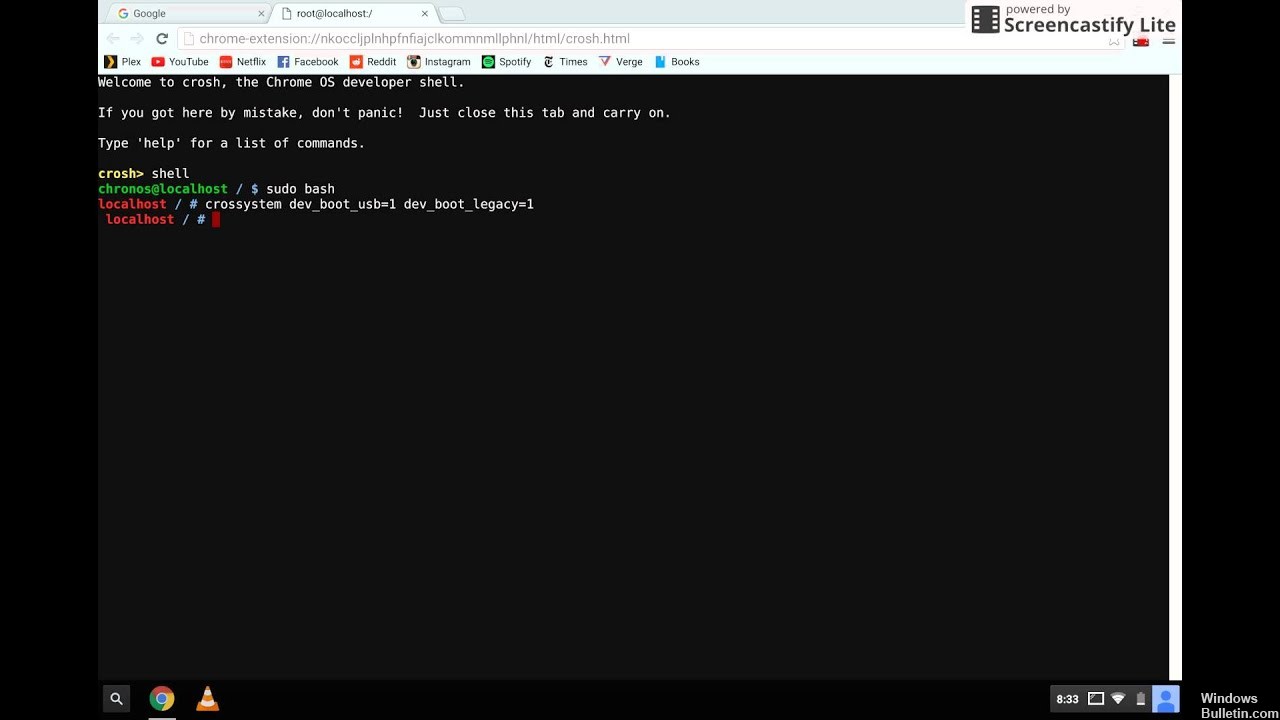- Как установить Windows на Chromebook? [Решено]
- Как установить Windows на Chromebook?
- 2. Включить режим разработчика
- 3. Включить загрузку с USB
- 4. Создайте загрузочный носитель
- 5. Протрите предварительно загруженные данные ОС
- 5.1) Установить прошивку BIOS
- 6. Установите Windows
- 7. Запустите обновления или загрузите драйверы
- Как установить Windows 10 на Chromebook (решено)
- Будет ли это работать с вашим Chromebook?
- Обновление за апрель 2021 года:
- Снять винт защиты от записи
- Включить загрузку с USB
- Включить режим разработчика
- Использование CrossOver
Как установить Windows на Chromebook? [Решено]
Chromebook очень популярен среди пользователей в целях повышения производительности. Хотя Google регулярно обновляет ChromeOS, его характер весьма ограничен. С точки зрения возможностей он даже не приближается к Windows или некоторым дистрибутивам Linux.
Некоторые из вас могут задаваться вопросом, есть ли какой-то способ установить Windows 10 на Chromebook? Есть простой способ сделать это на самом деле. Здесь я расскажу вам, как установить Windows 10 на Chromebook.
Как установить Windows на Chromebook?
Чтобы установить Windows 10 на Chromebook, необходимо выполнить следующие действия:
1. Удалить Винт защиты от записи если ваша система имеет один. Посетите веб-сайт разработчика, чтобы проверить, есть ли в вашей системе такой и как его удалить.
2. Включить режим разработчика
При выключенном Chromebook удерживайте ESC + ОБНОВИТЬ ключи, а затем нажмите Мощность кнопка. Подождите, пока экран загрузится, чтобы отобразить «Chrome OS отсутствует или повреждена».
Нажмите Ctrl + D чтобы обойти этот экран и нажмите Войти на следующем экране.
Снова нажмите Ctrl + D обойти это сообщение. Подождите, пока ваша система перейдет в режим разработчика. Вы увидите таймер в верхнем правом углу. Выключите устройство после включения режима разработчика.
3. Включить загрузку с USB
Вы можете перейти к установке ChromeOS при следующем включении устройства, нажав Ctrl + D. Но нам нужно загрузиться с устройства USB, поэтому нам нужно включить загрузку с USB.
Включите устройство и нажмите Ctrl + D на начальном экране запуска, чтобы загрузить Chrome OS.
Нажмите Ctrl + Alt + F2 на экране входа в ChromeOS.
Войти используя пароль Chronos.
В командной строке терминала введите следующую команду и нажмите Enter:
sudo crossystemdev_boot_usb = 1 dev_boot_legacy = 1
Выключите устройство, набрав: sudo poweroff
Теперь при запуске вы получите экран BIOS вместо ChromeOS.
4. Создайте загрузочный носитель
Вам необходимо загрузочное USB-устройство с Windows 10, которое вы хотите установить на Chromebook.
На отдельном устройстве загрузите инструмент Windows .iso Media Creation со своего веб-сайта.
Здесь вы можете создать загрузочное USB-устройство, используя экранные инструкции.
Кроме того, вы можете скачать файл .iso и использовать iso-горелку, например Rufus или MiniTool Partition Wizard, для создания загрузочного USB-устройства.
5. Протрите предварительно загруженные данные ОС
Вставьте загрузочное USB-устройство, которое вы создали, в ваш Chromebook.
Включите ваше устройство и нажмите Ctrl + L на экране входа в систему, чтобы войти в экран BIOS.
На экране BIOS нажмите Esc войти в выбор загрузочного носителя. Выберите свою флешку.
Надеюсь, вы должны увидеть логотип Windows и круг загрузки.
Если вы не видите эту опцию, возможно, ваш BIOS ее еще не поддерживает. Я покажу, как установить другой BIOS позже в этом посте.
Также сейчас самое время подключить внешнюю мышь и клавиатуру.
Нажмите на следующий в программе установки Windows выберите язык и архитектуру.
Нажмите на Почини свой компьютер.
Нажмите на Устранение неполадок в Выберите вариант. Нажмите «Дополнительно» и выберите «Командная строка».
Здесь используйте DiskPart Команда, чтобы открыть родной инструмент раздела диска.
Войти список дисков чтобы показать разделы диска на вашем устройстве.
Найдите номер вашего внутреннего диска с помощью команды: выберите диск ####
(Замените #### номером вашего диска)
Тип выход закрыть командную строку и выключить компьютер.
5.1) Установить прошивку BIOS
Если вы не видели логотип Windows, это может быть связано с тем, что ваш BIOS не поддерживает прошивку Windows. Вам нужно установить скрипт для запуска этого.
Введите режим разработчика как сказано выше.
Нажмите Ctrl + D загрузить ChromeOS
После входа нажмите Ctrl + Alt + T открыть терминал в новой вкладке браузера.
Тип ракушка и нажмите Войти.
Вставьте следующую команду в оболочку и нажмите Enter:
; curl -L -O https://coolstar.org/chromebook/setup-firmware.sh sudo bash setup-firmware.sh
После запуска сценария выберите Установить / обновить полное программное обеспечение ROM.
Следуйте инструкциям на экране, чтобы сделать резервную копию вашей прошивки и установить новый BIOS.
Выключите компьютер. Вставьте ваше загрузочное устройство прямо сейчас.
6. Установите Windows
Включите ваше устройство и нажмите Ctrl + L на экране входа, чтобы войти BIOS экран.
На экране BIOS нажмите Esc войти в выбор загрузочного носителя. Выберите свою флешку.
Устройство должно загрузиться с вашей флешки. Нажмите на Установите сейчас завершить новую установку Windows на вашем компьютере.
7. Запустите обновления или загрузите драйверы
Большинство драйверов во время установки будут несовместимы с вашим устройством, поэтому загрузите их с веб-сайта производителя или в онлайн-магазинах.
Вывод
Хотя это не рекомендуется делать из-за проблем несовместимости, вы все равно можете установить Windows 10 на Chromebook, используя метод, приведенный ниже. Оставьте комментарий ниже, если у вас есть какие-либо вопросы или для дальнейшего обсуждения.
Как установить Windows 10 на Chromebook (решено)
Chromebook официально не поддерживает Windows, но это не означает, что вы не можете запустить Windows на Chromebook. Мы заверяем вас, что существует ряд альтернатив для запуска настольных программ Windows на Chromebook.
Google постоянно обновляет свою Chrome OS новыми функциями, но не имеет ничего общего с Windows, Mac или даже некоторыми дистрибутивами Linux. Поэтому идея запуска Windows 10 на вашем Chromebook не даст вам покоя.
Хотя Chromebook поставляется со специальным BIOS, разработанным для Chrome OS, вы можете установить Windows на многие модели Chromebook. Мы просто надеемся, что вы не боитесь этих неофициальных способов запуска Windows.
Однако, если вы не хотите пачкать руки, доступ к пакету Office может быть хорошей альтернативой. Мы даем вам подробные инструкции для обоих вариантов.
Будет ли это работать с вашим Chromebook?
Вам следует только попытаться установить Windows на Chromebook, если вы знаете, что ваша модель поддерживается. Вы также должны следовать инструкциям для конкретной модели Chromebook, поскольку шаги для разных моделей немного отличаются.
Если ваш Chromebook можно сделать совместимым с Windows, поздравляю. Мы рекомендуем вам следовать руководству по установке, например, на странице справки по установке Coolstar, чтобы убедиться, что вы правильно настроили все для конкретной модели оборудования. Однако инструкции на этом сайте могут быть более подробными, поэтому вы, скорее всего, найдете в этом руководстве информацию, недоступную в других местах.
Мы предлагаем помощь, направляя вас в процессе установки Windows на Chromebook Acer C910 под кодовым названием YUNA. Процесс аналогичен для других моделей Chromebook, но некоторые вещи, такие как положение винта защиты от записи на материнской плате, будут отличаться.
Обновление за апрель 2021 года:
Теперь мы рекомендуем использовать этот инструмент для вашей ошибки. Кроме того, этот инструмент исправляет распространенные компьютерные ошибки, защищает вас от потери файлов, вредоносных программ, сбоев оборудования и оптимизирует ваш компьютер для максимальной производительности. Вы можете быстро исправить проблемы с вашим ПК и предотвратить появление других программ с этим программным обеспечением:
- Шаг 1: Скачать PC Repair & Optimizer Tool (Windows 10, 8, 7, XP, Vista — Microsoft Gold Certified).
- Шаг 2: Нажмите «Начать сканирование”, Чтобы найти проблемы реестра Windows, которые могут вызывать проблемы с ПК.
- Шаг 3: Нажмите «Починить все», Чтобы исправить все проблемы.
Снять винт защиты от записи
BIOS Chromebook заблокирован специальной аппаратной функцией, которая не позволяет вам изменить его, называемой защитой от записи. Чтобы отключить эту функцию, необходимо открыть Chromebook, найти винт защиты от записи и удалить его. Некоторые Chromebook имеют переключатель защиты от записи вместо винта защиты от записи.
- Выключите Chromebook, если он еще не выключен, не переводите Chromebook в режим ожидания, а полностью выключите его.
- Переверните Chromebook.
- Ослабьте все нижние винты, чтобы снять пластиковую пластину и получить доступ к материнской плате. Не потеряйте винты.
- Найдите винт защиты от записи или переключатель защиты от записи. Для получения дополнительной документации по винту вашего Chromebook, пожалуйста, обратитесь к Интернету с названием модели и номером вашего
- Chromebook и «винт защиты от записи».
- Винт защиты от записи заметно отличается от всех других винтов на материнской плате. Винт защиты от записи на нашем Chromebook был темно-серым, а остальные винты на материнской плате были светло-серебристыми. Под винтом было светло-серебристое, а остальные винты на материнской плате были бронзовые.
- Удалите винт защиты от записи и установите нижнюю крышку Chromebook. Теперь вы можете написать и изменить BIOS вашего Chromebook. Храните винт защиты от записи в надежном месте, если вы хотите защитить свой BIOS для последующей записи.
Включить загрузку с USB
Вы можете перейти к установке ChromeOS при следующем включении устройства, нажав Ctrl + D, но нам нужно загрузиться с USB-устройства, поэтому нам нужно включить загрузку с USB.
- Включите ваше устройство и нажмите Ctrl + D на первом экране загрузки, чтобы загрузить ChromeOS.
- Нажмите Ctrl + Alt + F2 на экране входа в ChromeOS.
- Войдите с паролем таймера.
- В командной строке терминала введите следующую команду и нажмите Enter
- sudo crosssystemdev_boot_usb = 1 dev_boot_legacy = 1
- Выключите устройство, введя: sudo poweroff
- Теперь экран BIOS отображается на ChromeOS во время загрузки.
Включить режим разработчика
Теперь на вашем Chromebook должен быть активирован «режим разработчика». Chromebook заблокирован по соображениям безопасности и будет загружаться только в том случае, если операционная система правильно подписана, после того, как манипуляции с операционной системой были проверены и пользователям и приложениям было запрещено изменять операционную систему Chrome. В режиме разработчика вы можете отключить все эти функции безопасности, чтобы у вас был ноутбук, с которым можно было поиграть на досуге.
Когда режим разработчика включен, вы можете получить доступ к терминалу Linux в Chrome OS и делать все, что захотите.
Использование CrossOver
CrossOver от CodeWeavers это программное решение, которое позволяет запускать определенные приложения ОС в других операционных системах. Благодаря последнему обновлению, которое теперь включает в себя запуск приложений Windows на вашем Chromebook. Прежде чем вы рассердитесь, есть несколько вещей, о которых вы должны знать, прежде чем продолжить. Прежде всего, важно отметить, что версия Chrome OS все еще находится в бета-версии. Вы можете попробовать это, но это не гарантирует отсутствие ошибок и простоту использования в течение некоторого времени.
Вторая проблема заключается в том, что эта загрузка не будет доступна для всех из-за требований программного обеспечения. В частности, вы можете запускать его только на устройствах Chromebook на базе Intel, и если вы хотите включить устройства или приложения Android, они должны быть совместимы с Android 5.x или выше. Кроме того, некоторые функции, такие как блокировка мыши (часто используется в играх FPS), не будут работать.
Хорошей новостью является то, что программное обеспечение в настоящее время находится в стадии бета-тестирования, поэтому его можно попробовать бесплатно. Вот что вам нужно сделать:
Шаг 1. Перейдите в Google Play и выберите установку CrossOver на Chrome OS Beta. Это установит новую иконку из двух полукругов на вашу приборную панель. Когда вы щелкнете по нему, убедитесь, что он имеет доступ к вашим медиафайлам и файлам на Chromebook.
Шаг 2. Убедитесь, что у вас есть копия установочного файла приложения в папке загрузки, даже если она в данный момент не запущена.
Шаг 3: Когда CrossOver запускается, самый простой способ поиска программного обеспечения Windows — использовать панель поиска в верхней части окна и просто ввести имя приложения, которое вы хотите использовать. Приложения Quicken и DirectX работают, поэтому ищите то, что вы хотите.
Шаг 4. Во многих случаях вы можете подтвердить желаемое программное обеспечение, и CrossOver начнет процесс установки без проблем. В некоторых случаях вам нужно будет выбрать правильный установочный файл из списка. Поэтому обратите пристальное внимание на имена файлов и обязательно выберите нужный файл. Вам также может потребоваться принять лицензионные соглашения и другие подобные соглашения в это время.
Шаг 5: После завершения установки вы сможете начать установку напрямую. Обратите внимание, что большие программы требуют много места, что не всегда для всех Chromebook. К счастью, есть способы использовать приложения Android на Chromebook и сэкономить место.
CCNA, веб-разработчик, ПК для устранения неполадок
Я компьютерный энтузиаст и практикующий ИТ-специалист. У меня за плечами многолетний опыт работы в области компьютерного программирования, устранения неисправностей и ремонта оборудования. Я специализируюсь на веб-разработке и дизайне баз данных. У меня также есть сертификат CCNA для проектирования сетей и устранения неполадок.