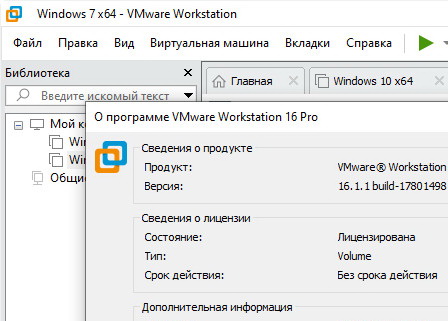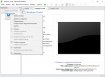- VMware Workstation 16 Pro 16.1.1 + ключ (на русском)
- Как установить Windows 10 в VMware Workstation Pro
- Что необходимо перед началом работы с VMware Workstation Pro?
- Как установить VMware Workstation Pro
- Начальная настройка VMware Workstation Pro
- Как установить Windows 10 в VMware Workstation Pro
- Создание снимка состояния системы в VMware Workstation Pro
- VMWare Workstation для Windows
- Функционал VMware Workstation
- VMware Workstation 16 Pro 16.1.0 Build 17198959 (2020) РС | RePack by KpoJIuK
VMware Workstation 16 Pro 16.1.1 + ключ (на русском)
VMware Workstation 16 Pro станет незаменимым инструментом для разработчика программ, ведь она позволит тестировать их в разных операционных системах на одном компьютере. Вы только представьте, с её помощью можно установить неограниченное количество разных windows, на одном компьютере, при этом они будут изолированы друг от друга.
В процессе создания так называемой виртуальной машины, вы сможете выделить ей столько системной мощности, сколько пожелаете нужной. К примеру, у вас на компьютере установлено 16 гигабайт оперативной памяти, из них вы сможете выделить для отдельно взятой виртуальной машины сколько захотите. Точно так же, можно сделать и с ядрами процессора, и естественно с местом жесткого диска. Каждая созданная машина считается отдельным компьютером, со своей операционной системой, и со своими настройками.
Если компьютер мощный, то есть возможность одновременного запуска нескольких windows, в ходе работы с ними, можно легко переключаться между ними. Кстати, работать можно как в полно экранном режиме, так и в отдельном окне.
Работать с данным приложением очень просто, тем более что интерфейс переведен на русский, кстати, изначально его там нет. В общем если вы создаете программы, то этот инструмент точно будет вам интересен.
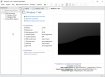
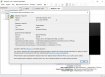
Размер: 342 MB
Лекарство: имеется
Язык: английский / русский
Активация: есть ключ
Как установить Windows 10 в VMware Workstation Pro
Наша пошаговая инструкция подскажет как установить Windows 10 на виртуальную машину VMware Workstation Pro, чтобы наладить тестирование разнообразных программ и приложений без изменений на компьютере.
VMware Workstation Pro позволяет виртуализировать персональный компьютер и безопасным образом тестировать программное обеспечение в изолированной среде.
Используйте наше руководство чтобы легко настроить VMware Workstation Pro и установить Windows 10 в качестве гостевой операционной системы.
Что необходимо перед началом работы с VMware Workstation Pro?
Для функционирования виртуальной машины VMware Workstation Pro нужна 64-разрядная система, поддержка аппаратной виртуализации вашим компьютером и активация технологии «Intel Virtualization Technology» или «AMD Virtualization Technology» в BIOS материнской платы.
Как установить VMware Workstation Pro
Скачайте VMware Workstation Pro , запустите исполняемый файл и следуйте дальнейшим инструкциям. Мы покажем важные аспекты.
Отметьте галочкой и разрешите установку драйвера клавиатуры.
Если необходимо отменить автоматические обновления, отключите верхнюю опцию. А если нет желания принимать участие в программе улучшения качества отправляя анонимные данные и статистику использования VMware Workstation Pro, снимите галочку с нижнего пункта и продолжайте.
На последнем этапе активируйте лицензию нажав по соответствующей кнопке и нажмите «Finish«.
После чего, согласитесь на перезагрузку компьютера.
Начальная настройка VMware Workstation Pro
Откройте виртуальную машину, разверните меню «Edit» и зайдите в настройки нажав «Preferences«.
Если требуется изменить расположение виртуальных машин, например из-за нехватки места на основном диске, нажмите кнопку «Browse» и сделайте это.
Остальные настройки можно не трогать, по умолчанию хорошо будет работать.
Как установить Windows 10 в VMware Workstation Pro
Перед началом установкой «Скачайте Windows 10» на компьютер и в главном окне VMware Workstation Pro нажмите большую кнопку «Create a New Virtual Machine«.
В появившемся окне нажмите мышкой «Next«.
Образ пока выбирайте, просто продолжайте дальше.
Укажите операционную систему и версию.
Если необходимо, выберите другую локацию.
Укажите размер диска и отметьте как сохранить диск:
1. Сохранение диска в виде одного файла.
2. Разделение диска на несколько файлов.
Если перенос виртуальной машины не планируется и важна производительность, советуем выбрать первый вариант.
Теперь нажмите «Customize Hardware«.
Задайте объём оперативной памяти (рекомендуем 4 гигабайта и более).
Укажите количество ядер процессора, и активируйте виртуализацию.
В меню «New CD/DVD (SATA)» отметьте «Use ISO image file» и выберите образ диска Windows 10 через кнопку «Browse«.
Перейдите в «Display«, выберите разрешение экрана, укажите нужный объем графической памяти (можно оставить рекомендованный, но чем больше тем лучше) и закройте данное окно.
Нажмите кнопку «Finish«.
Запустите виртуальную машину нажав «Power on this virtual machine«.
Когда появиться надпись загрузки с компакт-диска нажмите на клавиатуре несколько раз «Enter«.
По окончании установки Windows 10 извлеките образ диска, щелкнув правой кнопкой мыши по вкладке виртуальной машины, зайдя в настройки.
И выбрав в параметрах привода дисков автоопределение.
Теперь нажмите верхнее меню «VM» и нажмите «Install VMware Tools«.
Зайдите в Проводник > Этот компьютер и запустите установку «VMware Tools» нажав смонтированный образ.
И перезагрузите виртуальную машину.
Создание снимка состояния системы в VMware Workstation Pro
Перед созданием снимка «Настройте Windows 10» под себя. Зайдите в настройки виртуальной машины как было показано немного выше и перейдите на вкладку «Options«, нажмите меню «Snapshots«, отметьте «Revent to snapshot» и сохраните изменения. Это позволит при выключении машины всегда возвращаться к снимку.
Нажмите кнопку управления снимками и кликните мышкой «Take Snapshot«.
Задайте имя снимку и снова нажмите «Take Snapshot«.
После чего, при выключении виртуальной машины VMware Workstation Pro будет восстанавливаться сохраненный снимок системы Windows 10 без внесенных изменений во время работы в виртуальной среде.
Надеемся что благодаря нашей инструкции вам будет легко управляться с виртуальной машиной VMware Workstation Pro.
VMWare Workstation для Windows
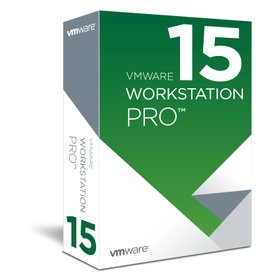 |
| | |
| Версия | Платформа | Язык | Размер | Формат | Загрузка | |
|---|---|---|---|---|---|---|
| VMWare Workstation 15 Pro | Windows | Русский | 262MB | .zip | ||
| VMWare Workstation 14 Pro | Linux | English | 455MB | .zip | ||
| * скачайте бесплатно VMWare Workstation для Windows, файл проверен! | ||||||
VMWare Workstation – условно-бесплатная программа для одновременного запуска на компьютере нескольких операционных систем. Обеспечивает безопасное тестирование приложений, подходит для профессионалов и обычных пользователей.
Функционал VMware Workstation
Программа позволяет эмулировать самостоятельно работающий компьютер, устанавливать на нем операционные системы и совместимое ПО. С ее помощью можно испытывать возможности различных дистрибутивов без их установки на физическую машину. Запуск приложений в изолированной среде позволяет предотвратить их возможное вредоносное воздействие на систему, избежать сбоев и заражения вирусами.
VMware Workstation облегчает жизнь как простым пользователям, обеспечивает безопасный запуск любого интересного для них ПО, так и разработчикам, помогает им создавать код и архитектуру будущих приложений, а затем проверять их работоспособность в различных средах.
- • запуск приложений в различных ОС без риска нанести вред текущей системе;
- • формирование нескольких виртуальных платформ на одной физической машине;
- • установка на каждой платформе собственной операционной системы; создание локальной сети из виртуальных компьютеров;
- • взаимодействие с внешними устройствами;
- • создание точек отката;
- • шифрование данных, защита паролем доступа.
Программа русифицирована, устанавливается на стационарный компьютер обычным способом, не требует от пользователя глубоких профессиональных знаний.
При установке операционных систем на виртуальные машины не требуется переразбиение диска. Программа поддерживает ряд ОС, включая Windows (с версии ХР), Linux, Novell NetWare, FreeBSD, NetWare и Solaris. Работу виртуальных машин можно приостанавливать, если потребуется срочное высвобождение системных ресурсов.
Среди дополнительных возможностей программы:
- •отладка приложений;
- •настройка сетевых параметров;
- •запись сессий и др.
VMware Workstation относится к числу наиболее надежных программ своего типа, от многих аналогов отличается высокой производительностью при умеренном потреблении системных ресурсов. Последняя версия программы, с обновлениями и дополнениями, вышла в сентябре 2018 года.
VMware Workstation 16 Pro 16.1.0 Build 17198959 (2020) РС | RePack by KpoJIuK
Автор: Baguvix от 10-12-2020, 12:52, Посмотрело: 13 642, Обсуждения: 0
Версия программы: 16.1.0 Build 17198959
Официальный сайт: VMware
Язык интерфейса: Русский / Английский
Лечение: не требуется (инсталлятор уже пролечен)
Системные требования:
Windows 8.1 (64-bit) 10 (64-bit)
Standard x64 compatible personal computer.
1.3GHz or faster CPU minimum.
An AMD CPU that has segment-limit support in long mode
An Intel CPU that has VT-x support
Описание:
VMware Workstation — популярная программа для создания нескольких виртуальных компьютеров в одной системе. Предназначена в первую очередь для программистов и системных администраторов, которым необходимо протестировать приложения, работающие в различных средах. Собственная технология VMware MultipleWorlds дает возможность изолировать операционные системы и приложения в рамках создаваемых виртуальных машин. При этом в распоряжении каждой виртуальной машины оказывается стандартный компьютер с собственным процессором и памятью
Примечание. При установке, на первой странице установщика, будет предложено изменить домашнюю страницу браузера. Не забудьте снять галочку.
• Одновременный запуск нескольких гостевых операционных систем на одном компьютере
• Запуск виртуальной машины в окнах рабочего стола основной операционной системы и на полный экран
• Установка виртуальных машин без пере-разбиения дисков
• Запуск уже установленных на компьютере ОС без их переустановки или пере-конфигурирования
• Запуск приложений операционной системы Windows на компьютере с ОС Linux и наоборот
• Создание и тестирование приложений одновременно для разных систем
• Запуск не протестированных приложений без риска нарушить устойчивую работу системы или потерять критичные данные
• Совместное использование файлов и приложений разными виртуальными машинами за счет использования виртуальной сети
• Запуск клиент-серверных и веб-приложений на одном ПК
• Запуск на одном ПК нескольких виртуальных компьютеров и моделирование работы локальной сети
Ключевые возможности VMware Workstation:
• Полная поддержка Windows 8 включая автоматизированную установку, оптимизации для более легкого управления новым интерфейсом (Metro), поддержку множественных прикосновений (мультитач) при запуске на планшетах.
• Оптимизации графической подсистемы включая более производительный видеодрайвер с более широкими возможностями, новый 3D-драйвер для Windows 8 с возможностью работы без аппаратной акселерации, улучшенный драйвер для Windows XP, ускоренный и более качественным рендеринг в графических приложениях (AutoCAD, SolidWorks и другие).
• Встроенная поддержка OpenGL в Linux-клиентах, без необходимости дополнительной установки VMware Tools, с ускоренным и более качественным рендерингом.
• Парольная защита для ограничения доступа к настройками виртуальных машин, параметрам быстродействия, функциям передачи файлов, возможностям подключения внешних устройств и накопителей и т. д.
• Тестовый сервис WSX — прототип веб-интерфейса нового поколения на основе HTML5 для доступа к виртуальным машинам из браузера (включая планшеты и смартфоны) без установки каких-либо компонентов. Рекомендуется использовать браузеры Google Chrome в Windows, Apple Safari в Mac OS, браузер Ice Cream Sandwich в Android 4.0; в Internet Explorer 10 наблюдаются проблемы.
• Загрузка виртуальных машин из облачной системы VMware vSphere на локальный компьютер.
• Поддержка USB 3.0 в операционных системах с соответствующими драйверами (Windows 8 и некоторые варианты Linux).
• Улучшенная реализация вложенной виртуализации (Nested Virtualization) с использованием расширений Intel VT-x/EPT и AMD-V/RVI, что среди прочего приводит к меньшей ресурсоемкости 64-разрядных клиентов.
• Ограниченная поддержка гипервизора Microsoft Hyper-V — возможность установки Windows 8 с активацией соответствующей функции или установки сервера Hyper-V.
• Поддержка виртуальных инструментов анализа производительности, что делает возможным запуск приложений подобных Intel VTune Performance Analyzer.
• Значительные доработки для удаленного подключения к виртуальным машинам через VNC-клиенты.
• Новые инструменты для быстрого освобождения места на диске путем оптимизации файлов виртуальной машины.
• Переработанные вкладки для быстрого переключения между виртуальными машинами.
• Кнопки быстрого включения/отключения виртуальных машин в заголовках вкладок.
• Автоматическое сохранение результатов поиска для быстрого возврата к ним в дальнейшем.
Языки: английский, русский от Loginvovchyk
Дополнительно: применён патч, разблокирующий установку MacOS
Для запуска MacOS в VMX-файл машины необходимо добавить строку
В сборке оставлены только самые популярные VMware Tools для Windows, Linux и MacOS.
Остальные (linuxPreGlibc25.iso, netware.iso, solaris.iso, VirtualPrinter-Linux.iso, VirtualPrinter-Windows.iso, winPre2k.iso)
доступны для скачивания отдельно. Либо программа автоматически в случае необходимости загрузит их через Интернет.
Пароль на архив: repack.me
Параметры командной строки:
Тихая установка английской версии: /S /QE
Тихая установка русской версии: /S /QR
Выбор места установки: /D=ПУТЬ
Параметр /D=ПУТЬ необходимо указывать самым последним