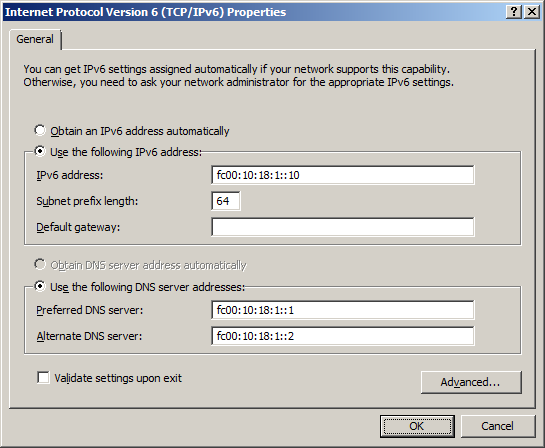- Протокол TCP/IPv6: включение, настройка, исправление ошибок
- О работе протокола
- Включение TCP/IPv6
- Настройка
- Как узнать свой IPv6 адрес?
- Настройка DNS на компьютере с Windows
- Настройка DNS с помощью DNS Jumper
- Настройка DNS с помощью YogaDNS
- Настройка DNS в Windows 10, 8.1, 8
- Настройка DNS в Windows 7
- Windows Server 2008: внедрение IPv6 в локальной сети
- Адресация IPv6
- Как работает IPv6 совместно с IPv4
- Установка и настройка DNS
- Установка и настройка DHCPv6
- Маршрутизация IPv6
Протокол TCP/IPv6: включение, настройка, исправление ошибок
Множество интернет провайдеров уже предоставляют для своих клиентов доступ в интернет через протокол TCP/IPv6. Настраивать сетевую плату для работы с протоколом не сложно. Но бывают случаи, когда появляется уведомление IPv6 без доступа к сети. Как исправить ошибку и получить доступ к интернету читайте в рамках этой статьи.
О работе протокола
Протокол TCP/IPv6 поддерживают все операционные системы Microsoft, начиная с ОС Windows 7 и выше. Если вы используете роутер, для раздачи интернета по домашней локальной сети, то IPv6-подключение настраивать не имеет смысла. Роутер работает в домашней сети, используя протокол TCP/IPv4. Нужно только установить правильные настройки в админ панели роутера в сторону провайдера.
В случае, если вы не используете маршрутизатор, а получаете доступ к интернету напрямую от провайдера (интернет кабель подключен сразу к компьютеру), то настроить IPv6 можно, следуя инструкции ниже.
Включение TCP/IPv6
По умолчанию, данный протокол уже настроен на автоматическое подключение интернета в Windows 7, 8, 10. Но часто ошибки появляются в процессе эксплуатации. Причиной отключения может быть какая либо программа, которая внесла изменения в сетевые настройки. Чтобы проверить, включен ли TCP/IPv6, выполните следующее:
- Нажмите Win+R и выполните команду


Настройка
Если провайдер предоставляет доступ к интернету через протокол IPv6, в 99,9% он использует собственный DHCPv6 сервер, который присваивает адрес подключению автоматом. Это значит, что прописывать адрес IPv6 вручную не нужно. Достаточно поставить метку на «Получить IPv6-адрес автоматически».
Единственное, вы можете настроить альтернативные DNS.
| Альтернативный DNS | Варианты | Основной | Дополнительный |
| DNS Google | Базовый | 2001:4860:4860::8888 | 2001:4860:4860::8844 |
| DNS Яндекс | Базовый | 2a02:6b8::feed:0ff | 2a02:6b8:0:1:feed::0ff |
| Безопасный | 2a02:6b8::feed:bad | 2a02:6b8:0:1::feed:bad | |
| Семейный | 2a02:6b8::feed:a11 | 2a02:6b8:0:1::feed:a11 |
Как узнать свой IPv6 адрес?
Достаточно посмотреть в подключенном соединении нужные сведения:
- Нажмите ПКМ по подключению и откройте «Состояние».
- Выберите «Сведения».
- Смотрите строку IPv6 адрес. Его присвоил вам провайдер автоматически.
Настройка DNS на компьютере с Windows
Для обеспечения безопасности и надежности интернет-соединения, а также для бесперебойного доступа к веб-сайтам, социальным сетям и онлайн-сервисам, можно использовать сторонние DNS-серверы, которые работают на первом рубеже доступа к сети Интернет.
Популярные DNS-серверы представлены на нашем сайте в разделе Безопасные DNS-сервисы. Чаще всего настройка DNS помогает эффективнее работать VPN и прокси, обеспечивая более высокий уровень защиты вашей конфиденциальности и анонимности.
Предлагаем вашему вниманию подробные инструкции, как настроить DNS на компьютере с операционными системами Windows 10, 8.1, 8, 7, Vista и XP.
Настройка DNS с помощью DNS Jumper
DNS Jumper – удобный портативный инструмент для быстрого переключения DNS на вашем компьютере. Утилита работает со следующими операционными системами: Windows 10, 8.1, 8, 7, Vista, XP и не требует дополнительных настроек в системе.
Запустите утилиту, выберите в списке DNS сервер предпочтительный сервер (например, Google Public DNS) и нажмите кнопку Применить DNS.
Настройка DNS с помощью YogaDNS
YogaDNS — это DNS клиент, который перехватывает DNS-запросы на системном уровне и позволяет обрабатывать их через определенные пользователем DNS-серверы с использованием заданных протоколов и гибких правил.
Настройка DNS в Windows 10, 8.1, 8
1. Чтобы открыть Центр управления сетями и общим доступом (также доступен в меню Панель управления > Сеть и Интернет), нажмите сочетание клавиш Windows + R и в окне «Выполнить» введите следующую команду и нажмите ОК:
2. В разделе Просмотр основных сведений о сети и настройка подключений, выберите пункт сеть для Подключения.
3. В открывшемся окне выберите пункт Свойства.
4. В окне свойств подключения в списке Отмеченные компоненты используются этим подключением выберите пункт IP версии 4 (TCP/IPv4) в Windows 10 или Протокол Интернета версии 4 (TCP/IP) и нажмите кнопку Свойства.
5. В открывшемся окне на вкладке Общие выберите пункт Использовать следующие адреса DNS-серверов.
6. Введите выбранные вами адреcа DNS, например Comss.one DNS или Google DNS, в поля Предпочитаемый DNS-cepвep и Альтернативный DNS-cepвep (в зависимости от выбранного сервиса поле может оставаться пустым).
7. Поставьте галочку для Подтвердить параметры при выходе и нажмите OK, чтобы сохранить изменения.
Обновите DNS-кэш следующим образом:
- Нажмите правой кнопкой мыши по значку Windows (меню Пуск) и выберите Командная строка (администратор) или Windows PowerShell (администратор)
- Введите команду ipconfig /flushdns и нажмите клавишу Enter (Ввод)
- Сделайте перезагрузку компьютера.
Настройка DNS в Windows 7
1. Нажмите правой кнопкой мыши на значок интернета в трее, выберите Центр управления сетями и общим доступом.
2. В разделе Просмотр активных сетей, выберите пункт справа от Подключения:
3. На вкладке Общие в окне Состояние Подключения нажмите кнопку Свойства.
4. На вкладке Сеть окна свойства подключения, прокрутите вниз и выберите Протокол Интернета версии 4 (TCP/IPv4), нажмите кнопку Свойства.
5. На вкладке «Общие» окна Свойства, в нижней части, выберите Использовать следующие адреса DNS-серверов, а затем введите IP-адреса выбранного DNS-сервиса, например, Google DNS.
6. Поставьте галочку для Подтвердить параметры при выходе и нажмите OK, чтобы сохранить изменения.
Обновите DNS-кэш следующим образом:
- Нажмите меню Пуск > введите cmd в поле «Найти программы и файлы» > нажмите правой кнопкой мыши по найденной ссылке и выберите Запустить от администратора
- В Командной строке введите команду ipconfig /flushdns и нажмите клавишу Enter (Ввод).
- Сделайте перезагрузку компьютера.
Windows Server 2008: внедрение IPv6 в локальной сети
Внедряя протокол IPv6 на своем предприятии, я столкнулся с тем, что для установки и настройки необходимых служб принцип Next-Next-Next не работает, а документации на русском не нашел вообще.
Эта статья пошагово расскажет на примере моей инфраструктуры о том, как развернуть IPv6 на предприятии используя стандартные службы DNS и DHCP операционной системы Windows Server 2008 / 2008 R2.
Адресация IPv6
Как известно, в IPv4 стандартизированы диапазоны «серых» адресов для локальных сетей (10.0.0.0/8, 172.16.0.0/12, 192.168.0.0/16), аналогично и в IPv6 для локальных адресов принят диапазон fc00:/7.
Рассмотрим следующую схему адресации IPv6, которая принята для локальных сетей на платформе Windows Server:
- префикс сети (адрес сети в терминологии IPv4):
fc00:a:b:c::/64 , где a, b, c — выбирайте на ваше усмотрение из диапазона 0000-ffff, например fc00:10:18:1::/64 - адрес хоста в сети
fc00:a:b:c:v:x:y:z , где v, x, y ,z определяют адрес хоста, например
- fc00:10:18:1:feab:01cc:65de:180a — такой адрес может назначить DHCP-сервер
- fc00:10:18:1::10 — настроенный вручную более читабельный адрес, например для сервера, который нужно будет указывать руками (:: означает пропуск группы нулей, может использоваться однократно в адресе).
На картинке показан пример настроек сервера, на котором далее будет настроена служба DHCPv6.
Как работает IPv6 совместно с IPv4
IPv6 замечательно работает совместно с уже развернутой инфраструктурой IPv4 следующим образом:
- На Windows Server 2008 / 2008 R2 разворачиваются службы DNS и DHCP, поддерживающие IPv6.
- Клиенты, поддерживающие IPv6 (Windows Vista, Windows 7), получают настройки от DHCP и регистрируют свои имена в DNS.
- Далее при обращении к узлам по DNS-имени в первую очередь идет попытка получить их адреса IPv6 (тип записи AAAA), в случае их отсутствия — IPv4 (тип записи A).
- Клиенты, не поддерживающие IPv6 (Windows Server 2003, Windows XP) продолжают пользоваться старым протоколом IPv4 как раньше.
При выборе префикса создаваемой сети IPv6 рекомендую схитрить: если в этой же физической сети располагается IPv4 сеть 10.18.1.0/24, то можно выбрать префикс fc00:10:18:1::/64 для сети IPv6.
Установка и настройка DNS
Так как адреса IPv6 еще менее человечны, чем в IPv4, то их применение без DNS можно оправдать только с точки зрения садомазохизма. Поэтому в первую очередь необходимо развернуть DNS сервер, поддерживающий IPv6 адреса. Такая поддержка есть в службе DNS начиная с Windows Server 2008.
Все, что нужно сделать — это сконфигурировать статические IPv6 адреса (например fc00:10:18:1::1 ) на DNS серверах, включить динамическое обновление записей клиентами (в окружении Active Directory — безопасное) и передать эти настройки клиентам локальной сети через DHCP, о чем рассказывается далее.
Установка и настройка DHCPv6
Протокол IPv6 менее приспособлен для ручных настроек, в отличии от IPv4, поэтому предполагает автоматическое конфигурирование параметров узлов сети через DHCP версии 6. Поддержка DHCPv6 появилась начиная с Windows Server 2008 и является частью стандартной роли DHCP сервера.
Перед установкой DHCP-сервера необходимо сконфигурировать статические адреса IPv6 для сетевых адаптеров, с которых сервер DHCPv6 будет обслуживать своих клиентов. Например, fc00:10:18:1::10 .
Теперь можно перейти к установке стандартной роли DHCP. Первая опция, относящаяся к IPv6 называется DHCPv6 Stateless Mode. Её нужно включить, тогда на следующей странице у вас запросят адреса IPv6 DNS серверов и DNS-имя родительского домена.
Если DHCPv6 сервер был установлен с отключенным DHCPv6 Stateless Mode, то включить его можно выполнив команду:
и установив опции сервера DHCPv6:
- 00023 DNS Recursive Name Server IPv6 Address ;mdash; адреса IPv6 DNS серверов
- 00024 Domain Search List ;mdash; DNS-имя родительского домена
Теперь нужно создать область, в которой DHCPv6 серверу предстоит выдавать адреса своим клиентам. Особенностью DHCPv6 в Windows Server является то, что можно создать область только для адресов с длиной префикса сети равной 64, например fc00:10:18:1::/64 .
На следующей странице предлагается указать область исключений, из которой DHCPv6 сервер не будет выдавать адреса. Так как адреса сервер выдает не по порядку, а псевдослучайным образом (по хитрому алгоритму, основанному на MAC адресе сетевого интерфейса), то область исключений должка включать IPv6 адреса серверов, которые был сконфигурированы вручную (DNS и DHCPv6 сервера). Пример области исключений: 0:0:0:1-0:0:0:99 .
Казалось бы, осталось только активировать диапазон и авторизовать DHCPv6 сервер в Active Directory. Вскоре сервер начнет выдавать клиентам IPv6 адреса и настройки DNS. Но здесь начинается самое интересное: хоть клиенты эти настойки исправно получают, общаться между собой они не могут. Причем сие печальное поведение на момент написания этой статьи в официальной документации явно не отражено.
Чтобы исправить ситуацию, вызываем на клиенте
и видим, что клиент не имеет маршрута в сеть fc00:10:18:1::/64.
Вызываем на сервере
и среди прочего видим:
| Publish | Type | Met | Prefix | Idx | Gateway/Interface Name |
|---|---|---|---|---|---|
| No | Manual | 256 | fc00:10:18:1::/64 | 10 | Local |
Из этого следует, что маршрут в сеть fc00:10:18:1::/64 на сервере DHCPv6 существует, но не опубликован. Для того, чтобы этот маршрут выдавался клиентам, необходимо включить на сервере объявление маршрутов командой
и опубликовать маршрут командой
где fc00:10:18:1::/64 — ваш префикс IPv6, Local — имя или индекс сетевого интерфейса DHCPv6 сервера.
Маршрутизация IPv6
Встроенная роль Routing and Remote Access начиная с Windows Server 2008 поддерживает маршрутизацию IPv6, однако для того, чтобы она полноценно заработала, необходимо выполнить следующие, не очевидные вещи.
1. В свойствах сервера Routing and Remote Access на вкладке IPv6 включить Enable IPv6 Forwarding и Enable Default Route Advertisement .
2. На сервере-маршрутизаторе IPv6 должно быть как минимум две сетевых карты.
Local (fc00:10:18:1::10/64 в моих примерах), смотрящая в локальную сеть, для которой мы на предыдущих шагах настраивали раздачу IPv6 адресов, префикса сети и других параметров по DHCP.
External (например fc00:10:18:2::10/64), которая по идее должна смотреть в другую сеть (у нас маршрутизатор все-таки), но может смотреть и в ту же, что и Local.
3. Для того, чтобы IPv6 клиенты в сети могли использовать наш маршрутизатор, он должен объявить себя как маршрут по умолчанию (Default Route Advertisement, как шлюз по умолчанию в терминах IPv4).
Для этого в Windows Server 2008 нужно выполнить команду
где fc00:10:18:2::180 — адрес следующего маршрутизатора по умолчанию (next-hop), находящегося в сети External. Не важно, существует он реально или нет. Для объявления маршрута по умолчанию в сеть Local на текущем маршрутизаторе next-hop должен быть указан.
Для Windows Server 2008 R2 всё проще, достаточно выполнить команду
для объявления маршрутизатора в сети Local как Default Route.