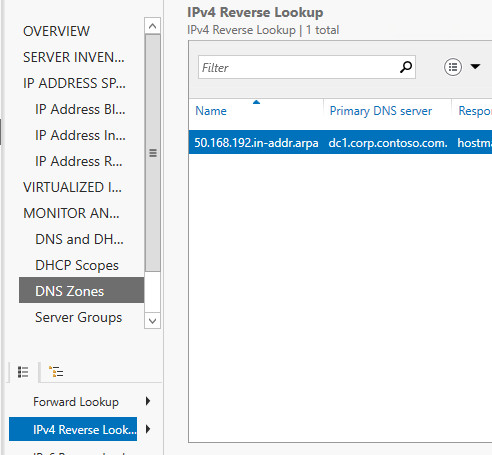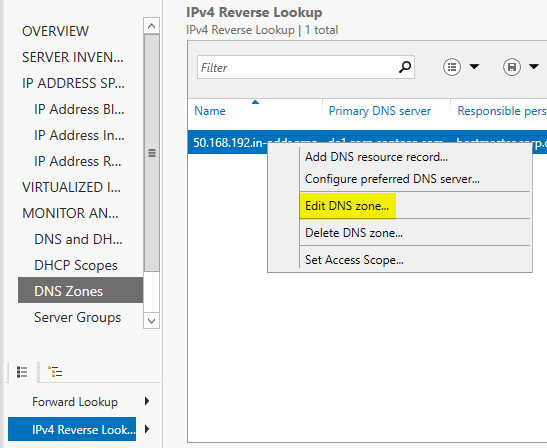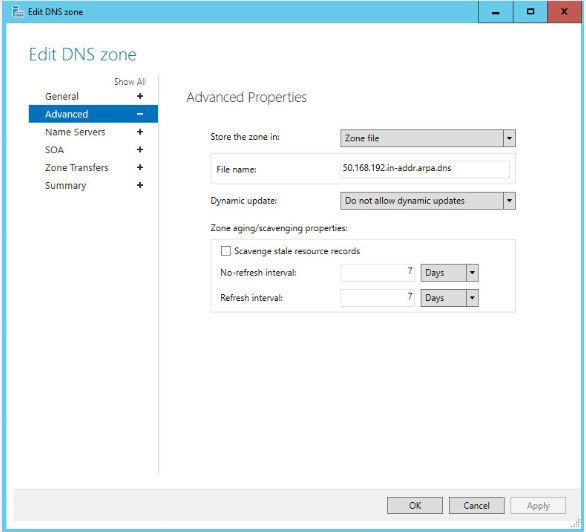- How to move Windows DNS zones to another Windows server
- Move zone files
- Edit a DNS Zone
- To edit a DNS zone
- Создание и управление DNS записями и зонами из PowerShell
- Модуль PowerShell — DNSServer
- Управление DNS зонами из PowerShell
- Управление DNS записиями с помошью модуля DNSServer
- Как добавить сразу несколько A / PTR записей в DNS зону с помощью PowerShell?
- Перемещение зон DNS Windows на другой сервер Windows
- Перемещение файлов зоны
How to move Windows DNS zones to another Windows server
This article describes how to move the zone files from one DNS server that is running Windows 2000 to another DNS server that is running Windows 2000.
Original product version: В Windows Server 2012 R2, Windows Server 2016
Original KB number: В 280061
Move zone files
To move zone files from one server to another, follow these steps:
To use the following method, the Windows 2000 DNS Server service must be installed on a new Windows 2000-based server. The DNS Server service should not be configured yet.
On the DNS server that is currently hosting the DNS zone(s), change any Active Directory-integrated zones to standard primary. This action creates the zone files that are needed for the destination DNS server.
Stop the DNS Server service on both DNS servers.
Manually copy the entire contents (subfolders included) of the %SystemRoot%\System32\DNS folder from the source server to the destination server.
This section, method, or task contains steps that tell you how to modify the registry. However, serious problems might occur if you modify the registry incorrectly. Therefore, make sure that you follow these steps carefully. For added protection, back up the registry before you modify it. Then, you can restore the registry if a problem occurs. For more information about how to back up and restore the registry, click the following article number to view the article in the Microsoft Knowledge Base:
322756 How to back up and restore the registry in Windows
On the current DNS server, start Registry Editor (Regedit.exe).
Locate and click the following registry subkey:
Export the Zones entry to a registry file.
Locate and click the following registry subkey:
HKEY_LOCAL_MACHINE\Software\Microsoft\Windows NT\CurrentVersion\DNS Server\Zones
Export the Zones entry to a registry file.
On the destination DNS server, double-click each registry file to import the Zones subkeys into the registry.
Bring the current DNS server down and transfer its IP address to the destination DNS server.
On the destination DNS server, start the DNS Server service. To initiate the registration of the server’s A and PTR resource records, run the following command at a command prompt:
If this server is also a domain controller, stop and restart the Net Logon service to register the Service (SRV) records, or run the following command at a command prompt:
The standard zones that were previously Active Directory-integrated can be converted back to Active Directory-integrated on the replacement DNS server if it’s a domain controller.
Verify that the SOA resource records on each zone contain the correct name for the primary server and that the NS resource records for the zone(s) are correct.
The steps outlined in this article don’t migrate the following DNS server settings:
- Interfaces
- Forwarders
- Advanced
- Root Hints
- Logging
- Security
- Any specific registry setting made under any keys other than the key that is specified in step 5 and step 7
Edit a DNS Zone
Applies to: Windows Server (Semi-Annual Channel), Windows Server 2016
You can use this topic to edit a DNS zone in the IPAM client console.
Membership in Administrators, or equivalent, is the minimum required to perform this procedure.
To edit a DNS zone
In Server Manager, click IPAM. The IPAM client console appears.
In the navigation pane, in MONITOR AND MANAGE, click DNS Zones. The navigation pane divides into an upper navigation pane and a lower navigation pane.
In the lower navigation pane, make one of the following selections:
IPv4 Reverse Lookup
IPv6 Reverse Lookup
For example, select IPv4 Reverse Lookup.
In the display pane, right-click the zone that you want to edit, and then click Edit DNS Zone.
The Edit DNS Zone dialog box opens with the General page selected. If needed, edit the General zone properties: DNS server, Zone category, and Zone type, and then click Apply or, if your edits are complete, OK.
In the Edit DNS Zone dialog box, click Advanced. The Advanced zone properties page opens. If needed, edit the properties that you want to change, and then click Apply or, if your edits are complete, OK.
If needed, select the additional zone properties page names (Name Servers, SOA, Zone Transfers), make your edits, and click Apply or OK. To review all of your zone edits, click Summary, and then click OK.
Создание и управление DNS записями и зонами из PowerShell
Администратор DNS сервера на Windows для управления сервером, DNS зонами и записями может использовать старую добрую утилиту Dnscmd , или воспользоваться возможностями PowerShell модуля DNSServer. В этой статье мы рассмотрим основные операцию по массовому созданию, модификации и удалению различных DNS записей и зон с помощью PowerShell.
Модуль PowerShell — DNSServer
PowerShell модуль DNSServer входит в состав RSAT. В Windows 10 RSAT устаналивается отдельно, а в Windows Server вы можете установить модуль через Server Manager (Role Administration Tools -> Dns Server Tools).
Проверим, что в системе имеется модуль PoSh DNSServer:
Get-Module DNSServer –ListAvailable
Можно вывести список команд в нем (в версии модуля на Windows Server 2012 R2 доступно более 100 команд):
Управление DNS зонами из PowerShell
Выведем список зон на DNS сервере (в нашем случае это контроллер домен):
Get-DnsServerZone –ComputerName dc01
Чтобы добавить новую первичную DNS зону с именем contoso.local, выполните команду:
Add-DnsServerPrimaryZone -Name contoso.local -ReplicationScope «Forest» –PassThru
Как вы видите, была создана первичная DNS зона, интегрированная в Active Directory (isDsIntegrated=True).
Можно создать зону обратного просмотра (Lockup Zone):
Add-DnsServerPrimaryZone -NetworkId «192.168.1.0/24» -ReplicationScope Domain
Чтобы синхронизировать новую зону с другими DC в домене, выполните команду:
Выведем список записей в новой DNS зоне (она пуста):
Get-DnsServerResourceRecord -ComputerName dc01 -ZoneName contoso.local
Для удаления зоны воспользуйтесь командой:
Remove-DnsServerZone -Name contoso.local -ComputerName dc01
Эта команда также удалит все существующие DNS записи в зоне.
Управление DNS записиями с помошью модуля DNSServer
Чтобы создать новую A запись в указнаной DNS зоне, воспользуемся командой:
Add-DnsServerResourceRecordA -Name rds1 -IPv4Address 192.168.1.30 -ZoneName contoso.local -TimeToLive 01:00:00
Чтобы добавить PTR запись в обратной зоне, в предыдущей команде можно добавить параметр –CreatePtr или создать указатель вручную командлетом Add-DNSServerResourceRecordPTR:
Add-DNSServerResourceRecordPTR -ZoneName 1.168.192.in-addr.arpa -Name 30 -PTRDomainName rds1.contoso.local
Для добавления алиаса (CNAME) для определенной A записи, воспользуйтесь командой:
Add-DnsServerResourceRecordCName -ZoneName contoso.local -Name RDSFarm -HostNameAlias rds1.contoso.local
Чтобы изменить IP адрес данной A записи нужно воспользоваться довольно сложной схемой, т.к. вы не можете напрямую изменить IP адрес у DNS записи.
$NewADNS = get-DnsServerResourceRecord -Name rds1 -ZoneName contoso.local -ComputerName dc01
$OldADNS =get-DnsServerResourceRecord -Name rds1 -ZoneName contoso.local -ComputerName dc01
Теперь изменим свойство IPV4Address у объекта $NewADNS
Теперь изменим IP адрес A записи с помощью Set-DnsServerResourceRecord:
Set-DnsServerResourceRecord -NewInputObject $NewADNS -OldInputObject $OldADNS -ZoneName contoso.local -ComputerName dc01
Проверим, что IP адрес A записи изменился:
get-DnsServerResourceRecord -Name rds1 -ZoneName contoso.local
Можно вывести список DNS записей одного типа, указав тип в аргументе –RRType. Выведем список записей CNAME в зоне:
Get-DnsServerResourceRecord -ComputerName DC01 -ZoneName contoso.local -RRType CNAME
Также вы можете использовать фильтр по различным параметрам DNS записей с помощью Where-Object. Например, выведем список A записей, у которых в имени есть фраза rds.
Get-DnsServerResourceRecord -ZoneName contoso.local -RRType A | Where-Object HostName -like «*rds*»
Для удаления записей в DNS используется командлет Remove-DnsServerResourceRecord.
Например, для удаления CNAME записи, выполните:
Remove-DnsServerResourceRecord -ZoneName contoso.local -RRType CName -Name RDSFarm
Для удаления A записи:
Remove-DnsServerResourceRecord -ZoneName contoso.local -RRType A -Name rds1 –Force
Для удаления PTR записи в обратной зоне:
Remove-DnsServerResourceRecord -ZoneName “1.168.192.in-addr.arpa” -RRType “PTR” -Name “30”
Как добавить сразу несколько A / PTR записей в DNS зону с помощью PowerShell?
Допустим, вам нужно создать сразу множество A записей в определенной DNS зоне прямого просмотра. Вы можете завести их по-одной с помощью команды Add-DnsServerResourceRecordA, но гораздол проще и быстрее массово завести A записи по списку из файла.
Создайте текстовый файл NewDnsRecords.txt ч именами и IP адресами, которые вы хотите завести. Формат файла такой:
Чтобы завести A записи в зоне contoso.local по данным из TXT/CSV файла, воспользуйтесь следующим скриптом PowerShell:
Import-CSV «C:\PS\NewDnsRecords.txt» | %<
Add-DNSServerResourceRecordA -ZoneName contoso.local -Name $_.»HostName» -IPv4Address $_.»IPAddress»
>
Если нужно сразу завести записи в обратной зоне, добавьте в команду Add-DNSServerResourceRecordA параметр –CreatePtr.
Теперь с помощью консоли DNS Manager (dnsmgmt.msc) или команнды Get-DnsServerResourceRecord -ZoneName contoso.local убедитесь, что все A записи успешно созданы.
Если нужно массово завести PTR записи в зоне обратного просмотра создайте текстовый/csv файл со следующей структурой
Затем запустите такой скрипт:
Import-CSV «C:\PS\NewDnsPTRRecords.txt» | %<
Add-DNSServerResourceRecordPTR -ZoneName $_.»zoneName» -Name $_.»octet» -PTRDomainName $_.»hostName»
>
Убедитесь, что PTR записи появились в указанной Reverse зоне DNS.
Перемещение зон DNS Windows на другой сервер Windows
В этой статье описывается перемещение файлов зоны с одного DNS-сервера под управлением Windows 2000 на другой DNS-сервер под управлением Windows 2000.
Исходная версия продукта: Windows Server 2012 R2, Windows Server 2016
Исходный номер КБ: 280061
Перемещение файлов зоны
Чтобы переместить файлы зон с одного сервера на другой, выполните следующие действия.
Чтобы использовать следующий метод, необходимо установить службу DNS Server Windows 2000 на новом сервере на основе Windows 2000. Службу DNS Server пока не следует настраивать.
На DNS-сервере, где в настоящее время размещены зоны DNS, измените все зоны, интегрированные с Active Directory, на стандартные основные. Это действие создает файлы зон, необходимые для DNS-сервера назначения.
Остановите службу DNS-сервера на обоих DNS-серверах.
Вручную скопируйте все содержимое (вложенные папки) папки %SystemRoot%\System32\DNS с сервера-источника на сервер назначения.
В этот раздел, описание метода или задачи включены действия, содержащие указания по изменению параметров реестра. Однако неправильное изменение параметров реестра может привести к возникновению серьезных проблем. Поэтому следует в точности выполнять приведенные инструкции. Для дополнительной защиты создайте резервную копию реестра, прежде чем редактировать его. Так вы сможете восстановить реестр, если возникнет проблема. Для получения дополнительных сведений о том, как создать и восстановить реестр, щелкните следующий номер статьи, чтобы просмотреть статью в базе знаний Майкрософт:
322756 Создание резервной копии и восстановление реестра Windows
На текущем DNS-сервере запустите редактор реестра (Regedit.exe).
Найдите и щелкните следующий подкомедий реестра:
Экспорт записи «Зоны» в файл реестра.
Найдите и щелкните следующий подкомедий реестра:
HKEY_LOCAL_MACHINE\Software\Microsoft\Windows NT\CurrentVersion\DNS Server\Zones
Экспорт записи «Зоны» в файл реестра.
На DNS-сервере назначения дважды щелкните каждый файл реестра, чтобы импортировать поднаправления зон в реестр.
Снесите текущий DNS-сервер и перенесите его IP-адрес на DNS-сервер назначения.
Запустите службу DNS-сервера на сервере назначения. Чтобы инициировать регистрацию записей ресурсов A и PTR сервера, запустите следующую команду в командной области:
Если этот сервер также является контроллером домена, остановите и перезапустите службу net Logon для регистрации записей службы (SRV) или запустите следующую команду в командной окне:
Стандартные зоны, которые ранее были интегрированы с Active Directory, можно преобразовать обратно в интегрированную службу Active Directory на заменяемом DNS-сервере, если это контроллер домена.
Убедитесь, что записи ресурсов SOA в каждой зоне содержат правильное имя основного сервера и что записи ресурсов NS для зон правильны.
Действия, описанные в этой статье, не переносят следующие параметры DNS-сервера:
- Интерфейсы
- Forwarders
- Дополнительно
- Подсказки корня
- Ведение журнала
- Безопасность
- Все параметры реестра, сделанные под любыми ключами, кроме ключа, указанного на шаге 5 и 7