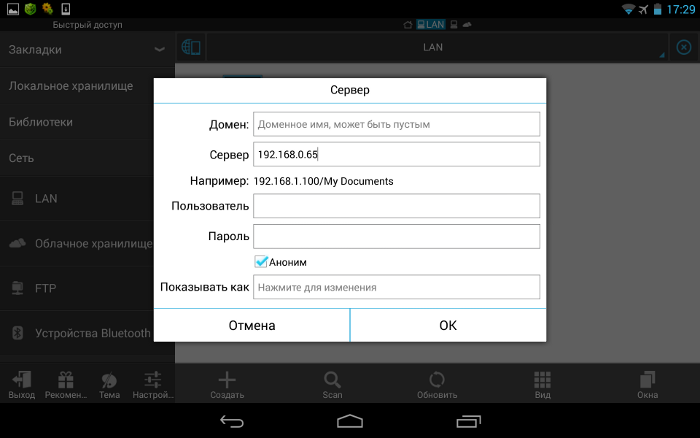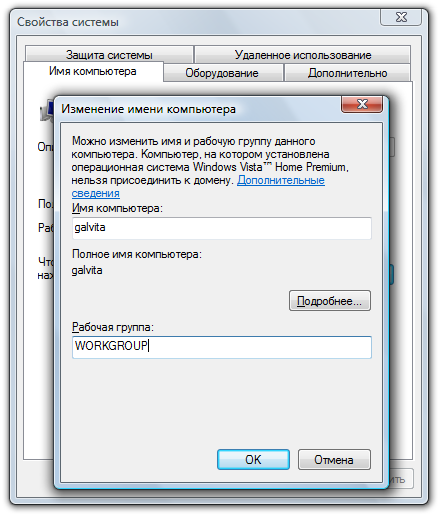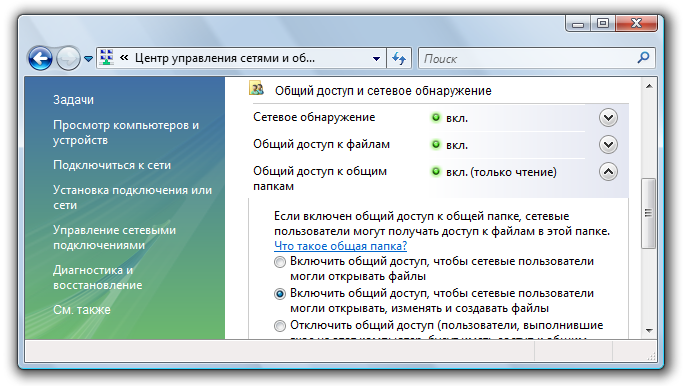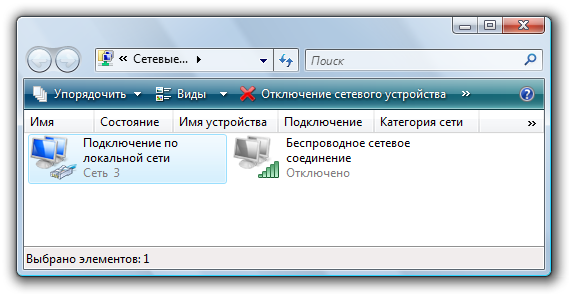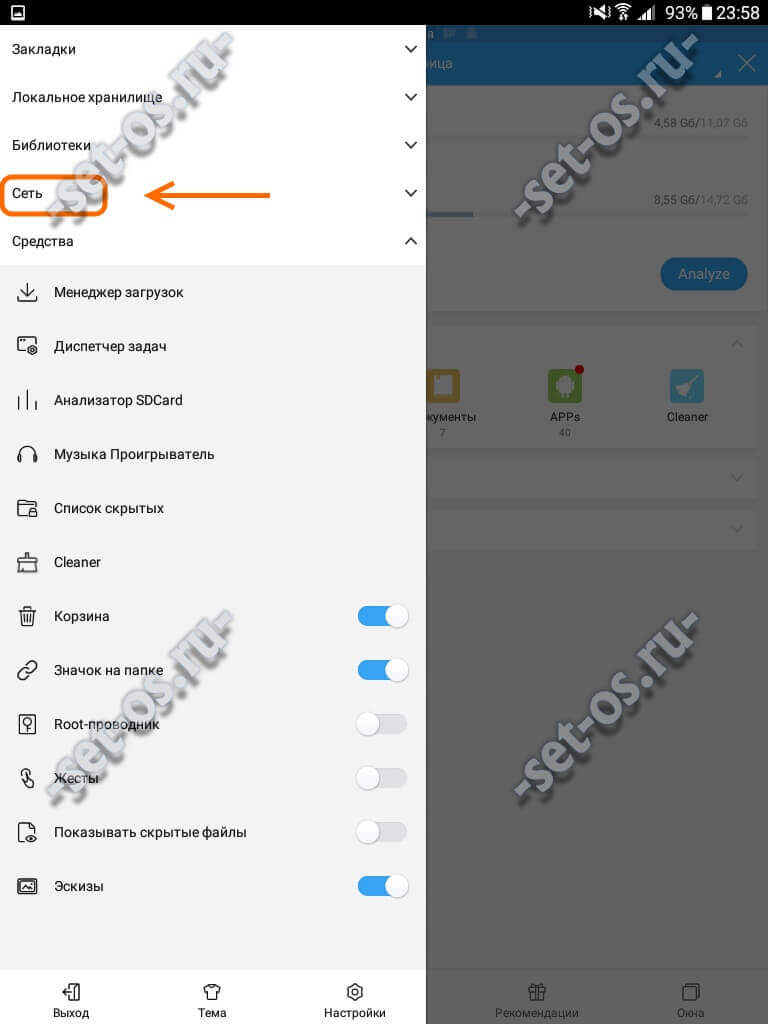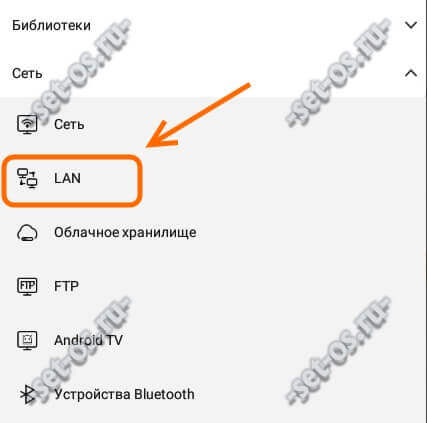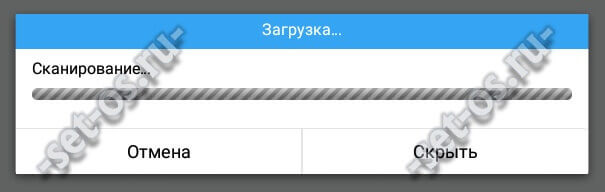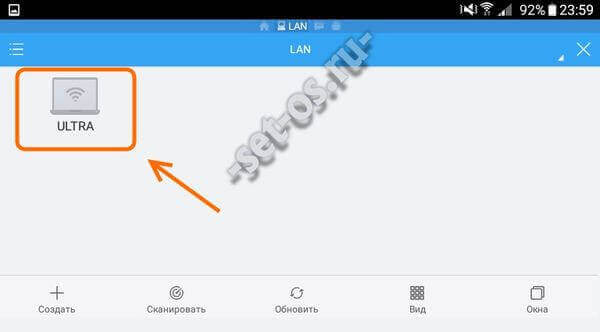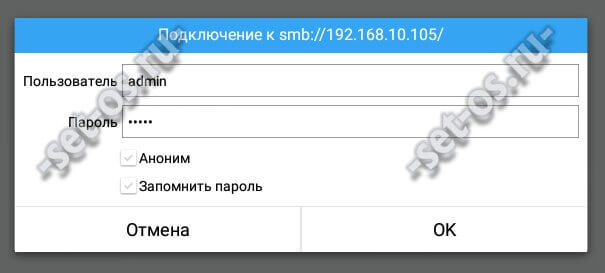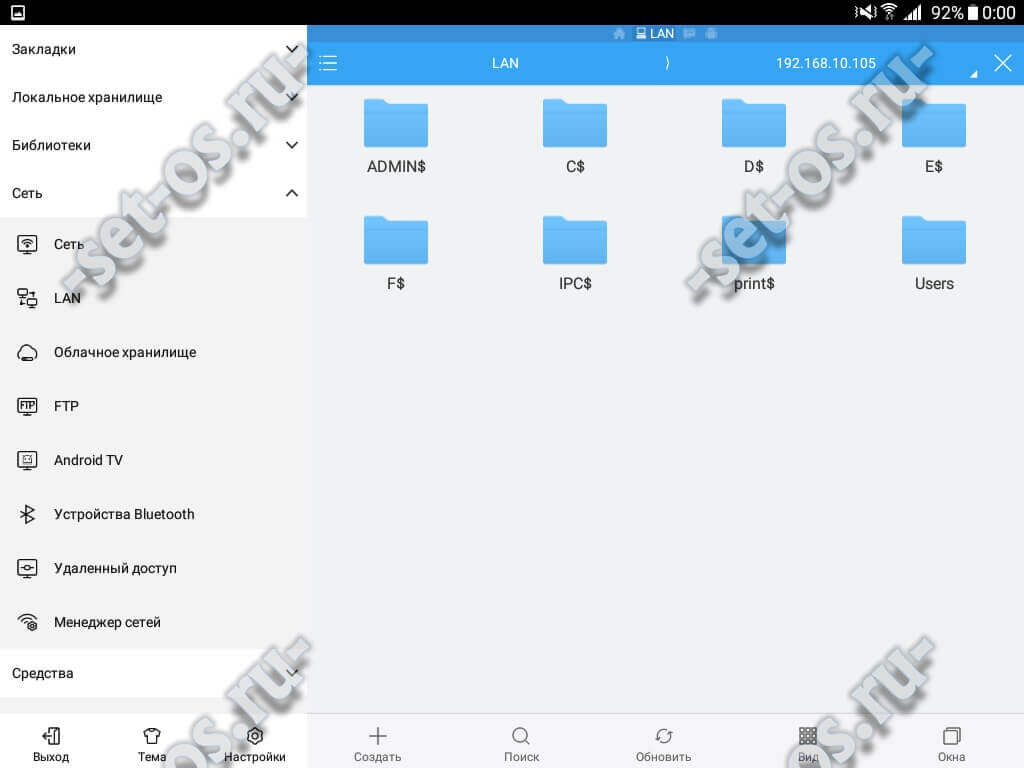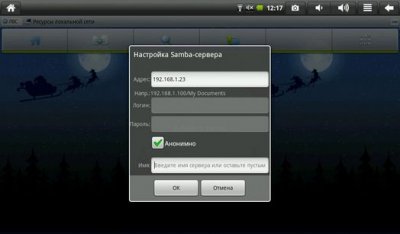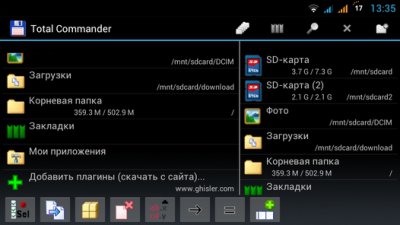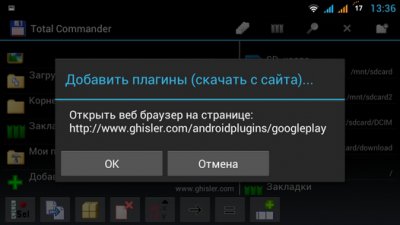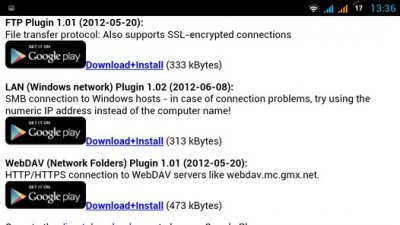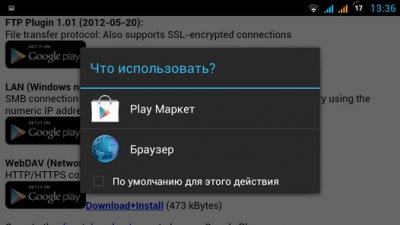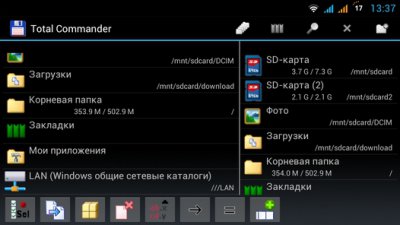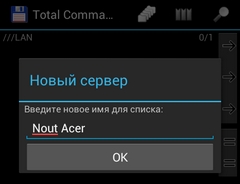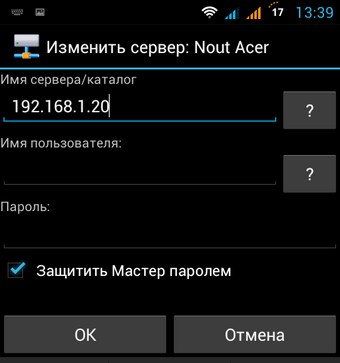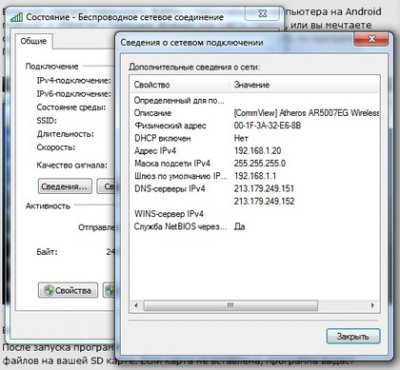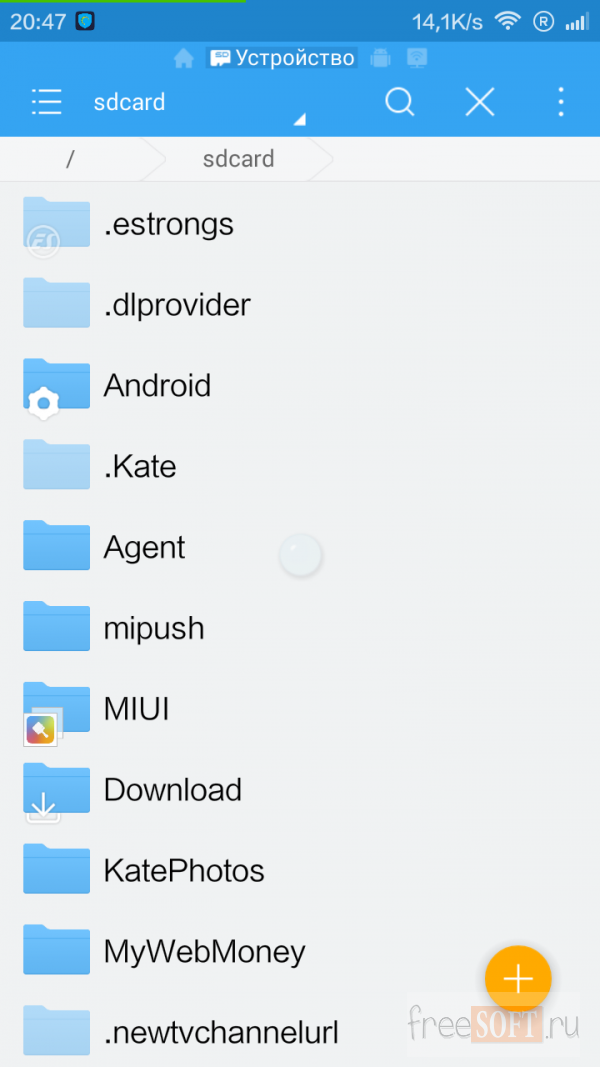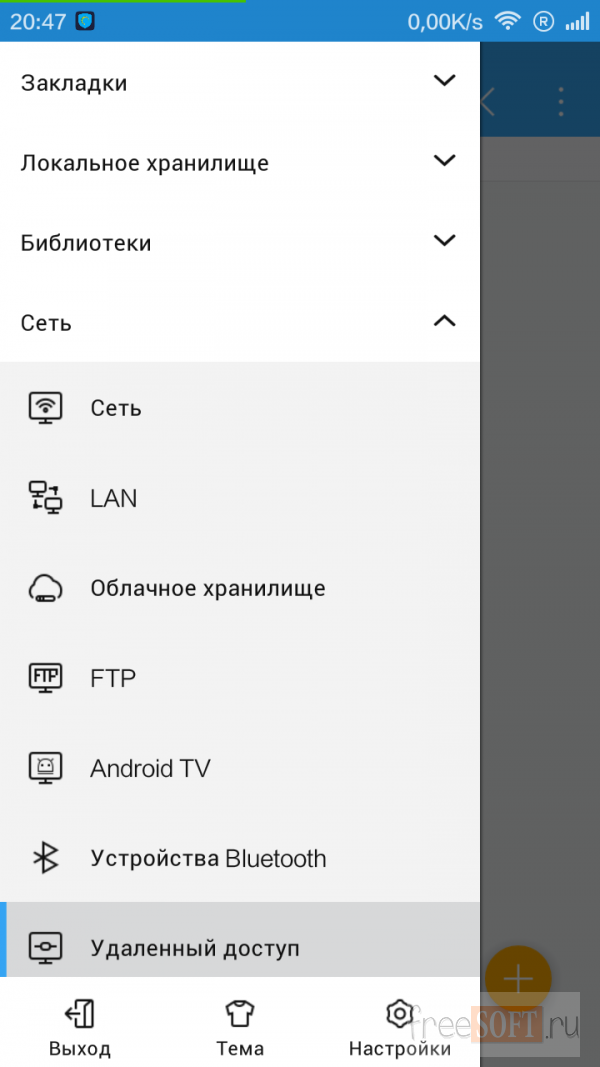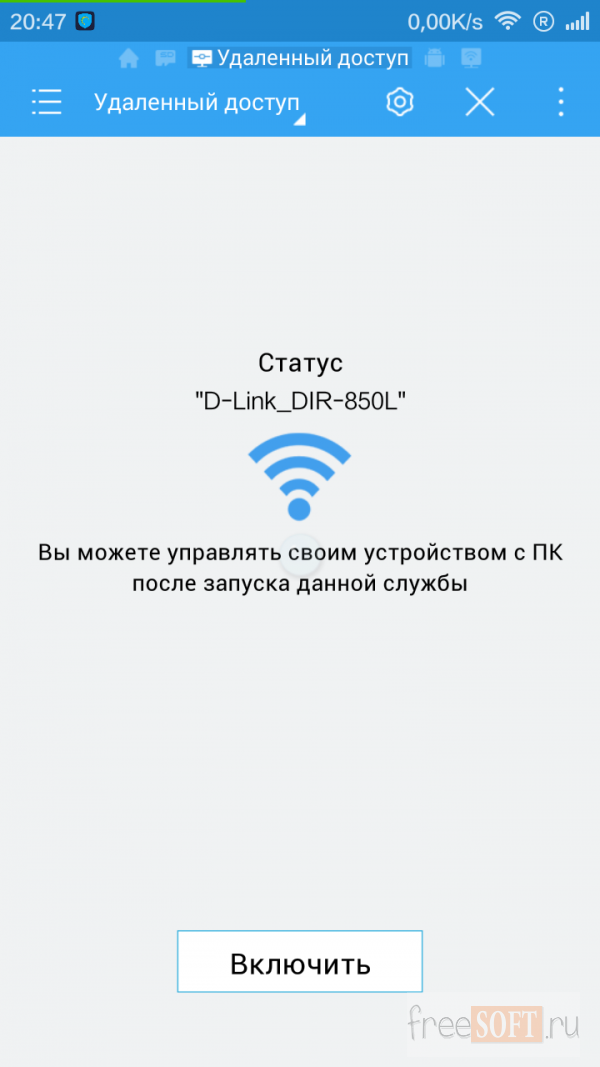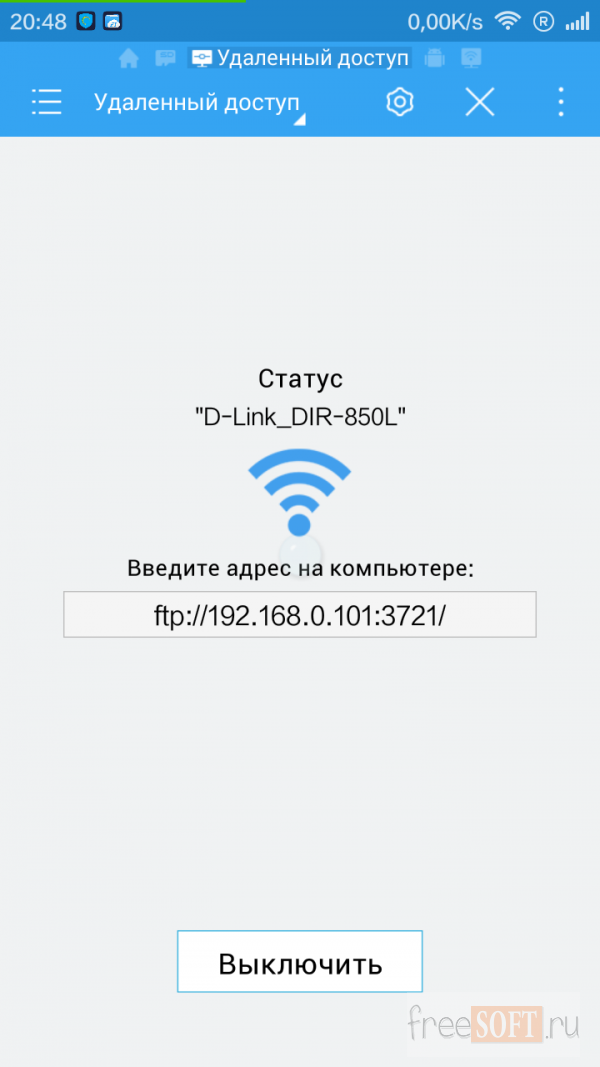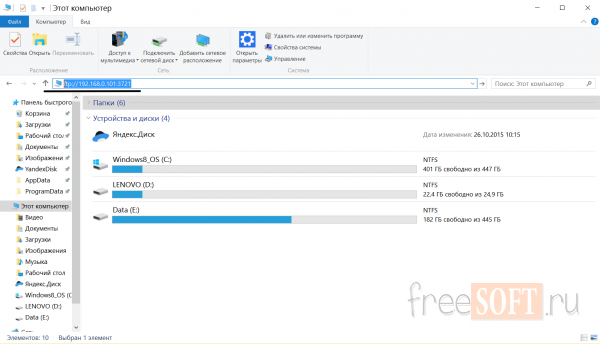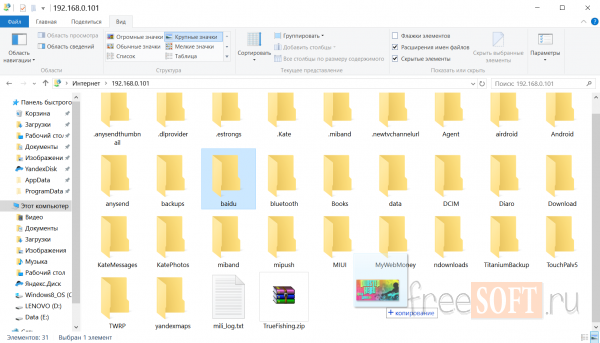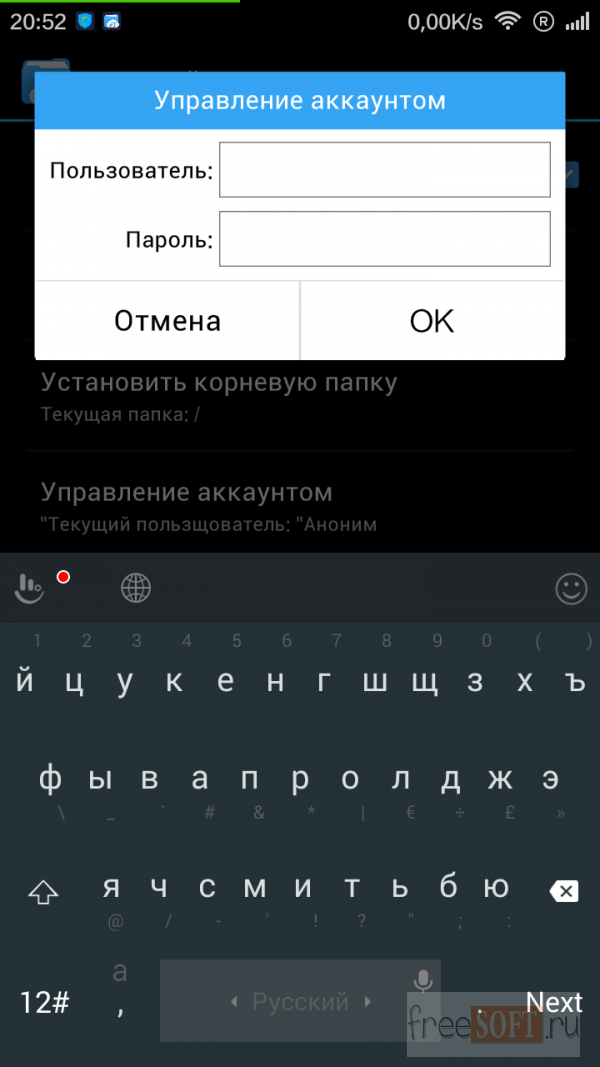- Андроид и локальная сеть Windows — как подключить?
- Как настроить и подключить Android к домашней сети Wi-Fi
- Предварительная настройка
- Создание нового пользователя
- Предоставляем общий доступ к файлам
- Заходим в сеть через Android
- Как подключить Android к компьютеру через Wi-Fi: Видео
- Как подключить Андроид к локальной сети Windows (LAN)
- Как подключить Андроид к локальной сети Windows (LAN)
- Кому это понадобиться?
- Настраиваем подключение Android локальной сети
- Создание локальной на Windows
- Подключение Android к локальной сети Windows
- Как добавить смартфон в домашнюю группу. Андроид и локальная сеть Windows — как подключить
- Подключение Android-устройства к LAN
- Настройка локальной сети
- Настройка IP-адресов
Андроид и локальная сеть Windows — как подключить?
Наверное я буду прав, если скажу, что каждый второй владелец планшета или телефона на операционной системе Android хоть раз, да задумывался над вопросом — как подружить свой мобильный гаджет с домашней локальной сетью так, чтобы можно было с компьютера или ноутбука скачивать видео и музыку, а в обратную скидывать фотки и снятые ролики. К сожалению, пока у этой операционной системы нет встроенной поддержки работы протокола Samba, на котором работает сетевое окружение в Windows. Но как говаривал барон Мюнхаузен: «Безвыходных ситуаций не бывает»! В принципе существует очень простое и быстрое решение, позволяющее подключить Андроид к локальной сети Виндовс с помощью отличной бесплатной утилиты «ES Проводник».
Правда, тут надо четко осознавать, что для реализации идеи домашняя локалка должна быть организована через WiFi-роутер (либо, как минимум, должна присутствовать беспроводная точка доступа), с помощью которого и будет подключаться телефон или планшет. Разъёма под кабель то у него нет!
Находим его в Play Market приложение «ES Проводник», устанавливаем и запускаем.
В главном меню программы надо выбрать раздел «Сеть»:
Откроется ещё одно подменю, в котором надо выбрать раздел «LAN»:
Далее должно запуститься сканирование локальной сети на предмет нахождения устройств по соседству.
В противном случае запустите его вручную, нажав на кнопку «Сканировать». Программа обнаружит Ваш компьютер и покажет его в списке. Фактически — это аналог Сетевого окружения в Windows.
Нажимаем на него. Если на ПК настроен гостевой доступ, то вход будте автоматически сделан с правами Гостя. В противном случае будет запрос логина и пароля:
Вводите имя своей учетной записи и нажимаете ОК. И вуа-ля — и мы подключились с Андроид к Виндовс по локальной сети! Вот папки компа:
Как Вы можете увидеть из скриншота, я подключился под учёткой Администратора и мне вообще доступны все диски и папки пользователей. Вы же можете сделать для мобильных устройств отдельный аккаунт и уже для него открыть только те каталоги, которые нужно. Удачи!
Как настроить и подключить Android к домашней сети Wi-Fi
Если вы имеете Android-планшет и активно используете его в повседневной жизни, тогда скорее всего вам приходила мысль подключить его к своей домашней сети, как это сделано между компьютерами, чтобы была возможность заходить на носители ноутбука или стационарного компьютера и прямо оттуда работать с файлами или мультимедийным контентом, предварительно не скачивая их на планшет через USB-провод или флешку. Хорошо, что такая возможность есть и настроить подобное подключение не составит труда: ниже мы покажем, как подключить Android к домашней сети Wi-Fi.
Предварительная настройка
Перед тем как подключить Android к домашней сети Wi-Fi, нужно провести небольшую настройку на компьютерах, на которые вы хотите заходить с планшета. Данная процедура не является обязательной, но все же для полной гарантии работоспособности данного метода рекомендуем ее проделать.
Создание нового пользователя
Рекомендация заключается в том, что на вашем компьютере должен быть установлен пароль пользователя, чтобы вы смогли зайти на ПК с Android-устройства. Если пароль не установлен на учетную запись, тогда есть несколько способов решить данную задачу:
- Установить его на вашу учетную запись, и тогда вам нужно будет каждый раз его вводить при включении ПК.
- Создать новую учетную запись с паролем, предоставить ей права и оставить (можно забыть про нее), продолжая пользоваться своей существующей без пароля.
Делается это потому, что, когда будете заходить с Android, нужно будет заполнить обязательную графу с паролем, а если его нет, то в некоторых случаях может не получиться зайти на ПК.
Мы в нашем примере создадим нового пользователя. Делается это следующим образом:
- Перейти по следующим шагам: «Пуск» > «Панель управления» > «Добавление и удаление учетных записей».
- Создайте пользователя с именем и паролем: права доступа можно ставить на нее «Обычные», а не «Администратора».
Предоставляем общий доступ к файлам
Если вы до этого использовали сеть между компьютерами, то наверняка уже сделали общий доступ к нужным папкам или дискам. Если же нет, тогда покажем, как это сделать. Расшаривать можно не только папки, но и целые диски – выбирать вам.
- Нажмите правой кнопкой мышки на папке или диске, к которым хотите предоставить доступ для других устройств.
- Выберите «Свойства».
- Далее откройте вкладку «Доступ».
- Нажмите на кнопку «Расширенная настройка».
- Поставьте флажок напротив «Открыть общий доступ…».
- Клацните по кнопке «Разрешения».
- Если вы используете компьютер в домашней сети, то можете оставить тип пользователей «Все» и просто внизу поставить галочки на «Разрешить» напротив нужных операций над вашими файлами. Если же часто используете ПК в общественных сетях, то нажмите «Добавить», выберите только что созданную вами учетную запись и предоставьте ей права «Разрешить» напротив «Полного доступа».
Заходим в сеть через Android
Скачайте и установите приложение ES-проводник на свой планшет или смартфон. Затем выполните следующие шаги по подключению:
- Запустите проводник.
- Выполните свайп вправо.
- Тапните по пункту «Сеть».
- Далее перейдите по строке «Lan».
- В пустом окне создайте новое подключение.
- Заполните необходимые поля (подробнее описано ниже).
- Домен: можете оставить пустым.
- Адрес: в это поле нужно написать IPадрес вашего ПК. Узнать его можно на компьютере зайдя в консоль (как открыть консоль показано на скриншоте), в консоле ввести команду ipconfig и нажать Enter. Нужная строчка с адресом – IPv4-адрес.
- Логин: в это поле нужно написать имя учетной записи, которую вы создавали.
- Пароль: напишите пароль от той учетной записи, логин которой вы написали выше.
- Имя: можно оставить пустым.
- Нажмите «ОК».
После этих действий у вас должны появиться папки и диски с компьютера, к которым вы предоставляли общий доступ.
Как видите, первая настройка может занять некоторое время, но ничего сложного в этих действиях нет. Надеемся, что наша статья была полезна для вас.
Как подключить Android к компьютеру через Wi-Fi: Видео
Работаю частным компьютерным мастером. Профессионально занимаюсь ремонтом компьютеров более 12 лет, как любитель с 90-х годов.
Два года проработал руководителем сервисного центра, специализирующегося на подключении абонентов к интернету и компьютерной помощи.
Как подключить Андроид к локальной сети Windows (LAN)
вкл. 28 Январь 2019 . Опубликовано в Android — Общее
Как подключить Андроид к локальной сети Windows (LAN). В этой статье мы расскажем вам, как легко и просто настроить подключение Android к локальной сети Windows с помощью простой пошаговой инструкции.
Как подключить Андроид к локальной сети Windows (LAN)
Кому это понадобиться?
У вас много любимых видео и музыки на вашем домашнем компьютере или ваш Android смартфон это бизнес инструмент и вы обмениваетесь документами? Во всех подобных случаях вам понадобиться построить локальную сеть, между компьютером на Windows устройством на Android.
Настраиваем подключение Android локальной сети
Вначале подготовим компьютер, чтобы создать и настроить локальную сеть, после чего приступим к устройству Android.
Создание локальной на Windows
Перейдите в «Панель управления» -> «Сеть и Интернет» -> «Домашняя группа» и включаем сетевое обнаружение и доступ к файлам. После чего необходимо внести изменения в настройки сети.
В разделе «Частная (текущий профиль)»:
- Включить сетевое обнаружение
Галочка на автоматическую настройка на сетевых устройствах
- Включить общий доступ к файлам и принтерам
- Разрешить Windows управлять подключением домашней группы
В разделе «Гостевая или общедоступная»:
- Включить сетевое обнаружение
- Включить общий доступ к файлам и принтерам
В разделе «Все сети»:
- Включить общий доступ
- Общий доступ с парольной защитой
Отключить общий доступ с парольной защитой
Теперь необходимо расшарить (предоставить доступ) папку, которая вам необходима, чтобы у вас был к ней доступ с Android.
Находим ту папку, что вам необходима и переходим в ее «Свойства«, вкладка «Доступ«
Нажимаем на кнопку «Общий доступ» и попадаем в окно предоставления прав к папке пользователям, нажимаем «Поделиться«
Теперь в «Свойствах» папки переходим во вкладку «Безопасность«.
Нажимаем на кнопку «Изменить» и попадаем в окно управления правами и нажимаем «Добавить«.
Далее выбираем «Дополнительно» -> в новом окне «Поиск» -> в списки выбрать «Все» и нажимаем везде «ОК»
Настройка на Windows закончена, переходим к Android.
Подключение Android к локальной сети Windows
Скачайте приложение «ES файловый менеджер» и запустите его.
После чего откройте боковое меню и выберите вкладку «Сеть», а в ней пункт «Lan».
Запустите сканирование, чтобы найти ваш компьютер.
Перейдите в него, где увидите расшаренную папку с необходимыми файлами.
Как добавить смартфон в домашнюю группу. Андроид и локальная сеть Windows — как подключить
Если о раздаче Интернета по Wi-Fi для своего телефона/планшета на Android пользователи задумываются в первую очередь, то через некоторое время возникает желание переносить свои файлы на компьютер через тот же Wi-Fi. Такой подход позволит получить несколько преимуществ — оперативный доступ к удаленным носителям (включая воспроизведение аудио/видео файлов), и. отпадает необходимость использования bluetooth или usb-кабеля!
В данном руководстве я опишу как реализовать:
1) Подключение мобильного устройства к жестким дискам ПК на Windows;
2) Общие принципы создания домашней локальной сети (LAN).
Подключение Android-устройства к LAN
Итак, вот что нам потребуется (типовой набор):
- Мобильное устройство (в моем случает планшет Asus Nexus);
- Android-приложение ES Проводник;
- Компьютер, к жестким дискам которого мы будем подключаться;
- Роутер, к которому подключены компьютер и Android-устройство;
Предполагается, что мобильный девайс у вас уже подключен к роутеру через Wi-Fi, так как это тема заслуживает отдельного разговора, рассматривать её в рамках этой статьи не будем.
Настройка локальной сети
Обычно при подключении через роутер проблем не возникает, всё происходит автоматом, выдаются динамические IP-адреса для устройств. Но важно, чтобы все ваши компьютеры находились в одной рабочей группе. Как это сделать?
Заходим в «Панель управления > Система», ищем раздел «Имя компьютера, имя домена, имя рабочей группы» и жмем «Изменить параметры» и снова «Изменить».
В поле «Рабочая группа» пишем «WORKGROUP». После чего жмем «OK» и перезагружаем ПК.
Заходим в «Панель управления > Сеть и Интернет > Центр управления сетями и общим доступом» и расшариваем папки.
Если по каким-то причинам получаем ошибку про недоступность RPC сервера, то заходим в «Управление (правый клик мышки на иконке «Мой компьютер») > Службы и приложения» и запускаем службы:
- Удаленный вызов процедур (RPC);
- Сервер;
- Модуль запуска процессов DCOM-сервера;
Пробуем в EN Проводнике обнаружить наши ПК, если снова неудача, переходим к следующему разделу.
Настройка IP-адресов
При сложностях подключения устройств в локальной сети рекомендуется прописывать IP-адреса устройств вручную. Занятие это утомительное, но не сложное:)
1. Заходим на компьютере в «Панель управления > Сеть и Интернет > меняем вид на «Крупные значки» в правом верхнем углу > Центр управления сетями и общим доступом > Изменение параметров адаптера».
Выбираем наше подключение, у меня ноутбук подсоединен к роутеру через Ethernet-кабель («Подключение по локальной сети»), поэтому настраиваю его. Аналогичным образом можно настроить и «Беспроводное соединение».
2. Чтобы упростить себе задачу жмем правой кнопкой мыши по иконке нашего соединения и выбираем пункт «Состояние», в открывшемся окне жмем кнопку «Сведения».
Интересуют нас текущий IP-адрес компьютера и основного шлюза. Они нам понадобятся в следующем пункте. Оставляем пока это окно открытым.
Наверное я буду прав, если скажу, что каждый второй владелец планшета или телефона на операционной системе Android хоть раз, да задумывался над вопросом — как подружить свой мобильный гаджет с домашней локальной сетью так, чтобы можно было с компьютера или ноутбука скачивать видео и музыку, а в обратную скидывать фотки и снятые ролики. К сожалению, пока у этой операционной системы нет встроенной поддержки работы протокола Samba, на котором работает сетевое окружение в Windows. Но как говаривал барон Мюнхаузен: «Безвыходных ситуаций не бывает»! В принципе существует очень простое и быстрое решение, позволяющее подключить Андроид к локальной сети Виндовс с помощью отличной бесплатной утилиты «ES Проводник».
Правда, тут надо четко осознавать, что для реализации идеи домашняя локалка должна быть организована через WiFi-роутер (либо, как минимум, должна присутствовать беспроводная точка доступа), с помощью которого и будет подключаться телефон или планшет. Разъёма под кабель то у него нет!
Находим его в Play Market приложение «ES Проводник», устанавливаем и запускаем.
В главном меню программы надо выбрать раздел «Сеть»:
Откроется ещё одно подменю, в котором надо выбрать раздел «LAN»:
В противном случае запустите его вручную, нажав на кнопку «Сканировать». Программа обнаружит Ваш компьютер и покажет его в списке. Фактически — это аналог Сетевого окружения в Windows.
Нажимаем на него. Если на ПК настроен гостевой доступ, то вход будте автоматически сделан с правами Гостя. В противном случае будет запрос логина и пароля:
Вводите имя своей учетной записи и нажимаете ОК. И вуа-ля — и мы подключились с Андроид к Виндовс по локальной сети! Вот папки компа:
Как Вы можете увидеть из скриншота, я подключился под учёткой Администратора и мне вообще доступны все диски и папки пользователей. Вы же можете сделать для мобильных устройств отдельный аккаунт и уже для него открыть только те каталоги, которые нужно. Удачи!
Большинство из тех, кто впервые становится обладателем Android планшета или смартфона, рано или поздно задаются вопросом: как подключить Android устройство к компьютеру через WiFi?
Если Вам надоело переносить файлы с персонального компьютера на Android устройство и обратно с помощью флешки или карты памяти, или вы мечтаете смотреть фильмы и слушать музыку со своего ПК через WiFi, Вам помогут эти пара способов с помощью известных программ из Google Play Маркета.
Скачайте последнюю версию программы ES File Explorer и установите ее на свое Android устройство.
После запуска программы вы увидите главное меню программы и список файлов на вашей SD карте. Если карта не вставлена, программа выдаст сообщение, что карта отсутствует. В этом случае вы можете переключиться на просмотр файлов во внутренней памяти планшета, нажав слева вверху большую кнопку с изображением карты памяти.
Для того чтобы отобразить сетевое окружение, нажимаем на маленькую кнопку с надписью «КПК», расположенную в левом верхнем углу окна и в появившемся меню выбираем пункт «ЛВС» (локальная вычислительная сеть). Откроется новое пустое окно для отображения списка сетевых ресурсов.
Чтобы просканировать сетевое окружение нажимаем кнопку с изображением увеличительного стекла, после чего начнется сканирование сети.
После окончания сканирования на экране появится список серверов (компьютеров) с их сетевыми адресами.
Если ваш компьютер не найден при сканировании, его можно добавить вручную. Для этого идем в меню -> создать -> сервер, и в открывшемся окне вводим сетевой адрес компьютера или папки на нем, логин, пароль, имя сервера. Если логин и пароль не нужен, ставим галочку напротив «анонимно». Имя сервера вводить не обязательно. Если имя не вводилось, вместо него в списке сетевых ресурсов будет отображаться адрес, введенный в первом поле.
Нажимаем кнопку ОК, и видим, как в списке сетевых ресурсов появился новый сервер, тапнув по нему, мы увидим его папки и диски, к которым открыт сетевой доступ.
Все. Теперь у вас есть возможность копировать и открывать файлы на удаленном компьютере через локальную сеть.
Если получить доступ к компьютеру, работающему под управлением Windows-7, не удается, попробуйте в Панель управления -> Центр управления сетями и общим доступом -> Дополнительные параметры общего доступа поставить галочку напротив пункта «Отключить общий доступ с парольной защитой». И убедитесь, что там же включены опции «Включить сетевое обнаружение» и «включить общий доступ к файлам и принтерам».
Также не забудьте в свойствах диска или папки, к которой вы хотите дать доступ по сети, включить общий доступ и установить разрешения для пользователей, если эта опция имеется.
Тotal Commander , как известно, является классическим двухпанельным менеджером, и для того чтобы скопировать файл по сети, нам нужно на одной панели открыть папку, находящуюся на компьютере, а на второй – локальную папку планшета, после чего просто перетянуть нужный файл с одной панели на другую.
Прежде всего, нам нужно установить само приложение. Total Commander можно скачать .
После этого, вам нужно будет добавить в программу плагин для работы в локальной сети. Для этого нажмите на главном окне программы на пункт «Добавить плагины (Скачать с сайта)…»:
После чего откроется окно, с предложением перейти на страницу загрузки плагинов:
Нажимаем кнопку «ОК», после чего запустится браузер и в нем откроется следующая страница:
Нам нужно выбрать второй пункт LAN (Windows network) Plugin и тапнуть по ссылке Download+Install
В открывшемся окне выбираем Play Маркет
Откроется окно LAN плагина в Play Маркет. Жмем на кнопку «Установить»
После установки плагина на главном экране Total Commander появится значок LAN(Windows общие сетевые каталоги):
С помощью этого пункта вы будете переходить к файлам и папкам вашего компьютера. Однако для начала, нам нужно получить к нему доступ. Для этого нажимаем на вышеуказанный значок, и добавляем в список компьютеров новый сервер, тапнув по соответствующему значку:
В открывшемся окне наберите:
Имя вашего компьютера, каким вы хотите его видеть в списке:
Сетевое имя компьютера или его сетевой адрес, имя пользователя и пароль:
Имя пользователя и пароль задавать не нужно, если на вашем компьютере открыт сетевой доступ к папкам и каталогам для всех пользователей.
Чтобы узнать сетевой адрес компьютера, кликните по значку WiFi соединения второй клавишей мыши и выберите «Состояние», а в открывшемся окне нажмите на кнопку «Сведения».
В строке Адрес iPv4 вы увидите сетевой адрес своего компьютера.
Все. Теперь вы можете получить доступ к папкам и файлам своего компьютера через локальную сеть по WiFi.
Если получить доступ к компьютеру, работающему под управлением Windows-7, не удается, попробуйте в «Панель управления» -> «Центр управления сетями и общим доступом» -> «Дополнительные параметры общего доступа» поставить галочку напротив пункта «Отключить общий доступ с парольной защитой».
Также, убедитесь, что там же включены опции «Включить сетевое обнаружение» и «включить общий доступ к файлам и принтерам».
Также не забудьте в свойствах диска или папки на компьютере, к которой вы хотите дать доступ по сети, включить общий доступ и установить разрешения для пользователей, если эта опция имеется.
Как получить доступ к файлам нашего смартфона через компьютер без использования USB-шнурка?
Большинство пользователей даже на половину не используют функционал используемых приложений. И вот мы хотим вам рассказать о безумно популярном и функциональном файловом менеджере «ES Проводник». Но наше повествование будет не о рядовых функциях, а о скрытых и малоизвестных функциях. Сегодня мы расскажем вам о том, как получить доступ к файлам нашего смартфона через компьютер. Это позволит нам быстро отправлять и получать файлы без использования USB-шнурка.
Для начала нам потребуется загрузить и установить «ES Проводник», естественно, скачать ES Проводник для Android можно с нашего сайта. Далее мы открываем приложение, заходим во вкладку «сеть» и выбираем функцию «удаленный доступ» и включаем соединение. Кстати, наш смартфон или планшет должен быть подключен к компьютеру через один и тот же роутер.
После этого на экране мобильного устройства будет отображаться статус подключения и ссылка, которую необходимо ввести в панель стандартного файлового менеджера Windows OS (Если вы используете Mac OS или Linux, то можно воспользоваться любым браузером).
Вот теперь вы можете отправлять музыку, изображения и прочие файлы прямо на смартфон, а также в обратном направлении. В отличии от USB данный метод подключения гораздо стабильнее, быстрее и для него не нужны лишние провода, что не мало важно.
Теперь поговорим о параметрах приложения, попасть в которые можно из меню. Чтобы подключение работало в фоне, вне зависимости от использования других приложений, необходимо снять галочку «закрыть при выходе». Если с подключением у нас возникли проблемы, то можно установить тот же порт подключения, что и на смартфоне. Практически всегда порт подбирается в автоматическом режиме и трогать его не нужно. Далее можно установить корневую папку, которая будет открываться в файловом менеджере на ПК. Чтобы иметь доступ ко всем файлам и накопителям сразу, я рекомендую установить корневую папку – «весь гаджет», главное не запутаться в системных папках!
Если вы не хотите, чтобы кто-нибудь смог подключиться к вашему устройству, то его можно защитить логином и паролем. Тогда при доступе к смартфону через ПК, у нас спросят пароль. Важно, если вы забудете пароль, то придётся удалить данные приложения либо просто переустановить «ES Проводник», благо приложение всегда доступно на нашем сайте. Кодировку файлов я рекомендую не трогать. Ну, а функция «создать ярлык» всем и так понятна: на рабочем столе создается ярлык для быстрого запуска нашего FTP-сервера.
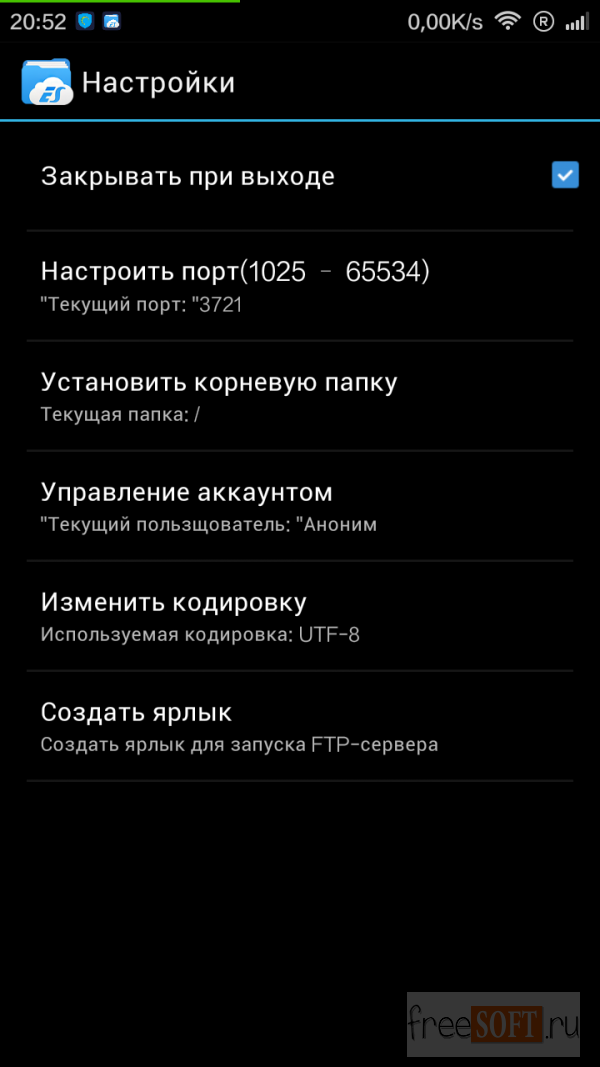
Вот мы и узнали о том, как можно быстро и удобного передавать файлы с ПК на смартфон/планшет и обратно. Причем, без проводов и особых усилий.
Что требуется для подключения Андроида к сети
Для подключения Андроида к локальной сети обязательным является наличие:
— Wi-Fi-роутера, к которому должно быть подключён девайс;
— компьютера с системой Windows;
— настроенный выход в Интернет с самого мобильного телефона, на котором должен быть установлен менеджер файлов (проводник ES). Установить приложение по работе с файлами можно через Google Play. Кроме того, нужно знать пароль сети, к которой будет подключаться сотовый.
Инструкция по подключения Андроида к домашней сети
Перед тем, как Андроид подключить к домашней сети, нужно предоставить доступ через сеть к необходимым файлам и папкам на компьютере (или к целому диску). Для этого нужно:
Путём внесения учётной записи создать новое имя пользователя мобильного: зайти в меню «Пуск», выбрать пункт «Настройка», а затем – «Панель управления» и кликнув по пункту «Учётные записи пользователей», добавить новую запись, указав границы прав создаваемого пользователя;
— зайти во вкладку «Доступ»;
— выбрать пункт «Общий доступ»;
— в контекстном меню выбрать заранее созданное имя пользователя мобильного, при этом также можно установить уровень разрешения при чтении файлов;
— далее следует открыть на мобильном меню с настройками и активировать Wi-Fi: эта опция станет доступна, если перейти в раздел «Беспроводные сети»;
— подключиться к сети, правильно выбрав её имя, и внимательно ввести пароль; при этом можно выбрать опцию «показывать символы пароля», во избежание ошибок при его введении.
Имя и пароль сети можно записать в , чтобы легко воспользоваться этими данными при необходимости.
Для поиска нужной сети можно воспользоваться кнопкой Scan, после чего поиск будет выполнен автоматически; когда нужная сеть будет обнаружена, можно просто остановить поиск. После того, как Android будет подключен к сети, пользователь сразу получит доступ ко всем папкам и файлам, к которым разрешён доступ, и сможет проделывать с ними необходимые действия.