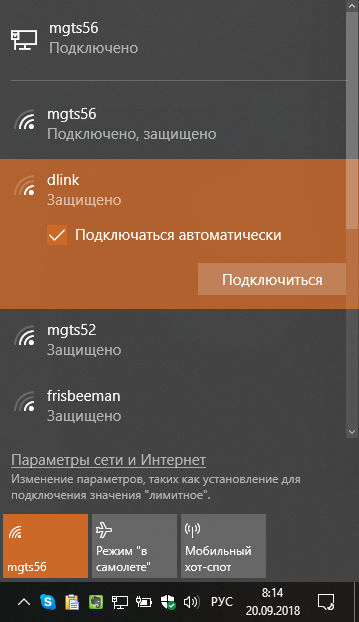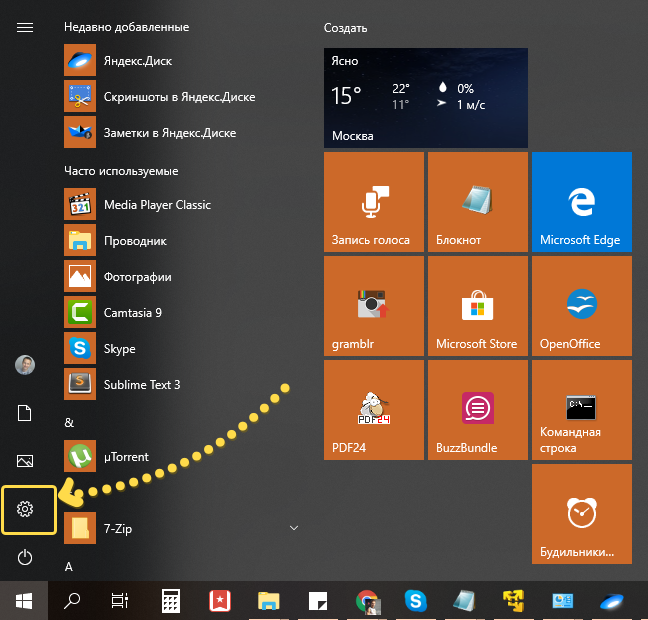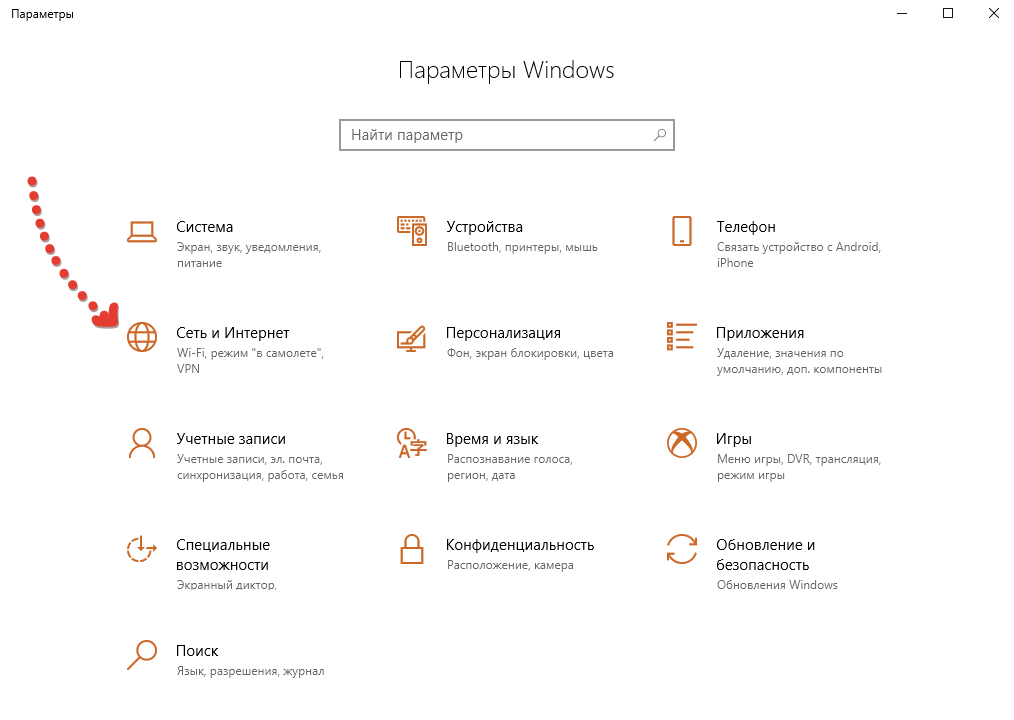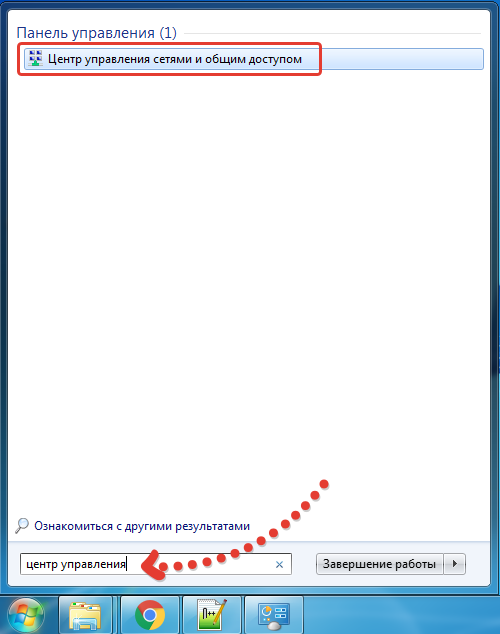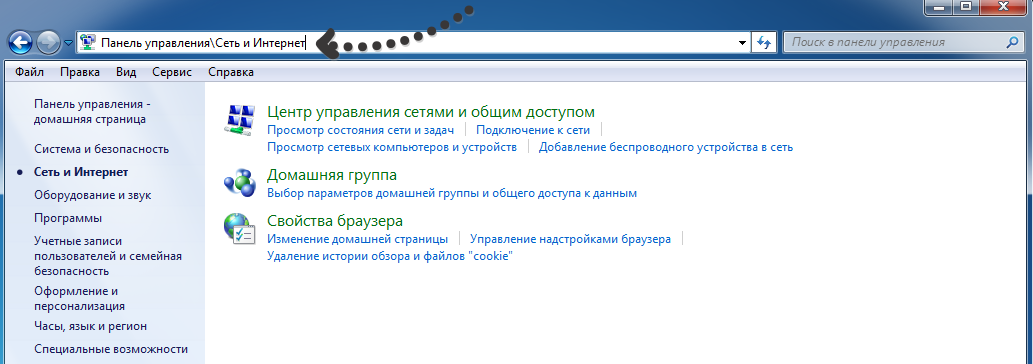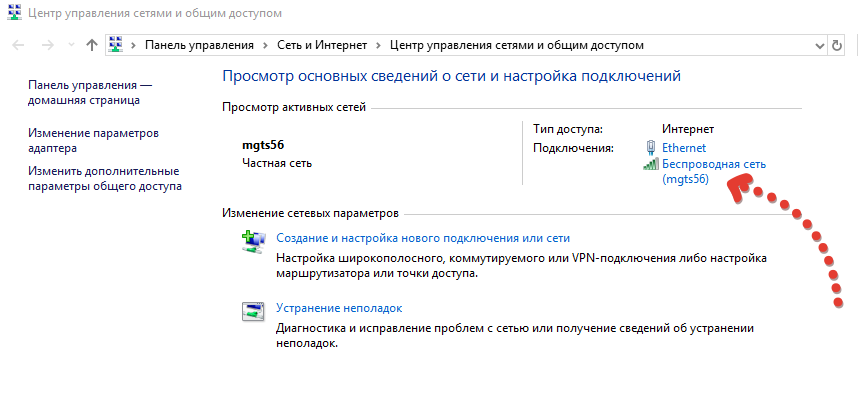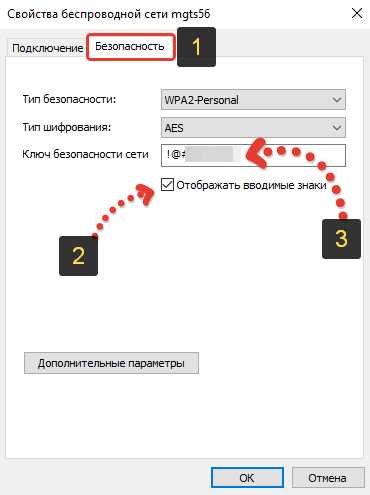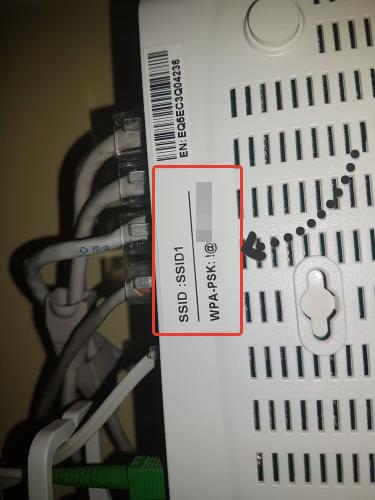- Как посмотреть пароль от своей домашней сети Wi-Fi? 2 простейших способа!
- Способ 1. Как посмотреть пароль В WINDOWS?
- Способ 2. Как посмотреть пароль на Wi-Fi роутере?
- Заключение
- Отключение ввода сетевого пароля в Windows 7
- Отключаем ввод сетевого пароля
- Как узнать сетевой пароль своего компьютера и где его отключить?
- Где можно управлять паролями?
- Как посмотреть?
- Возможная проблема
- Как убрать запрос на ввод кода?
- Как не сохранять?
- Как поставить пароль на локальную сеть
- Инструкция
- Инструкция
- Инструкция
- Инструкция
- Инструкция
- У Вас не запрашивается пароль (и не предоставляется доступ) к сетевым ресурсам Windows 7
- Решение 1. Включите Password protected sharing
- Решение 2. Удалите сохраненный сетевой пароль для доступа к компьютеру
- Решение 3. Отключите на сервере пользователя Guest
- У Вас запрашивается имя пользователя и пароль при подключении к компьютеру
- Где можно управлять паролями?
- Как посмотреть?
- Возможная проблема
- Как убрать запрос на ввод кода?
- Как не сохранять?
Как посмотреть пароль от своей домашней сети Wi-Fi? 2 простейших способа!
Ни раз сталкивался с ситуацией, когда нужно узнать пароль от Wi-Fi сети, к которой подключаюсь. Потому что забыл или потому что потерял пароль, да, в общем, по любой причине 🙂 С этим же вопросом и ко мне уже неоднократно обращались, мол, «Вов! Подключаюсь к сети с одного компьютера, там пароль уже сохранён и его вводить не нужно, но с другого компьютера хотел подключиться и не помню пароля 🙁 Как посмотреть?».
И действительно пароль от сети Wi-Fi, к которой уже подключались и к которой в системе уже запомнен пароль, можно подсмотреть прямо в Windows и это очень и очень просто! Сейчас всё подробно покажу, расскажу.
Подчеркну ещё раз. Пароль стандартными средствами Windows вы можете посмотреть только к той беспроводной сети, к которой у вас уже сохранён пароль в системе, т.е. к которой можете подключиться не вводя пароля!
Способ 1. Как посмотреть пароль В WINDOWS?
Для начала нужно подключиться к нужной сети Wi-Fi, от которой хотите увидеть пароль, например:
Выполнив подключение, можно теперь будет увидеть пароль. Теперь перейдите в раздел «Центр управления сетями и общим доступом».
Если у вас операционная система Windows 10, то проще всего перейти к нужному разделу через поиск. Наберите в поиске «сеть» [2] и откройте найденный параметр «Состояние сети» [2].
В открывшемся окне найдите пункт «Центр управления сетями и общим доступом» и откройте его:
Либо другой способ. Вы можете открыть меню «Пуск» и перейти в раздел «Параметры», нажав шестерёнку:
В следующем окне выбираем пункт «Сеть и Интернет» и попадаем в то же самое окно, где останется перейти в «Центр управления сетями . ».
Если вы работаете в Windows 8 или Windows 7, то в нужный раздел можно сразу попасть через поиск, набрав «Центр управления» и открыв сразу найденный раздел в системе:
Либо через меню «Пуск» — «Панель управления» — «Сеть и интернет».
Открыв центр управления сетями и общим доступом, нужно кликнуть по той Wi-Fi сети, к которой вы подключены на данный момент. Вы увидите её в блоке «Просмотр активных сетей» — «Подключения»:
Если там не отображается ваша беспроводная сеть, значит, вы к ней не подключились!
В следующем окне открываем «Свойства беспроводной сети».
Далее переходим на вкладку «Безопасность» [1], где мы уже сможем подсмотреть пароль от сети. Он отображается в строке «Ключ безопасности сети» [3], но изначально символы будут скрыты в целях безопасности. Чтобы символы отобразить, отметьте пункт «Отображать вводимые знаки» [2].
Вот и всё, этот пароль вы теперь можете использовать для подключения к той же сети уже с любого другого устройства, где пароль ещё не был сохранён в системе и требуется его вводить. И не забудьте скопировать и куда-либо сохранить найденный пароль, потому что он вновь может вам потребоваться 🙂 Тем более если вы затем удалите из системы вдруг по какой-либо причине данные от нужной беспроводной сети, то уже никак не сможете посмотреть пароль.
Если же у вас такой случай, что вы ни на одном компьютере не можете посмотреть пароль, потому что он не сохранён в системе, то есть ещё один простой вариант — посмотреть его на наклейке вашего Wi-Fi роутера. Смотрим способ 2 ниже.
Способ 2. Как посмотреть пароль на Wi-Fi роутере?
Если по 1-му способу посмотреть пароль невозможно (нет компьютера, где к нужной сети уже сохранён пароль в системе), то есть ещё вариант. Но он поможет вам только в том случае, если пароль установлен стандартный, т.е. вы его не меняли самостоятельно!
Поскольку вы подключаетесь к интернету через беспроводную сеть Wi-Fi, то, значит, у вас где-то дома находится специальное оборудование — Wi-Fi роутер. На нём обычно наклеены: стандартное имя Wi-Fi сети и пароль. Пример:
Эти наклейки многие не сдирают, поскольку смысла в этом нет и поэтому несложно взять и посмотреть 🙂
Но если пароль от Wi-Fi сети менялся через настройки самого роутера, то остаётся только открывать панель управления роутером и менять там пароль на новый либо вовсе сбрасывать целиком настройки роутера (на его задней панели всегда есть кнопка «Reset», которую нужно продавить чем-то тоненьким для сброса). В таком случае пароль снова будет стандартным, но и будут сбиты на стандартные все остальные настройки, если они когда-либо менялись.
Заключение
Когда-то такие варианты просмотра пароля от сетей Wi-Fi применялись мной время от времени. Пока не стал надёжно хранить все новые пароли, а не держать их в голове или там, где легко теряется 🙂
Думаю для новичков данный материал может пригодиться. Тем более что всё весьма просто, никаких навыков не требуется.
Буду рад обратной связи, пожеланиям и вашим вопросам!
Сделай репост – выиграй ноутбук!
Каждый месяц 1 числа iBook.pro разыгрывает подарки.
- Нажми на одну из кнопок соц. сетей
- Получи персональный купон
- Выиграй ноутбук LENOVO или HP
—> LENOVO или HP от 40-50 т.р., 8-16ГБ DDR4, SSD, экран 15.6″, Windows 10
Отключение ввода сетевого пароля в Windows 7
Отключаем ввод сетевого пароля
Чтобы получить доступ к принтеру в сети, необходимо зайти в сетку «Рабочая группа» и расшарить принтер. При подключении система может начать запрашивать пароль доступа к этой машине, которого не существует. Рассмотрим решение данной проблемы.
- Переходим в меню «Пуск» и открываем «Панель управления».
В открывшемся окошке выставляем в меню «Просмотр» значение «Крупные значки» (можно выставить и «Мелкие значки»).
Идём в подпункт «Изменить дополнительные параметры общего доступа». Мы увидим несколько сетевых профилей: «Домашний или рабочий» и «Общий (текущий профиль)». Нас интересует «Общий (текущий профиль)», открываем его и ищем подпункт «Общий доступ с парольной защитой». Ставим точку напротив «Отключить общий доступ с парольной защитой» и кликаем «Сохранить изменения».
Вот и всё, выполнив эти несложные действия, вы избавитесь от необходимости вводить сетевой пароль. Необходимость ввода данного пароля была придумана разработчиками Windows 7 для добавочной степени защиты системы, но иногда она доставляет неудобства в работе.
Как узнать сетевой пароль своего компьютера и где его отключить?
Здравствуйте, дорогие друзья! Сегодняшняя тема будет для тех, кто пользуется компьютерными локальными сетями. При попытке подключения к любому ПК из группы необходимо постоянно прописывать специальный код – сетевой пароль. Бывают ситуации, когда эти данные забываются. Для такого случая я здесь – наша статья расскажет, как узнать сетевой пароль на самых популярных нынче ОС – Windows 7 и 10.
Где можно управлять паролями?
Например, вам нужно выполнить настройку общего доступа к принтеру в сети, а операционная система при этом запрашивает код доступа. Как узнать сетевой пароль своего компьютера, где вообще его можно найти?
Чтобы получить доступ ко всем паролям на ПК под Windows 7 и 10, нужно:
- Вызываем приложение «Выполнить» комбинацией кнопок Win + R;
- Прописываем команду netplwiz;
- Откроется окошко «Учетные записи пользователей»;
- Перейдите на вкладку «Дополнительно»;
- Нажмите «Управление паролями», чтобы получить доступ ко всем хранящимся на этом компьютере паролям.
Здесь можно удалить или поменять данные, добавить учетную запись.
Если у вас Windows XP, команда для «Выполнить» будет другая – control userpasswords2.
Как посмотреть?
Как узнать сетевой пароль от домашней группы (сам код), расскажу на примере Windows 10:
- В «Панели управления» режим просмотра ставим по категориям;
- Переходим в раздел «Сеть и Интернет»;
- Заходим в «Домашнюю группу»;
- В ее настройках ищем пункт «Показать или распечатать пароль домашней группы»;
- Переписываем нужные данные на листочек или запоминаем.
Пока писала, поняла, что у пользователей часто возникают проблемы при просмотре кода. Если у вас тоже не получается узнать пароль от локальной сети по моей инструкции, напишите в комментарии!
Возможная проблема
Бывает такое, что код не установлен, а система все равно его требует. Или выскакивает сообщение, что сетевой пароль указан неверно, хотя он точно правильный. Что делать в таком случае (на примере «семерки»):
- Чтобы запустить редактор локальной групповой политики, открываем «Выполнить» и прописываем gpedit.msc;
- Теперь поочередно заходим в разделы из следующего списка: «Конфигурация компьютера» – «Конфигурация Windows» – «Параметры безопасности» – «Локальные политики» – «Параметры безопасности» – «Сетевая безопасность: уровень проверки подлинности LAN Manager»;
- Отмечаем пункт «Отправлять LM и NTML…».
Этот способ решения проблемы работает не на всех версиях Windows 7!
Как убрать запрос на ввод кода?
Видео-инструкции по теме раздела смотрите тут:
Если в вашей домашней группе всего несколько устройств, и вы уверены в ее безопасности, ввод кода можно убрать. Как отключить запрос сетевого пароля на Windows 7/10, расскажу сейчас:
- Заходим в «Панель управления»;
- Режим просмотра ставим на «Крупные значки»;
- Переходим в раздел «Центр управления сетями…»;
- В дополнительных параметрах (раздел слева) ищем «Общий (текущий профиль)»;
- Ищем «Общий доступ к общедоступным папкам» и ставим галочку напротив «Включить общий доступ…»;
- Выбираем строку «Общий доступ с парольной защитой»;
- Отмечаем пункт «Отключить общий доступ с парольной защитой»;
- Сохраняем изменения соответствующей кнопкой.
Здесь тоже пробежалась по отзывам, оказывается, помогает не всем. Если у вас тоже возникла проблема, напишите нам, подумаем, что можно сделать.
Как не сохранять?
Можно сделать, чтобы операционная система не сохраняла коды. В какой ситуации это может пригодиться, не знаю, но такая инструкция есть (на примере Windows 7):
- В «Панели управления» зайдите в раздел «Администрирование»;
- Откройте «Локальная политика безопасности»;
- Нажмите «Параметры безопасности», перейдите на вкладку «Локальные политики», а затем в «Параметры безопасности»;
- В списке справа найдите строку «Сетевой доступ: не разрешать хранение паролей…», кликните ПКМ и перейдите в «Свойства»;
- На вкладке «Параметр локальной безопасности» поставьте галочку у пункта «Отключен»;
- После выполненных операций сохраните изменения кнопкой OK.
Вот такая сложная тема. На «десятке» узнать сетевой пароль намного проще, чем на «семерке». У Windows 7 много версий, и что работает на одной, для другой не подходит. Но у вас всегда есть команда WiFiGid, которая постарается решить любой вопрос. Спасибо за доверие!
Как поставить пароль на локальную сеть
Сетевой пароль не является непременным средством охраны компьютера, впрочем применение пароля поможет обеспечить сетевую безопасность. В самом деле, преступник сумеет получить доступ к сети зная только имя пользователя! Вряд ли такое расположение дел дозволено считать удовлетворительным.
Инструкция
1. Нажмите кнопку «Пуск», расположенную в нижней левой части экрана компьютера. Для входа в основное меню и выберите «Компьютер» (дозволено также применять иконку «Мой компьютер» на рабочем столе»).
2. Вызовите контекстное меню правым кликом мыши на поле «Компьютер» и перейдите в раздел «Управление».
3. Выберите папку «Локальные пользователи и группы» и откройте ее кликом мыши по значку «+» в новом окне службы. Перейдите в подраздел «Пользователи».
4. Откройте выпадающее сервисное меню правым кликом мыши по полю «Гость» и перейдите в «Свойства».
5. Удостоверьтесь в том, что учетная запись «Гость» энергична. В отвратном случае снимите флажок со строки «Отключить учетную запись» и удостоверите свой выбор нажатием OK.
6. Вернитесь в подраздел «Пользователи» и еще раз вызовите выпадающее сервисное меню правым кликом мыши на строке «Гость».
7. Выберите команду «Задать пароль » в выпадающем контекстном меню учетной записи «Гость».
8. Нажмите кнопку «Продолжить» в открывшемся окне предупреждения «Установка пароля для гость».
9. Введите желаемый пароль в поле «Новейший пароль » в открывшемся окне «Установка пароля для Гость». Повторите тот же пароль в поле «Доказательство».
10. Нажмите кнопку OK для заключения операции. При попытке сетевого подключения к компьютеру сейчас будет открываться окно «Подключение к имя пользователя-ПК» с предложением ввести пароль . Без вступления пароля доступ к компьютеру будет немыслим.
При работе в сети изредка бывает нужно сделать ограниченный доступ к информации на одном из компьютеров. У пользователей могут быть различные права при работе с документами: чтение, редактирование либо вероятность создавать и удалять файлы.
Инструкция
1. Ограничить доступ дозволено, поставив пароль на сетевую папку с документами. Для этого необходимо иметь права менеджера либо опытного пользователя (Power user). В «Панели управления» раскройте пиктограмму «Свойства папки », переходите во вкладку «Вид» и снимите флажок с пункта «Применять примитивный всеобщий доступ к файлам».
2. Щелкните правой клавишей по папке, к которой надобно установить всеобщий доступ. Если у вас файловая система FAT32, в выпадающем меню выбирайте опцию «Всеобщий доступ и безопасность».
3. Переходите во вкладку «Доступ» и включайте радиокнопку «Открыть всеобщий доступ…». Другие пользователи будут видеть имя папки , которое вы укажете в поле «Всеобщий источник». Оно может отличаться от фактического имени. Дабы ограничить доступ к папке, переключатель «Предельное число пользователей» поставьте в расположение «Не больше» и введите необходимое значение. Нажмите «Добавить» и настройте разрешения на доступ.
4. В разделе «Группы либо пользователи» используйте кнопки «Добавить» и «Удалить», дабы сделать список пользователей с различными правами. Для всякого участника либо группы в разделе «Разрешения» определите права, подметив флажком пункты «Полный доступ», «Метаморфозы» либо «Чтение». Нажмите «Кэширование», дабы задать параметры самостоятельного управления файлами. Иконка папки с открытым доступам изменяется: под ней возникает изображение открытой ладони.
5. Если применяется NTFS, для установки параметров доступа переходите во вкладку «Безопасность». При первой попытке установить допуск к папке во вкладке «Доступ» система предлагает запустить «Мастер настройки сети» либо перейти по ссылке «Если вы понимаете потенциальную угроза… щелкайте тут». Выбирайте комфортный для вас метод и задавайте параметры доступа к папке.
6. Щелкайте правой клавишей мыши по пиктограмме «Мой компьютер» и выбирайте опцию «Управление» из выпадающего меню. Раскройте оснастку «Локальные пользователи». В папках «Пользователи» и «Группы» задайте пароль и права доступа для всякой записи. Для этого вызывайте выпадающее меню щелчком правой клавиши и используйте команды «Задать пароль » и «Свойства». При попытке открыть папку система затребует ввести логин и пароль , скажем, «Гость» 12345 либо «Невидимка» noshow.
7. Если вкладка «Безопасность» недостижима, нажмите Win+R и введите gpedit.msc в строку «Открыть». Раскройте оснастку «Конфигурация пользователя», после этого «Административные образцы» и «Компоненты Windows». В папке «Проводник» обнаружьте политику «Удалить вкладку «Безопасность»». Если ее состояние – «Включена», вызывайте контекстное меню щелчком правой клавиши и нажмите «Свойства». Измените состояние на «Не задана».
Обратите внимание!
На компьютере под управлением Windows Home Edition нет вероятности ставить пароль на папки.
Пароль применяется в локальной сети для ограничения доступа извне к тому либо другому компьютеру. Если вход в локальную сеть не происходит через намеренно выделенный компьютер (сервер), то пароль нужно устанавливать в всяком компьютере отдельно – почаще каждого локальные сети организованы именно таким образом. Существует также вероятность установить сетевой пароль на точку доступа через WiFi-соединение.
Инструкция
1. Активируйте гостевую учетную запись на компьютере, сетевой доступ к которому требуется защитить паролем. При применении ОС Windows начните со щелчка правой кнопкой мыши по иконке «Мой компьютер», помещенной на рабочем столе. В контекстном меню, которое в итоге всплывает, выберите строку «Управление» и операционная система откроет окно «Управление компьютером».
2. Раскройте подраздел «Локальные пользователи» в разделе «Служебные программы» списка в левом фрейме и выделите строку «Пользователи». В правом фрейме кликните правой кнопкой строку «Гость» и выберите пункт «Свойства» в контекстном меню – так вы раскроете вкладку «Всеобщие» добавочного окна.
3. Снимите отметку в поле «Отключить учетную запись» и нажмите кнопку OK. После этого еще раз кликните строку «Гость» правой кнопкой, но на данный раз выберите в контекстном меню пункт «Задать пароль». ОС выведет на экран окно с информацией о том, какие итоги может вызвать отмена пароля – нажмите кнопку «Продолжить».
4. Введите пароль в поле «Новейший пароль» и повторите его строкой ниже, в поле «Доказательство». Позже этого нажмите кнопку OK и все сетевые пользователи станут систематизироваться операционной системой как «Гости», которые обязаны для доступа к этому компьютеру вводить данный вами пароль.
5. Загрузите интерфейс панели управления роутера, если необходимо установить пароль на подключение к сети через точку доступа WiFi. Позже авторизации вам надобно обнаружить раздел, относящийся к сетевой безопасности. В зависимости от применяемой модели роутера доступ к нему может быть организован по-различному. Скажем, в знаменитом роутере D-Link Dir 320 он размещен в подраздел «Установка беспроводной сети » раздела «Установка». Пароль тут вводится в поле, названное «Сетевой ключ» – оно размещено в самый низ страницы. Позже того как вы введете пароль и сбережете настройки, для WiFi-подключения всякого компьютера будет нужен заблаговременный ввод этого сетевого ключа в свойства соединения.
Непрерывная смена паролей – это один из методов неопасной работы с персональным компьютером, в котором имеется главная для вас информация. Она представляет интерес и потенциальным взломщикам. Парольное слово вестимо только вам, но это не дает ручательства, что его узнает кто-то иной. Как дозволено установить новейший пароль?
Инструкция
1. Если хотите изменить парольное слово в электронной почте, то воспользуйтесь пунктом «Настройки». Скажем, на Mail.ru он находится рядом с кнопкой «Выход». В списке настроек разыщите «Изменить пароль». Нажмите на эту кнопку. Вам будет предложено заполнить три поля. В одном окошке вы напишите нынешний пароль, в 2-х остальных полях необходимо записать новейший пароль.
2. Следуйте инструкции. Помимо этого, есть еще одно окошко, где вводятся цифры с искаженного изображения. Это делается для подтверждения вас как человека, а не бота. Сходственный порядок установления нового пароля используется и на других почтовых сервисах.
3. Возьмите новейший пароль для учетной записи на компьютере. Для этого откройте «Пуск». Обнаружьте «Панель управления», дальше «Учетные записи пользователей». Вам откроется надобное окно. Выберите пункт «Метаморфоза своего пароля». После этого вы увидите несколько полей, где необходимо будет ввести действующее и новое парольное слово с его повтором. Дозволено написать подсказку к паролю в соответствующем поле, но обратите внимание, что эта запись будет доступна каждом.
4. Дальше жмите «Сменить пароль». Сейчас вы будете входить в систему с новым комплектом знаков и символов. Допустимо, вам потребуется установка иного пароля и в общественных сетях как, скажем, «Одноклассники.ru». На этом сервере вы обязаны войти в аккаунт, авторизуясь.
5. Обнаружьте под вашей фотографией надпись «Изменить настройки». В предложенном списке необходимо предпочесть «Пароль». После этого вы увидите три поля для заполнения. Вы напишите нынешний и новейший пароль с его повтором. Парольная фраза должна быть подлинной и замысловатой. Когда все поля заполните, то сбережете записи.
6. Измените пароль «ВКонтакте». Смена его осуществляется в настройках. Выберите кнопку «Мои настройки». Тут обнаружите пункт «Изменить пароль». И вновь же вам предложат заполнить три поля, где вы напишите пароли: нынешний и новейший с повтором. При создании парольного слова используйте не только буквы, но и цифры. Нажмите «Изменить пароль».
Полезный совет
Если вы используете разные пароли для бесчисленных учетных записей, то дозволено их записать где-нибудь, скажем, в записной книжке.
Выполнение разных операций по изменению сетевых паролей несколько отличаются в операционных системах Microsoft Windows Xp и Microsoft Windows Vista/7.
Инструкция
1. Вызовите основное меню операционной системы Microsoft Windows XP для выполнения нужных операций управления сетевыми паролями и перейдите в пункт «Исполнить».
2. Введите значение control userhasswords2 в поле «Открыть» и удостоверите выполнение команды нажатием кнопки OK.
3. Перейдите на вкладку «Добавочно» открывшегося диалогового окна и осуществите нужные операции управления либо редактирования (для Windows XP).
4. Исполните одновременное нажатие функциональных клавиш Win+R в операционной системе Microsoft Windows Vista/7 для выполнения операции управления сетевыми паролями и введите значение netplwiz в текстовое поле строки поиска.
5. Удостоверите выполнение команды нажатием кнопки «Обнаружить» и перейдите на вкладку управления паролями.
6. Исполните нужные операции редактирования либо удаления выбранных паролей (для Windows Vista/7).
7. Вернитесь в основное меню операционной системы Microsoft Windows XP и перейдите в пункт «Исполнить» при необходимости отключения функции парольного доступа к сети.
8. Введите значение gpedit.msc в поле «Открыть» и удостоверите выполнение команды запуска инструмента «Редактор групповых политик» нажатием кнопки OK.
9. Раскройте узел «Конфигурация пользователя» двойным кликом мыши и перейдите в пункт «Конфигурация Windows».
10. Выберите раздел «Параметры безопасности» и укажите пункт «Локальные политики».
11. Перейдите в пункт «Параметры безопасности» и раскройте узел «Учетные записи: ограничивать применение пустых паролей только для консольного входа» двойным кликом мыши и укажите значение «Отключена».
12. Удостоверите выполнение команды нажатием кнопки OK и закончите работу инструмента «Редактор групповых политик» (для Windows XP).
13. Вызовите основное меню операционной системы Microsoft Windows 7 нажатием кнопки «Пуск» для выполнения аналогичной операции и перейдите в пункт «Панель управления».
14. Раскройте узел «Центр управления сетями и всеобщим доступом» и укажите команду «Изменить добавочные параметры всеобщего доступа» в левой части окна приложения.
15. Выберите опцию «Отключить» в группе «Всеобщий доступ с парольной охраной» и удостоверите использование выбранных изменений нажатием кнопки «Сберечь метаморфозы».
Обратите внимание!
При установке сетевого пароля следует принимать во внимание три основных требования к безопасности пароля: минимальная длина (по умолчанию – 5 символов), уникальность (сервер помнит последние 8 паролей, используемых дольше 1 дня и предотвращает их предназначение) и периодичность смены паролей (по умолчанию – всякие 40 дней).
Полезный совет
Пароли пользователей в сети шифруются, никогда не отображаются на экране монитора и не передаются по сети.
Возможно, что у Вас возникала подобная ситуация: при подключении по локальной сети к расшаренным ресурсам компьютера с windows 7, у Вас не запрашивается (или наоборот, запрашивается) имя пользователя и пароль. При этом пароль к сетевым ресурсам не предоставляется.
У Вас не запрашивается пароль (и не предоставляется доступ) к сетевым ресурсам Windows 7
Решение 1. Включите Password protected sharing
Для этого в Windows существует «Общий доступ с парольной защитой» («Password protected sharing»). Для того, чтобы включить запрос пароля при подключении к компьютеру, на компьютере, к которому нет доступа, сделайте следующее:
- В «Панели управления» выберите «Центр управления сетями и общим доступом».
- Выберите «Изменить дополнительные параметры общего доступа» («Change advanced sharing settings»).
- Откройте соответствующий тип сети («Домашний или рабочий» или «Общественный» или «Домен»).
- В параметрах сети включите «Общий доступ с парольной защитой» («Password protected sharing»)
Решение 2. Удалите сохраненный сетевой пароль для доступа к компьютеру
Для того, чтобы это сделать, на компьютере, с которого Вы подключаетесь, выполните следующие действия (для операционной системы Windows 7):
- В «Панели управления» выберите «Учетные записи пользователей» («User accounts»)
- Выберите «Администрирование учетных записей» («Manage your credentials»)
- В разделе «Учетные данные Windows» (Windows Credentials») найдите в списке компьютер, к которому Вы пытаетесь подключиться, и удалите его учетные данные.
Решение 3. Отключите на сервере пользователя Guest
Возможен также вариант, что на компьютере, к которому нет доступа (т.е. на сервере), у Вас имеется (и включен) пользователь Guest. В этом случае компьютеры, которые подключаются к Вашему компьютеру, также могут не запрашивать пароль. Для того, чтобы отключить пользователя Guest:
- Откройте «Панель управления».
- Выберите «Администрирование».
- Откройте «Управление компьютером».
- Откройте «Локальные пользователи и группы» -> «Пользователи».
- Откройте свойства пользователя «Гость» и включите «Отключить учетную запись».
У Вас запрашивается имя пользователя и пароль при подключении к компьютеру
Для подключения введите имя пользователя и пароль того пользователя, который может локально заходить на компьютер, к которому Вы подключаетесь. При этом поставьте галочку «сохранить пароль».
Здравствуйте, дорогие друзья! Сегодняшняя тема будет для тех, кто пользуется компьютерными локальными сетями. При попытке подключения к любому ПК из группы необходимо постоянно прописывать специальный код – сетевой пароль. Бывают ситуации, когда эти данные забываются. Для такого случая я здесь – наша статья расскажет, как узнать сетевой пароль на самых популярных нынче ОС – Windows 7 и 10.
Где можно управлять паролями?
Например, вам нужно выполнить настройку общего доступа к принтеру в сети, а операционная система при этом запрашивает код доступа. Как узнать сетевой пароль своего компьютера, где вообще его можно найти?
Чтобы получить доступ ко всем паролям на ПК под Windows 7 и 10, нужно:
- Вызываем приложение «Выполнить» комбинацией кнопок Win + R;
- Прописываем команду netplwiz;
- Откроется окошко «Учетные записи пользователей»;
- Перейдите на вкладку «Дополнительно»;
- Нажмите «Управление паролями», чтобы получить доступ ко всем хранящимся на этом компьютере паролям.
Здесь можно удалить или поменять данные, добавить учетную запись.
Если у вас Windows XP, команда для «Выполнить» будет другая – control userpasswords2.
Как посмотреть?
Как узнать сетевой пароль от домашней группы (сам код), расскажу на примере Windows 10:
- В «Панели управления» режим просмотра ставим по категориям;
- Переходим в раздел «Сеть и Интернет»;
- Заходим в «Домашнюю группу»;
- В ее настройках ищем пункт «Показать или распечатать пароль домашней группы»;
- Переписываем нужные данные на листочек или запоминаем.
Пока писала, поняла, что у пользователей часто возникают проблемы при просмотре кода. Если у вас тоже не получается узнать пароль от локальной сети по моей инструкции, напишите в комментарии!
Возможная проблема
Бывает такое, что код не установлен, а система все равно его требует. Или выскакивает сообщение, что сетевой пароль указан неверно, хотя он точно правильный. Что делать в таком случае (на примере «семерки»):
- Чтобы запустить редактор локальной групповой политики, открываем «Выполнить» и прописываем gpedit.msc;
- Теперь поочередно заходим в разделы из следующего списка: «Конфигурация компьютера» – «Конфигурация Windows» – «Параметры безопасности» – «Локальные политики» – «Параметры безопасности» – «Сетевая безопасность: уровень проверки подлинности LAN Manager»;
- Отмечаем пункт «Отправлять LM и NTML…».
Этот способ решения проблемы работает не на всех версиях Windows 7!
Как убрать запрос на ввод кода?
Видео-инструкции по теме раздела смотрите тут:
Если в вашей домашней группе всего несколько устройств, и вы уверены в ее безопасности, ввод кода можно убрать. Как отключить запрос сетевого пароля на Windows 7/10, расскажу сейчас:
- Заходим в «Панель управления»;
- Режим просмотра ставим на «Крупные значки»;
- Переходим в раздел «Центр управления сетями…»;
- В дополнительных параметрах (раздел слева) ищем «Общий (текущий профиль)»;
- Ищем «Общий доступ к общедоступным папкам» и ставим галочку напротив «Включить общий доступ…»;
- Выбираем строку «Общий доступ с парольной защитой»;
- Отмечаем пункт «Отключить общий доступ с парольной защитой»;
- Сохраняем изменения соответствующей кнопкой.
Здесь тоже пробежалась по отзывам, оказывается, помогает не всем. Если у вас тоже возникла проблема, напишите нам, подумаем, что можно сделать.
Как не сохранять?
Можно сделать, чтобы операционная система не сохраняла коды. В какой ситуации это может пригодиться, не знаю, но такая инструкция есть (на примере Windows 7):
- В «Панели управления» зайдите в раздел «Администрирование»;
- Откройте «Локальная политика безопасности»;
- Нажмите «Параметры безопасности», перейдите на вкладку «Локальные политики», а затем в «Параметры безопасности»;
- В списке справа найдите строку «Сетевой доступ: не разрешать хранение паролей…», кликните ПКМ и перейдите в «Свойства»;
- На вкладке «Параметр локальной безопасности» поставьте галочку у пункта «Отключен»;
- После выполненных операций сохраните изменения кнопкой OK.
Вот такая сложная тема. На «десятке» узнать сетевой пароль намного проще, чем на «семерке». У Windows 7 много версий, и что работает на одной, для другой не подходит. Но у вас всегда есть команда WiFiGid, которая постарается решить любой вопрос. Спасибо за доверие!