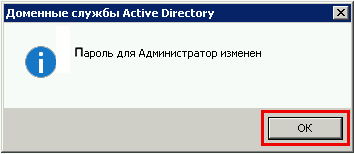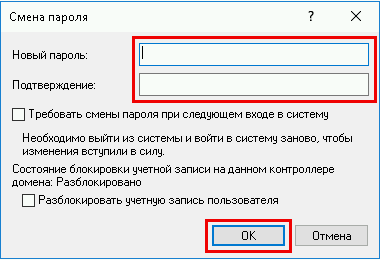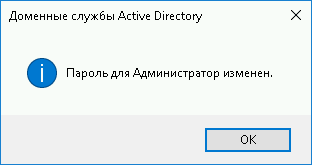- Изменение пароля учетной записи Windows Server 2012 с Active Directory
- Смена пароля AD
- Срок истечения пароля AD
- Изменение пароля у доменной корпоративной учетной записи
- Способ 1.
- Способ 2.
- Изменение пароля учетной записи Windows Server 2016 с Active Directory
- Смена пароля AD
- Срок истечения пароля AD
- Изменить пароль доменного пользователя
- Инструкция по смене пароля пользователя в домене
Изменение пароля учетной записи Windows Server 2012 с Active Directory
Смена пароля AD
Это руководство описывает процедуру изменения пароля для сервера со службой домена Active Directory
Для этого откройте «Пуск» -> «Администрирование» -> «Пользователи и компьютеры Active Directory»
В новом окне, откройте раздел c именем Вашего домена, на скриншоте это «neo.adminad.ru» и нажмите на папку «Users»
Слева появится список пользователей, выберите одного из пользователей по имени и правой кнопкой мыши откройте пункт «Смена пароля. «
В окне смена пароля,
1. Введите новый пароль (пароль должен быть не меньше 8 символов)
2. Установите галочку на пункте «Требовать смену пароля при следующем входе в систему» — если требуется.
3. Разблокировать учетную запись пользователя — если пользователь был заблокирован системой.
Если все данные ввели правильно то появится окно об удачной смене пароля
Теперь мы рассмотрим процедуру изменения срока пароля для сервера со службой домена Active Directory
Срок истечения пароля AD
Откройте «Пуск» -> «Администрирование» -> «Управление групповой политикой»
Далее откроется окно «Управление групповой политикой», в блоке слева откройте дерево
«Лес: Имя Вашего домена»
-> «Домены»
-> «Имя Вашего домена»
-> «Default Domain Policy»
затем в блоке справа выберите вкладку «Параметры».
Во вкладке «Параметры» откройте вкладки «Политики» -> «Конфигурация Windows» -> «Параметры безопасности» -> «Политика учетных записей / Политика паролей»
В списке «Политика учетных записей / Политика паролей» нажмите правой кнопкой мыши на «Максимальный срок действия пароля 42 дня» и в контекстном меню выберите «Изменить»
Перед Вами откроется «Редактор управления групповыми политиками»
В этом редакторе, в блоке слева откройте дерево:
«Конфигурация компьютера» -> «Политики» -> «Конфигурация Windows» -> «Параметры безопасности» -> «Политики учетных записей» -> «Политика паролей»
В блоке справа откройте «Максимальный срок действия пароля 42 дня»
В открывшемся окне в значении «Срок истечения действия пароля» введите 0 или нужное Вам значение
Значение «0» — говорит системе о том что — функция «Срок истечения действия пароля» — отключена.
В таком режиме срок действия пароля — бесконечный.
Изменение пароля у доменной корпоративной учетной записи
С помощью следующих способов можно изменить пароль только у учетных записей, от которых известен текущий пароль.
Если срок действия Вашего пароля ещё не истек:
- Если Ваш рабочий компьютер работает под управлением ОС семейства Windows и является членом домена at.urfu.ru, то Вам требуется воспользоваться первым способом.
- Если Ваш рабочий компьютер не является членом домена at.urfu.ru, то Вам требуется воспользоваться вторым способом.
Если срок действия Вашего пароля уже истек:
- Если Ваш рабочий компьютер работает под управлением ОС семейства Windows и является членом домена at.urfu.ru, то при очередной загрузке компьютера форма смены пароля откроется автоматически. Можете сразу переходить к пункту 6 Способа 1.
- Если Ваш рабочий компьютер не является членом домена at.urfu.ru, то Вам требуется воспользоваться вторым способом. С одним замечанием: при входе в «Профиль пользователя», сразу после ввода текущего логина-пароля, диалоговое окно смены пароля откроется автоматически, значит пункт 3 Способа 2 Вы можете пропустить.
Способ 1.
- Включите компьютер.
- После загрузки Windows, введите логин и пароль учетной записи, у которой хотите сменить пароль.
- Откроется рабочий стол Windows пользователя, соответствующего этой учетной записи.
- Нажмите одновременно три кнопки на клавиатуре Ctrl, Alt и Delete.
- Выберите пункт «Изменить пароль». В различных версиях ОС Windows этот пункт может называться по-другому: «Сменить пароль пользователя», «Смена пароля».
- Откроется форма смены пароля. В первое поле нужно вписать старый пароль текущей учетной записи.
- Во второе поле нужно вписать новый(желаемый) пароль. Пароль должен соответствовать минимальным требованиям к паролям учетных записей в домене .
- В третье поле нужно вписать новый пароль, т.е. то что Вы вписали во второе поле.
- После заполнения полей нажмите на клавиатуре клавишу «Enter».
- Будет выдано информационное сообщение об успешности изменения пароля. Старый пароль больше не действителен, после следующей перезагрузке компьютера, для входа нужно использовать новый пароль.
Способ 2.
- Зайдите на сайт самообслуживания, в «Профиль пользователя»: https://id.urfu.ru/ProfileManagement/Profile .
- Введите логин и пароль учетной записи, у которой хотите сменить пароль.
- Откроется профиль пользователя. Нажмите на ссылку смена пароля.
- Откроется диалоговое окно смены пароля.
- В поле «старый пароль» впишите текущий пароль от учетной записи.
- В поле «новый пароль» впишите новый(желаемый) пароль. Пароль должен соответствовать минимальным требованиям к паролям учетных записей в домене .
- В поле «подтверждение пароля» впишите новый пароль, т.е. то что Вы вписали в поле «Новый пароль».
- Нажмите «Изменить».
- Откроется страница «Профиль пользователя». Это значит, Ваш текущий пароль сменен на новый. Старый пароль больше не действителен. Для входа в корпоративные системы используйте новый пароль.
- Если Вы используете Outlook для подключения к корпоративной почте, то после смены пароля Outlook, возможно, запросит ввести новый пароль. При следующем запуске Outlook, будет выведено диалоговое окно, в которое надо ввести Ваши логин и новый пароль. После установки галочки «Запомнить пароль», Outlook больше не будет выводить это диалоговое окно.
Минимальные требования к паролям учетных записей в домене
Изменение пароля учетной записи Windows Server 2016 с Active Directory
Смена пароля AD
Это руководство описывает процедуру изменения пароля для сервера со службой домена Active Directory
Для этого откройте «Пуск» -> «Средства администрирования» -> «Пользователи и компьютеры Active Directory»
В новом окне, откройте раздел c именем Вашего домена, на скриншоте это «neo.adminad.ru» и нажмите на папку «Users»
Слева появится список пользователей, выберите одного из пользователей по имени и правой кнопкой мыши откройте пункт «Смена пароля. «
В окне смена пароля,
1. Введите новый пароль (пароль должен быть не меньше 8 символов)
2. Установите галочку на пункте «Требовать смену пароля при следующем входе в систему» — если требуется.
3. Разблокировать учетную запись пользователя — если пользователь был заблокирован системой.
Если все данные ввели правильно то появится окно об удачной смене пароля
Срок истечения пароля AD
Теперь мы рассмотрим процедуру изменения срока пароля для сервера со службой домена Active Directory
Для этого откройте «Пуск» -> «Средства администрирования» -> «Управление групповой политикой»
Далее откроется окно «Управление групповой политикой», в блоке слева откройте дерево
«Лес: Имя Вашего домена»
-> «Домены»
-> «Имя Вашего домена»
-> «Default Domain Policy»
затем в блоке справа выберите вкладку «Параметры».
Во вкладке «Параметры» откройте вкладки «Политики» -> «Конфигурация Windows» -> «Параметры безопасности» -> «Политика учетных записей / Политика паролей»
В списке «Политика учетных записей / Политика паролей» нажмите правой кнопкой мыши на «Максимальный срок действия пароля 42 дня» и в контекстном меню выберите «Изменить»
Перед Вами откроется «Редактор управления групповыми политиками»
В этом редакторе, в блоке слева откройте дерево «Конфигурация компьютера» -> «Политики» -> «Конфигурация Windows» -> «Параметры безопасности» -> «Политики учетных записей» -> «Политика паролей»
В блоке справа откройте «Максимальный срок действия пароля 42 дня»
В открывшемся окне в значении «Срок истечения действия пароля» введите 0 или нужное Вам значение
Значение «0» — говорит системе о том что — функция «Срок истечения действия пароля» — отключена.
В таком режиме срок действия пароля — бесконечный.
Изменить пароль доменного пользователя
Имя папки профиля доменного пользователя
Здравствуйте. Вопрос такой есть ad на windows server 2012 на нем домен my.dom. В домене у меня.
Неправильное имя пользователя или пароль
Здравствуйте! В общем, есть большая сеть, много пользователей в домене. Сегодня у одного.

Здравствуйте. Помогите разобраться в чем дело. В сети все компы под Win XP, две рабочих группы.
VBS как получить все данные пользователя windows, включая пароль, вводя имя нужного пользователя
Помогите пожалуйста, нужен код который будет выдавать пароль по имени пользователя на VBScript. В.
| Тематические курсы и обучение профессиям онлайн Профессия Cпециалист по кибербезопасности (Skillbox) DevOps-инженер (Нетология) Профессия DevOps-инженер PRO (Skillbox) |
windows 7 система.
Добавлено через 28 секунд
PSPV это расшифруйте пожалуйста.
Заказываю контрольные, курсовые, дипломные и любые другие студенческие работы здесь или здесь.
Не принимает пароль доменного пользователя
есть сервер WIN2008 R2 Enterprise. Сервер и клиенты находятся в домене. работает нормально, НО.
Мониторинг действий доменного пользователя
Здравствуйте! Подскажите пожалуйста как организовать мониторинг доменного или локального.

Стоит win server 2012r2. Скажите пожалуйста, можно ли зная пароль администратора домена изменить.
При входе Windows пароль не требуется, а при входе в сетевую папку требует имя пользователя и пароль
Имеется Windows Server 2012 и клиентская машина на Windows 7 которая привязана к домену. Почему.
Инструкция по смене пароля пользователя в домене
1 Инструкция по смене пароля пользователя в домене (SEVERSTAL, NORDGOLD, SVEZA, MSK, KARO, OLCON, VRK, GIPRO, CHER, CHSPZ, INVEST, SSMTM, VTORMET, INTER) 1. Описание Для смены пароля пользователя в домене (пароля корпоративной учетной записи) необходимо знать текущий или получить временный пароль (см. п.2), если текущий пароль Вами был забыт. Изменение пароля учетной записи в домене доступно следующими способами в зависимости от используемого устройства: 1. Через web-интерфейс (см. п.3) на мобильном устройстве, подключенном к сети Интернет, 2. На корпоративном ПК/ноутбуке (см. п.4), подключенном к корпоративной сети (КСПД). Если для работы с информационными системами компании Вы используете терминальный сервер, то через него Вы можете сменить только текущий пароль учетной записи, с которой Вы к нему подключаетесь (см. п.5). Если Вы не помните этот текущий пароль, то Вам необходимо получить временный пароль и сменить его через web-интерфейс. 2. Временный пароль Временный пароль присваивается учетной записи в домене при ее создании или при смене текущего пароля по запросу в Каталоге ИТ-услуг, если текущий пароль Вами был забыт. Зарегистрировать запрос на смену забытого пароля можно обратившись к своему коллеге, у которого есть доступ к Каталогу ИТ-услуг, или через Службу поддержки пользователей группы компаний Северсталь (см. п.7). Временный пароль передается через корпоративный SMS-сервис или через ответственное лицо. После получения временный пароль должен быть обязательно изменен перед первым подключением к информационным системам компаний любым из описанных в Инструкции способом. 3. Смена пароля через web-интерфейс Смена пароля к учетной записи в домене через web-интерфейс доступна с любых ПК и мобильных устройств, подключенных к сети Интернет Перейдите по ссылке 1
2 Русский интерфейс Английский интерфейс 1.2. Введите имя своей учетной записи в формате «домен\логин», затем свой текущий (или временный) пароль, и далее свой новый пароль в оба поля «Новый пароль» и «Подтверждение нового пароля» Для завершения операции нажмите кнопку «Отправить». Новый пароль должен соответствовать требованиям информационной безопасности (см. п.6). После успешной смены необходимо авторизовать новый пароль на всех устройствах, на которых Вы подключаетесь с данной учетной записью к информационным системам компании (например, изменить пароль к корпоративной почте на мобильном телефоне/планшете; перезагрузить корпоративный ПК в корпоративной сети и т.д.). Если в момент смены пароля Ваш корпоративный ПК/ноутбук не может быть подключен к корпоративной сети (например, Вы находитесь вне офиса и подключаетесь удаленно), то для входа на устройство необходимо использовать «старый пароль». 4. Смена пароля на ПК, подключенном к корпоративной сети (КСПД) Для выполнения смены пароля убедитесь, что Ваш ПК (ноутбук) подключен к корпоративной сети (КСПД) по кабелю или находится в зоне действия внутренней корпоративной сети WiFi («SSG- Corp») Нажмите одновременно на клавиатуре 3 клавиши Ctrl+Alt+Delete В открывшемся окне нажмите кнопку для смены пароля (в зависимости от операционной системы): Windows 7 Windows 10 Windows XP 2
3 2.3. Введите свой текущий (или временный пароль), затем свой новый пароль в оба поля «Новый пароль» и «Подтверждение»: Windows 7 Windows 10 Windows XP 2.4. Для завершения операции в разных операционных системах нужно нажать разные кнопки: «стрелку» в Windows 7 и Windows 10 или «ОК» в Windows XP. Новый пароль должен соответствовать требованиям информационной безопасности (см. п.6). После успешной смены необходимо авторизовать новый пароль на всех прочих устройствах, на которых Вы подключаетесь с данной учетной записью к информационным системам (например, изменить пароль к корпоративной почте на мобильном телефоне/планшете). 5. Смена текущего пароля при работе на терминальном сервере При работе на терминальном сервере можно изменить только текущий пароль учетной записи в домене Подключитесь к терминальному серверу привычным для Вас способом 3.2. Нажмите одновременно на клавиатуре 3 клавиши Ctrl+Alt+End 3
4 3.3. В открывшемся окне выберите пункт «Сменить пароль» 3.4. Дальнейшие шаги зависят от способа Вашего подключения к текущему терминальному серверу При подключении к терминальному серверу с использованием логина и пароля учетной записи в домене необходимо: В открывшемся окне смены пароля ввести свой текущий пароль, затем свой новый пароль в оба поля «Новый пароль» и «Подтверждение»: Для завершения операции нажмите «стрелку» (на иллюстрации выделена красным) При подключении к терминальному серверу с использованием токена (смарт-карты) необходимо: В открывшемся окне «Ошибка смарт-карты» нажать кнопку «Другие учетные данные» 4
5 Нажать на иконку с Вашим логином: В открывшемся окне смены пароля выполнить действия согласно п Новый пароль должен соответствовать требованиям информационной безопасности (см. п.6). После успешной смены необходимо авторизовать новый пароль на всех прочих устройствах, на которых Вы подключаетесь с данной учетной записью к информационным системам компании (например, изменить пароль к корпоративной почте на мобильном телефоне/планшете). Если при работе на терминальном сервере у Вас закончился срок действия пароля к доменной учетной записи, то может возникнуть ошибка подключения вида: «Вашему компьютеру не удается подключится удаленному компьютеру, так как срок действия вашего пароля истек или необходимо сменить пароль»: или «The system could not log you. Your password has expired and must be changed»: В этом случае Вам необходимо получить временный пароль (см. п.2) и далее сменить его через webинтерфейс (см. п.3). 5
6 6. Обязательные требования к паролю Пароль должен соответствовать политике безопасности и не содержать символов кириллицы. Обязательные требования: должен быть не менее 8 знаков; не должен совпадать с 12 прежними паролями; не должен содержать имени Вашей учетной записи или полного имени; должен содержать знаки трех из четырех перечисленных ниже категорий: o латинские строчные буквы (от a до z); o латинские прописные буквы (от A до Z); o цифры (0 9); o # $ % ^ & * — _ + = [ ] < >\ . / `
( ). Срок действия нового пароля составляет 120 дней, по истечению которых необходимо заново пройти процедуру изменения пароля. 7. Контактная информация За дополнительной консультацией Вы можете обратится в Службу поддержки пользователей Группы компаний Северсталь с обязательным указанием своих контактных данных: по электронной почте по телефону (702) , +7 (8202)