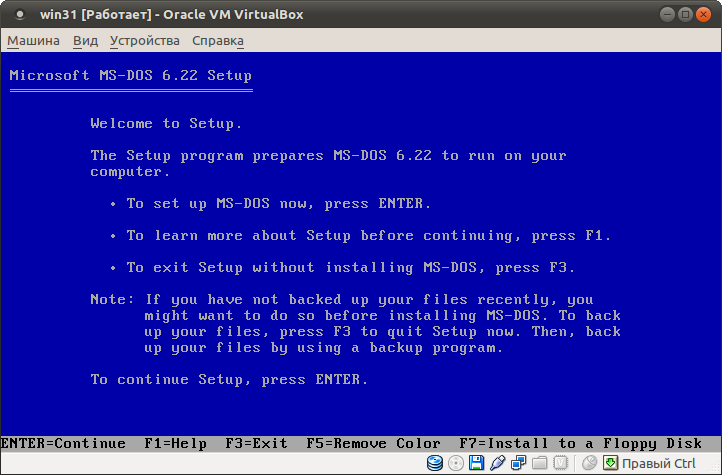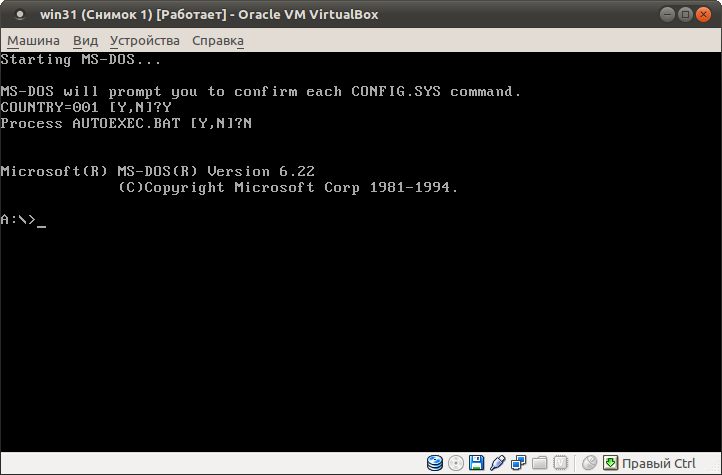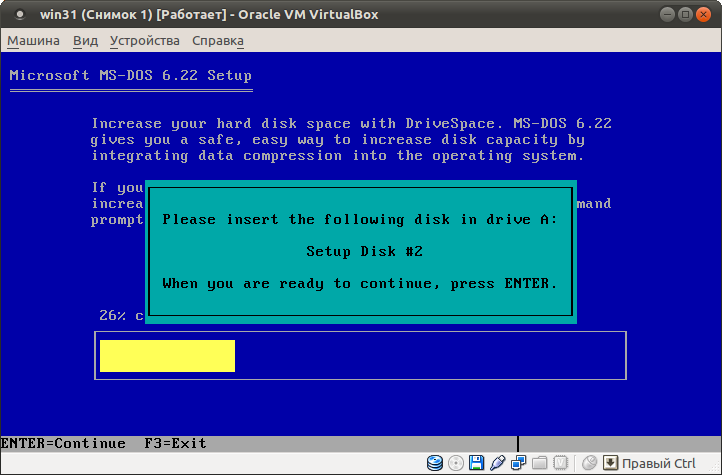Нужно ли знать DOS. Устанавливаем DOS на VirtualBox
Д о середины 90-х годов MS DOS являлась едва ли не самой популярной операционной системой в мире. Сегодня от ее прежнего величия остались едва заметные следы, хотя справедливости ради нужно отметить, что в некоторых устаревших промышленных системах DOS по-прежнему используется как основной или дополнительный управляющий элемент. Впрочем, чтобы ознакомиться с DOS вам не нужно далеко ходить, достаточно открыть диалоговое окошко Run и выполнить команду CMD. Итак, DOS не умерла, она продолжает существовать, но уже в виде отдельного приложения также известного как командная строка Windows.
Некоторые начинающие пользователи ошибочно полагают, что командная строка и есть та самая DOS, с которой всё когда-то начиналось. Действительно, первые версии Windows вплоть до XP базировались на DOS, но затем все изменилось и DOS, вернее, то, что от нее осталось, стала работать на уровне приложений. Правда, командная строка это не совсем обычная утилита; имея доступ к важнейшим системным функциям, до сих пор служит одним ключевых средств управления Windows. А как на счет настоящей MS DOS, стоит ли ее изучать, как-никак это все же фундамент?
Ввиду того, что сейчас на DOS никто не работает, ее глубокое изучение не имеет практического смысла. Большинству пользователей, считающих себя «корифеями» дел компьютерных достаточно знать основной набор команд. Более глубокое знание DOS может понадобиться программистам, вернее тем, кто начинает изучать программирование под Windows, хотя здесь намного важнее понять саму идеологию, подход к программированию приложений, а DOS это дело наживное. В общем, знание MS DOS не повредит никому. Скорее напротив, это расширит ваш кругозор, а заодно даст более ясные понятия о том, как работает компьютер.
Итак, вы решили встретиться с MS DOS, так сказать, лицом к лицу. С чего лучше начать? По идее, было бы неплохо где-нибудь откопать древний компьютер и дискеты к нему, но будет гораздо проще воспользоваться одной из систем виртуализации, например программой VirtualBox. Что касается самой DOS, то скачать ее можно без каких-либо проблем на просторах Интернета. Сегодня DOS можно встретить в виде архивов с файлами, требующим записи на дискету, в виде образов установочных дискет в формате IMA, а также установочных образов ISO. Сразу скажу, что использовать последние намного удобнее. И еще. Могут встречаться чистые дистрибутивы DOS и могут встречаться сборки с готовым набором драйверов и приложений. Как вариант, можно установить их оба, так будет даже лучше.
Установка DOS начинается с создания виртуального компьютера. Запускаем VirtualBox, жмем кнопку Создать, даем машине имя,
выделяем оперативную память (по умолчанию 32 Мб, но можно дать и больше),
тип диска оставляем по умолчанию,
формат можно выбрать фиксированный или динамический, физический размер устанавливаем по желанию (от 100 до 500 мб).
Если установка будет производиться с загрузочного образа ISO, ничего настраивать не нужно, просто жмем кнопку Запустить и в приводе хоста указываем путь к диску.
Процесс установки не отличается сложностью, нужно лишь следовать указаниям мастера.
В процессе установки мастер может предложить инсталлировать дополнительные утилиты, например драйвера и файловый менеджер Volcov Commander.
Смело устанавливаем, поверьте, они вам пригодятся.
В конце, как обычно, перезагружаемся.
Установка с виртуальных дискет, то есть образов IMA производиться несколько иначе. После того как вы скачаете дистрибутив DOS скорее всего у вас на руках окажутся три отдельных файла IMA, например disk1.ima, disk2.ima и disk3.ima. Виртуальную машину в этом случае сразу не запускаем, а открываем настройки, заходим в раздел Носители, напротив контроллера Floppy жмем кнопку с изображением плюсика
и добавляем первый диск — disk1.ima.
Пустой привод удаляем. Также убедитесь, что атрибут дисковода имеет значение 0.
Если контролера Floppy по какой-то причине не окажется, его нужно будет создать.
После того как настройки будут сохранены, виртуальный компьютер можно запустить. Далее следуем указаниям мастера.
Так как у нас имеется три образа IMA, на определенном моменте установки мастер попросит вас вставить в дисковод вторую, а за ней и третью дискету.
В VirtualBox это делается элементарно. Тут же в окне установки идем в меню Устройства, выбираем Приводы гибких дисков и указываем путь ко второму образу IMA, то есть disk2.ima.
Далее жмем Ввод и продолжаем установку. Точно также подключаем и третью дискету.
После завершения установки не забудьте извлечь из виртуального дисковода установочные дискеты, иначе получите ошибку Non-System disk or disk error, что означает несистемный диск или на диске есть ошибка. Ну это понятно, ведь вы пытаетесь загрузиться с disk3.ima, когда грузиться нужно с диска C. Отключите образ, перезагрузите машину и все заработает.
В общем, если все вы сделаете правильно, уже через пару секунд получите приглашение к работе в командной оболочке DOS.
Ну и чтобы как то отвлечься, забавная песенка про DOS на YouTube’e:
VirtualBox Challenge
Скромная попытка поставить на Oracle VM VirtualBox все доступные операционные системы
воскресенье, 2 октября 2011 г.
Установка MS-DOS под VirtualBox
Первым пунктом в моем списке был Windows 3.1, однако считать ее полноценной ОС (в принципе, так же как и Win95, 98 и Me) было бы ошибочно — на самом деле это всего лишь графическая оболочка для MS-DOS. Именно поэтому Windows 3.x и более ранние версии требуют для своей работы MS-DOS. Поэтому начну я пожалуй именно с нее.
Для установки я выбрал MS-DOS 6.22, так как это последняя «коробочная» версия этой ОС (остальные версии являлись частью Windows 9x). Устанавливается это чудо на нескольких дискетах, поэтому здесь у нас есть два варианта — либо иметь полноценный флоппи-дисковод и дискеты с дистрибутивом MS-DOS, либо образы этих самых дискет.У меня дисковода нет, но я нашел уже готовые образы в количестве 5 дискет (хотя для установки мне потребовались лишь первые три).
Итак, создаем в VirtualBox новую виртуальную машину. В разделе Тип ОС лично я выбрал Windows -> Windows 3.1, ибо, как я уже говорил, в моем случае установка DOS необходима мне именно для этого, однако вы вполне можете выбрать Other -> DOS. Оперативной памяти я выбрал всего 8 Мб (что в 8 раз больше аппаратных требований Windows 3.xx), а жесткий диск создал фиксированный на 25 Мб. После создания заходим в свойства нашей новой виртуальной машины и открываем раздел Носители. По умолчанию в виртуальной машине создается только IDE контроллер с жестким диском и CD/DVD-приводом, однако нам нужен флоппи-дисковод. Нам необходимо добавить флоппи-контроллер, для этого под списком ищем 4 кнопки и жмем на третью из них (Добавить контроллер), либо просто нажимаем клавишу Insert, и выбираем Добавить Floppy контроллер. Замечаем, что в списке появляется новый пункт — «Floppy контроллер», справа от названия которого мы можем найти небольшой значок с изображением дискеты и плюсика. Этот значок не что иное как кнопка Добавить привод гибких дисков, именно на нее нам и необходимо нажать. В появившемся диалоговом окне щелкаем Выбрать образ, затем выбираем образ первой из нескольких дискет дистрибутивов. Отлично, теперь у нашей виртуальной машины есть не менее виртуальный дисковод. Однако не спешите закрывать окно свойств виртуальной машины. Загляните в раздел Система и убедитесь, что на вкладке Материнская плата в порядке загрузки первой стоит дискета (если это не так вы с легкостью можете изменить порядок при помощи кнопок со стрелочками.
Теперь можно со спокойной совестью закрывать окно свойств нажатием кнопки ОК.
Итак, наша машина настроена и мы можем смело ее запускать. Если вы сделали все верно, то сразу после запуска и просмотра заставки VirtualBox вы увидите надпись Starting MS-DOS. , а затем появится экран установщика.
Если у вас процесс форматирования сдвинется с места — считайте вам повезло. В большинстве же случаев складывается более трагичная ситуация — форматирование не происходит, а прогресс остается на отметке 0%. Я не знаю причины этого сбоя, однако он наблюдается в большинстве случаев установки MS-DOS на VirtualBox. Как же найти выход из этой ситуации? Что ж, если установщик не желает форматировать жесткий диск, мы сделаем это самостоятельно.
Наша цель — загрузиться с дискеты установщика минуя файл AUTOEXEC.BAT (а вместе с ним и установщик) и запустить MS-DOS. Делается это очень просто — перезагружаем виртуальную машину и в момент, когда появляется надпись Starting MS-DOS. (сразу после стартовой заставки VirtualBox), жмем клавишу F8. MS-DOS попросит нас подтвердить каждую команду, прописанную в файле CONFIG.SYS. Подтверждаем все кроме той, что нас и интересует — Process AUTOEXEC.BAT.
Для извлечения мы воспользуемся пунктом меню Устройства — Приводы гибких дисков — Изъять диск из привода. Затем в установщике жмем Enter. Следующее окно сообщит нам что установка закончена, жмем Enter, перезагружаем компьютер, и вуаля — мы установили MS-DOS.
Как перенести файлы в установленную на VirtualBox MS DOS
О дной из ключевых задач, которые предстоит решить пользователям, установившим MS DOS на виртуальную машину, является организация общего доступа к файлам. В VirtualBox, например, имеется замечательная функция подключения общих папок, но в данном случае от нее будет мало толку. Как известно, для подключения общих папок необходима обязательная установка пакета дополнений гостевой ОС, только вот для MS DOS такого пакета нет, попытки же примонтировать каталог NTFS, скорее всего ни к чему не приведут.
Тем не менее, наладить файлообмен с хостовой операционной системной системой можно. В далекие счастливые времена для обмена данными между компьютерами с DOS использовались гибкие магнитные диски. Вы также может использовать дискеты, но только не настоящие, а виртуальные. Если вы откроете настройки любой виртуальной машины и перейдете на вкладку Носители, то внизу, сразу под областью с дисками сможете увидеть несколько кнопок, одна из которых отвечает за добавление новых контроллеров к дереву носителей информации.
Если по ней кликнуть, появится всплывающее окошко содержащее список доступных контролеров. Есть в нем и Floppy контролер, тот самый, который позволяет устанавливать в виртуальный компьютер гибкие диски. В установленной на VirtualBox MS DOS этот виртуальный дисковод уже присутствует по умолчанию. Остается лишь создать для него дискету с файлами и считайте дело в шляпе. В качестве такой дискеты можно использовать образ диска в формате IMA. В настоящее время формат IMA считается устаревшим, раньше же он был столь же популярен как сегодня ISO.
Файлы IMA могут содержать образ физического или виртуального диска с практически любыми данными. Для создания образов IMA существует специальная утилита под названием WinImage. Она является платной, но будет на то желание каждый сможет найти вполне рабочую модифицированную версию и к тому же на русском языке. После того как образ IMA будет создан, его можно будет подключить к контроллеру Floppy.
Далее запускаем MS DOS, в командной строке набираем A: и жмем ввод. Теперь вы можете легко скопировать файлы на жесткий диск, а саму дискету отформатировать.
Вот только вот вряд ли вам этим способом получиться переносить большие объемы данных. Размер поддерживаемых VirtualBox дискет для DOS не может превышать 2,88 Мб. Поэтому для переноса файлов в виртуальную среду MS DOS лучше использовать образы формата ISO. Например, игра Quacke 1996 года выпуска в распакованном виде весит как минимум 51 Мб и на дискете IMA просто не поместится. А вот в ISO вы можете закатать сколько угодно данных. Чем создать такой образ? Программ для создания образов этого формата множество, одной из лучших считается UltraISO. Также вы можете воспользоваться такими утилитами как MagicISO или PowerISO.
Подключение такого образа к виртуальной машине производится так же, как и в случае с IMA, только вместо контроллера Floppy нужно выбирать контролер IDE, тот самый, к которому подключен основной диск виртуальной машины.
А вот еще. Если при работе с виртуальной дискетой мы переходили на диск A, то в случае с подключенным ISO-образом нужно переходить на диск D. Ну а дальше и так все понятно, создаем на диске С отдельную папку и копируем туда все добро.
Игрушки можно запускать прямо с ISO-образа, работает все просто чудесно.