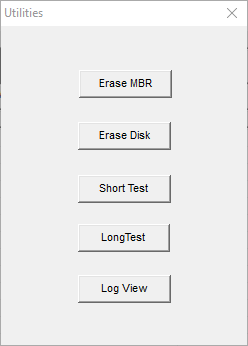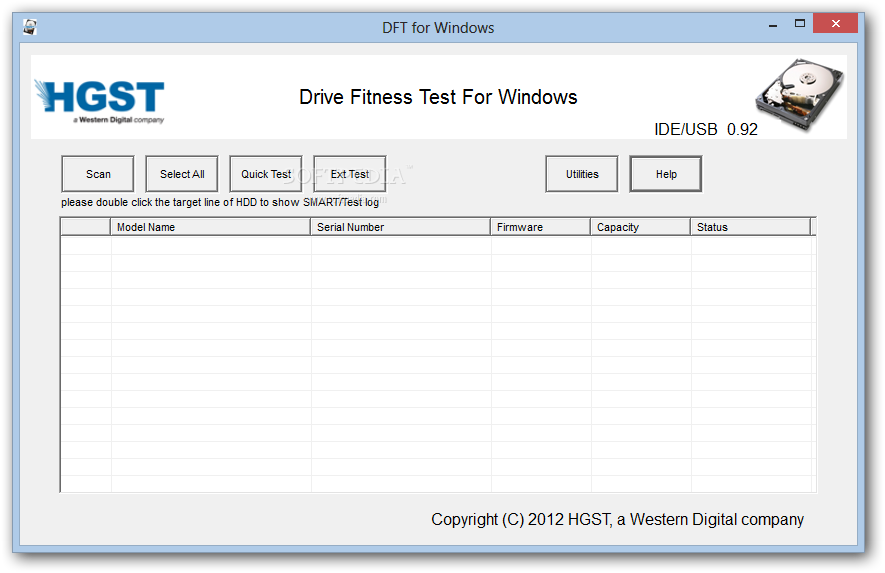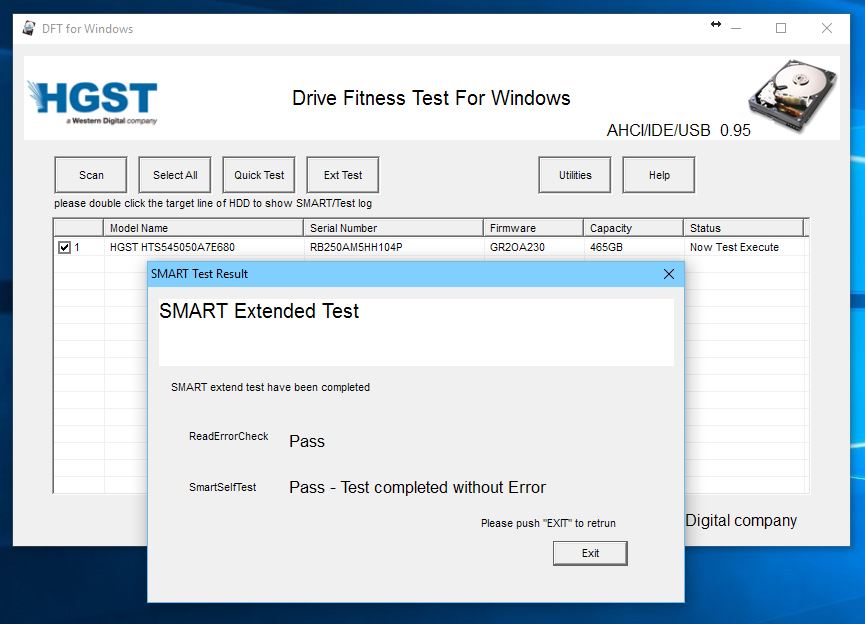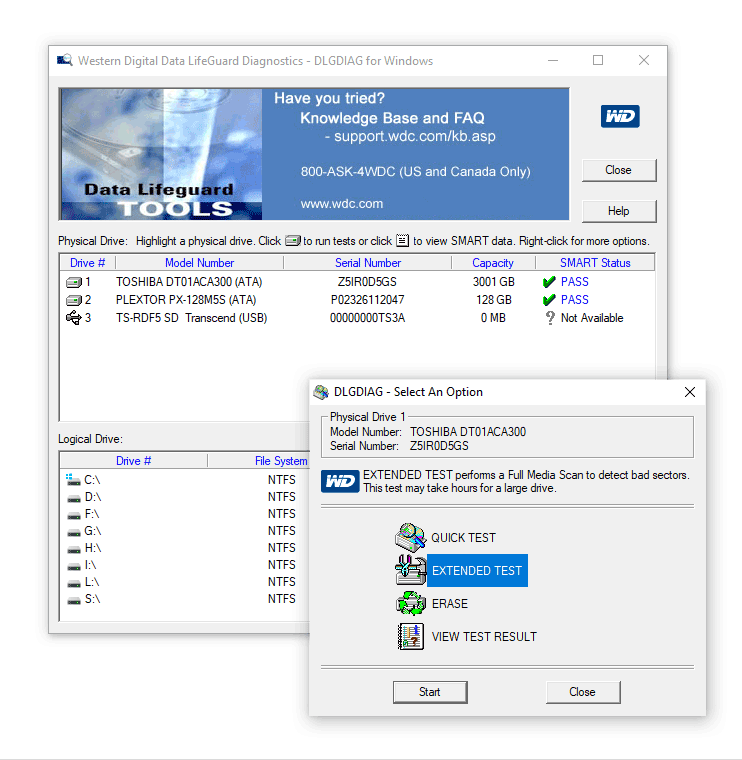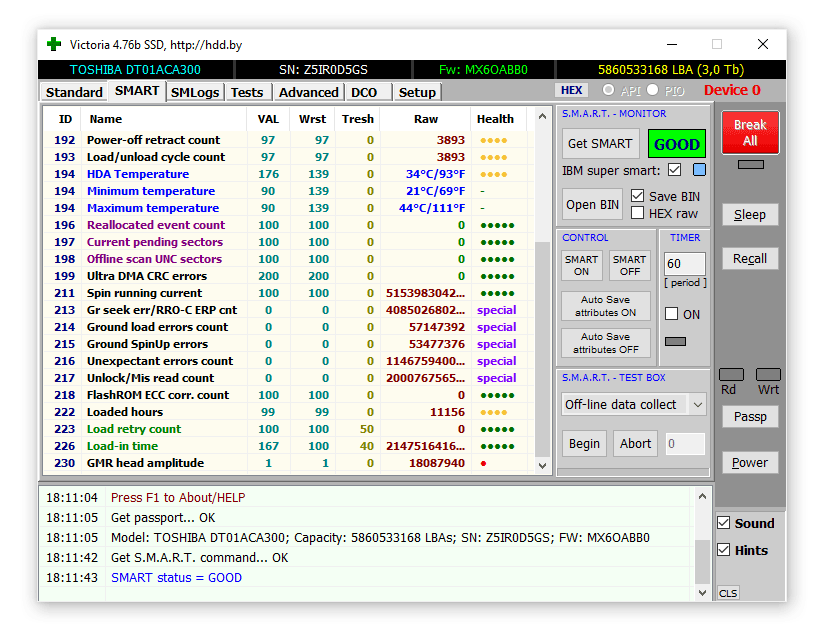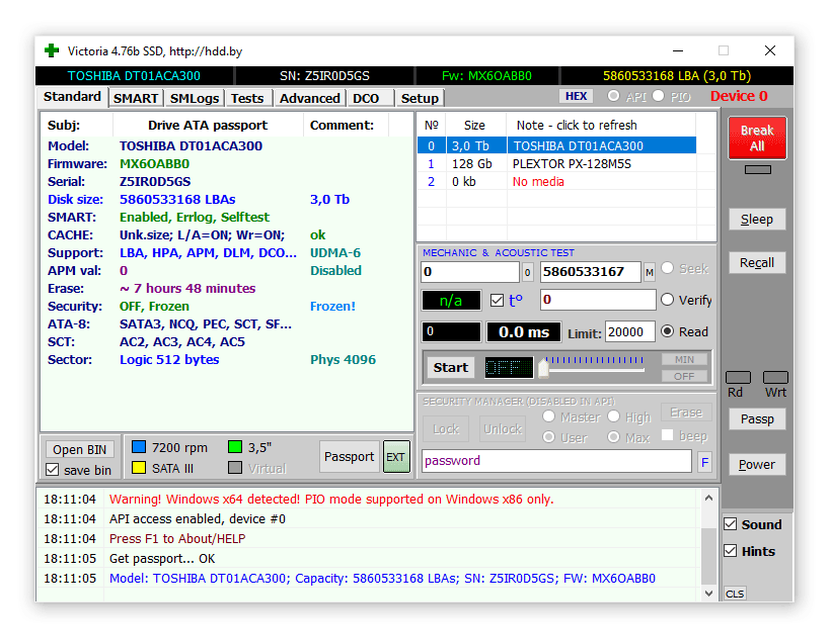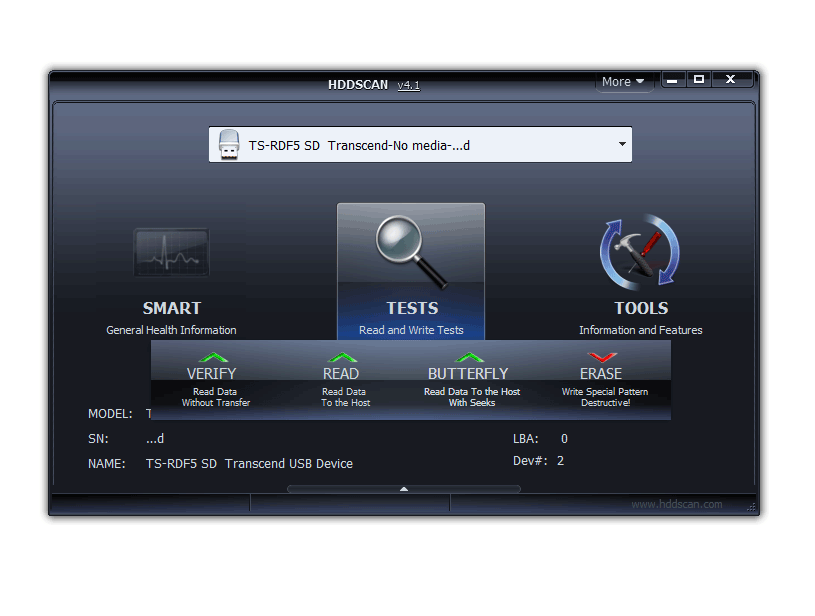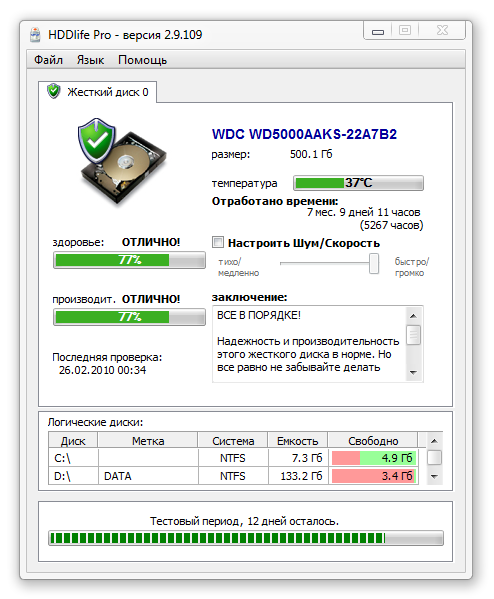- Программа WinDFT: Hitachi Hard Drive Diagnostic
- Установка WinDFT
- Тестирование жесткого диска в программе WinDFT
- WinDFT Utilities: безвозвратное удаление данных на HDD
- Drive Fitness Test 4.14
- Возможности
- Достоинства и недостатки
- Скачать
- Диагностические утилиты от производителей винчестеров
- Seagate SeaTools
- Windows Drive Fitness Test (WinDFT)
- Western Digital Data Lifeguard Diagnostic (DLGDIAG)
- Fujitsu Diagnostic Tool
- Встроенный инструмент проверки диска на наличие ошибок Microsoft Windows
- Лучшие программы для проверки жесткого диска на ошибки и bad-блоки
- Hitachi Drive Fitness Test (WinDFT) – программа для теста и проверки состояния жесткого диска
- Seagate Seatools for Windows: тестирование работоспособности дисков
- Victoria
- Программа HDD Health: проверка диска и чтение SMART атрибутов
- HDDScan — программа для проверки жесткого диска на битые сектора
- CHKDSK — исправление ошибок жесткого диска
- HDDLife — программа для слежения за состоянием жесткого диска
- Western Digital Data Lifeguard Diagnostic — программа для проверки диска на «профпригодность»
- HDD Regenerator – программа для тестирования жесткого диска и лечения bad-секторов
- Часто задаваемые вопросы
Программа WinDFT: Hitachi Hard Drive Diagnostic
С помощью WinDFT (Hitachi Drive Fitness Test) удобно тестировать работоспособность жестких дисков и usb-флешек. Тесты не затрагивают файловую систему и безопасны.
В этой статье расскажем, как установить WinDFT и правильно использовать инструментарий этой программы.
Установка WinDFT
Установщик WinDFT доступен на официальном сайте HGST.com в разделе Downloads. Скачивать программу с других сайтов не советуем: есть вероятность найти устаревшую или небезопасную для установки версию дистрибутива.
- После скачивания архива распакуйте файлы и запустите файл setup.exe.
- Следуйте указаниям установщика. Нужно согласиться с условиями лицензии и выбрать папку назначения для копирования файлов программы.
- После установки WinDFT запустите приложение (ярлык на рабочем столе)
Собственно о том, как тестировать жесткий диск с помощью WinDFT, читайте далее.
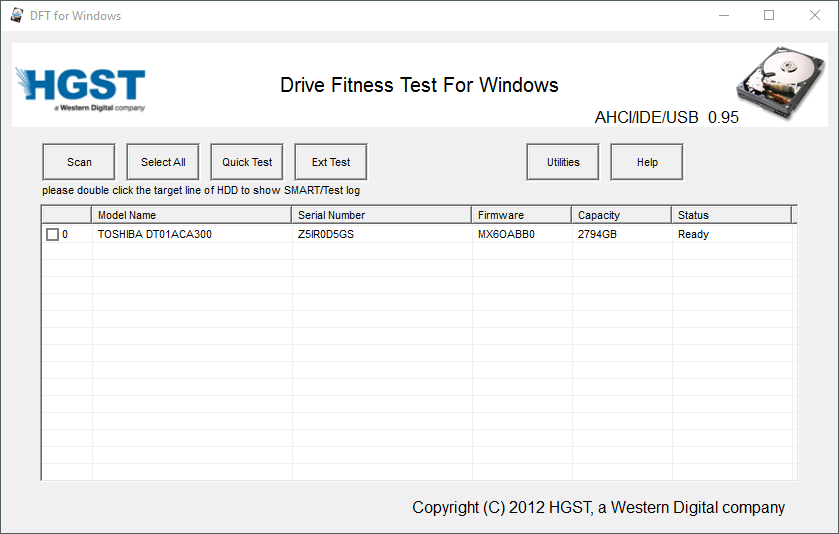
Тестирование жесткого диска в программе WinDFT
- При запуске программы будет выполнен поиск всех имеющихся на компьютере жестких дисков. Учтите, что программа поддерживает не все жесткие диски. Если устройство не совместимо с WinDFT, вы увидите соответствующее уведомление.
- При необходимости, можно выполнить повторное сканирование (например, если к ПК подключено устройство HGST, но оно не отобразилось в списке).
- Для выполнения теста отметьте флажком необходимое устройство в списке. На выбор — два типа тестирования:
- Quick Test — проверка работоспособности занимает сравнительно меньше времени — около нескольких минут,
- Ext Test — более детальное тестирование, занимает довольно продолжительное время (в зависимости от capacity диска).
- В результатах тестирования, у статуса может быть одна из отметок — Pass / Fail (соответственно, Пройдено или Ошибка). В разделе Log View доступна более детальная информация о каждом из тестов. Это позволит выявить ошибки чтения записи на HDD.
- Если необходимо получить детальную SMART информацию о жестком диске, дважды кликните на соответствующем жестком диске в главном окне
Примечание. Помимо работы с HDD, WinDFT поддерживает тестирование usb-флешек. Если вы подключите флешку во время работы программы, она определится в списке устройств как secondary device.
WinDFT Utilities: безвозвратное удаление данных на HDD
В дополнение к базовой функциональности, обратите внимание на WinDFT Utilities. Раздел Utilities доступен через главное меню.
В частности, Utilities используются для безвозвратного удаления файлов (без возможности восстановления) или быстрой очистки жесткого диска.
- Erase MBR — удаление раздела жесткого диска
- Erase Disk — перезапись диска нулями (операция занимает дольше времени)
Используйте WinDFT Utilities с крайней осторожностью — обязательно перепроверяйте, какой жесткий диск выбран для обработки.
Drive Fitness Test 4.14
Drive Fitness Test 4.14 — утилита, которая диагностирует компьютер на наличие проблем с жестким диском (IDE, SCSI SATA), тестирует и восстанавливает некоторые компоненты. Ранее она была нацелена эксклюзивно на винчестеры компании Hitachi, но сейчас программа справляется с проверкой жестких дисков любых типов. Тестирование не затрагивает файловую систему компьютера.
Возможности
DFT имеет три основных направления работы. Она диагностирует и тестирует систему. Существуют 2 типа тестов: быстрый и продвинутый. «Quick test» проверяет работоспособность буквально за несколько минут. «Ext test» осматривает все части диска более тщательно, поэтому процедура займет больше времени.
Программа анализирует данные и проблемы с аппаратной частью и на основе этих данных генерирует отчеты. Она также содержит исчерпывающую информацию о жестком диске и управляет функцией SMART. Или же восстанавливает испорченные секторы, предоставляя сведения о тех файлах, которые эти секторы используют.
Не стоит забывать, что использовать такие программы следует крайне осторожно, ведь они зачастую имеет непосредственный доступ к частям кода HDD.
Утилита работает с внешними и внутренними винчестерами, которые поддерживаются конфигурацией. Информационное покрытие приложения достаточно хорошее: она отображает сведения о серийных номерах, прошивочных версиях и ёмкости поддерживаемых HDD.
Увидеть SMART состояние диска можно одним кликом на него в меню drive fitness test. Кнопка Utilities предоставляет доступ к дополнительным функциям приложения: очистке диска или удалению таблицы разделов. Также опция Utilities позволяет осуществить безвозвратное удаление файлов. В ней находится два подраздела:
- Erase MBR удаляет один раздел винчестера;
- Erase Disk полностью перезаписывает весь диск нулями.
Во избежание неприятных ситуаций следует тщательно проверять, над каким диском совершаются манипуляции.
Также утилита способна реализовывать тот же самый функционал для флешек. Достаточно подключить usb-флешку, когда программа открыта. Она определится, как secondary device.
Drive Fitness Test создает загрузочную дискету или CD, благодаря чему может прямо взаимодействовать с жестким диском, на котором установлена операционная система.
Достоинства и недостатки
- Сервисы от компаний Microdrive Digital Media, Endurastar программой не поддерживаются.
- Реализация существует только на английском языке.
- С малым количеством винчестером возникают проблемы, так как они могут не поддерживаться утилитой.
- Интерфейс и функционал достаточно сложный, поэтому следует использовать, в первую очередь, опытным пользователям.
- Большое число поддерживаемых жестких дисков.
- Различные опции по проверке HDD, которые различаются между собой подходом к анализу, количеством затрачиваемого времени.
- Развитый функционал выявления и борьбы с разнообразными проблемами.
- Опция полного нулевого форматирования винчестера и очистка сектора без возможности возврата данных обратно.
- Модуль восстановления секторов, которые были повреждены (Corrupted Sector Repair).
- Взаимодействие с SMART функциями.
- При ошибке HDD утилита возвращает её код, что экономит время и деньги при случае обращения в ремонтное агентство.
Скачать
Скачать дистрибутив Hitachi Drive Fitness Test можно на сайте абсолютно бесплатно и безопасно.
Диагностические утилиты от производителей винчестеров
Полную версию статьи со всеми дополнительными видео уроками смотрите в источнике: https://hetmanrecovery.com/ru/recovery_news/free-hard-drive-testing-programs.htm
В этой статье рассмотрим инструменты для проверки дисков на наличие ошибок и диагностики их состояния . Остановимся на встроенной в Windows функции диагностики. Существует большое количество диагностических утилит, которые помогут вам определить, в случае необходимости, проблему с жестким диском. Такие инструменты как Проверка диска на наличие ошибок и команда chkdsk от Microsoft, уже присутствуют как стандартная функция Windows . А некоторые другие предоставляются производителями жестких дисков и другими сторонними разработчиками.
В некоторых случаях проведение тестирования жесткого диска необходимо осуществлять, подключая его как второй на другой компьютер.
Существует также множество платных программ для диагностики жесткого диска. Но в данной статье нас интересуют именно бесплатные программы или те которые имеют частично бесплатную версию.
Seagate SeaTools
Seagate SeaTools – это представленная компанией Seagate бесплатная диагностическая утилита для жесткого диска, которая бывает двух типов:
SeaTools для DOS – поддерживает диски Seagate или Maxtor, и запускается независимо от операционной системы с диска или USB-привода, что делает её весьма надёжной. Она мощнее чем утилита для Windows, но сложнее для пользователя.
SeaTools для Windows – это программа, которая устанавливается на Windows, и поддерживает все его современные версии. С её помощью можно сделать базовое или продвинутое тестирование любого жесткого диска, внешнего или внутреннего, от любого производителя. Она имеет более простой функционал чем программа для DOS, но намного проще в использовании.
Данные программы могут произвести тестирование исправности жесткого диска любого типа: SCSI, PATA или SATA, а также внешних жестких дисков. Для этого достаточно запустить программу, выбрать диск, который необходимо протестировать, вид тестирования и запустить его.
Программы Seagate SeaTools используются для тестирования жестких дисков профессиональными компьютерными сервисами, но достаточно просты для использования любым пользователем. Если вас, например, беспокоят издаваемые жестким диском звуки вы можете смело протестировать его с помощью программ от Seagate.
Windows Drive Fitness Test (WinDFT)
Windows Drive Fitness Test (WinDFT) – это ещё одна бесплатная диагностическая утилита для жестких дисков любого типа и производителя которая представлена компанией производителем жестких дисков Western Digital (раньше принадлежала Hitachi). Но возможность тестирования с её помощью не ограничивается дисками WD или Hitachi.
Программа включает не только несколько функций сканирования дисков, но и возможность просмотра SMART атрибутов и очистки жесткого диска.
WinDFT хотя и предназначена для работы на Windows, но не сканирует и не тестирует тот диск на котором установлена операционная система. Утилита поддерживает внешние жесткие диски и другие USB носители. Она отображает в своём списке только поддерживаемые жесткие диски и показывает информацию о них: серийный номер, версию прошивки, ёмкость, статус.
Кликнув на диске дважды, вы увидите его SMART статус. Также есть возможность выбрать Quick Test или Ext Test. Можно тестировать как один, так и несколько дисков одновременно.
Кнопка Utilities представляет собой расширенное меню, которое отображается в отдельном окне от главного. Из него можно выбрать одну из дополнительных функций программы: очистка таблицы разделов , очистка диска, короткий тест, долгий тест и т.д.
Western Digital Data Lifeguard Diagnostic (DLGDIAG)
Western Digital Data Lifeguard Diagnostic (DLGDIAG) – это ещё одна бесплатная программа для диагностики и тестирования жестких дисков от компании Western Digital. Western Digital Data Lifeguard Diagnostic бывает как в версии для ПК таки и в портативной версии.
Есть также версии программы для Windows и для DOS. Версия для Windows проще в использовании чем версия для DOS, но имеет более скромный функционал. Для работы версии программы для DOS требуется, чтобы основной (первичный) диск был WD. Обе версии имеют возможность очистки жесткого диска.
Fujitsu Diagnostic Tool
Fujitsu Diagnostic Tool – это программа для тестирования жестких дисков, которая работает только с жесткими дисками производства Fujitsu.
У программы есть две формы: одна запускается с Windows, другая работает с Floppy диска (дискеты). Версия для Windows поддерживает все её версии. DOS версия работает независимо от операционной системы.
Обе версии производят два теста: Быстрый (“Quick Test”) – который займёт не более трёх минут, и Комплексный (“Comprehensive Test”) – кроме теста чтения/записи производит также проверку поверхности диска. Длительность второго теста зависит от размера сканируемого носителя информации.
Встроенный инструмент проверки диска на наличие ошибок Microsoft Windows
С помощью встроенного в Windows инструмента проверки диска на наличие ошибок можно обнаружить и исправить ряд ошибок: начиная с ошибок файловой системы до физических ошибок, как битые сектора.
Инструмент проверки диска на наличие ошибок – это графическая версия инструмента, который работает из командной строки – «chkdsk», одной из наиболее известных команд из всех версий Windows. Он присутствует на всех современных версиях Windows, и имеет лишь небольшие различия.
Проверка диска занимает от нескольких минут до нескольких часов – всё зависит от размера и скорости работы носителя информации, а также количества обнаруженных ошибок.
Windows 10 и Windows 8 уже проверяют диски на наличие ошибок автоматически, но проверку можно запустить и вручную.
Для того, чтобы запустить инструмент откройте папку «Этот компьютер» и кликните правой кнопкой мышки на диске, который необходимо проверить. В сплывающем меню выберите Свойства и перейдите на закладку Сервис. Для запуска программы нажмите кнопку Проверить.
Команда «chkdsk» также одновременно доступна на компьютере, но имеет более широкий функционал. Запустить её можно с помощью Командной строки и в ней присутствуют две функции:
chkdsk /f – обнаруживает и исправляет системные ошибки.
chkdsk /r – обнаруживает и, если возможно, исправляет битые сектора диска.
Для этого набираем указанные команды в поле Командной строки и нажимаем Enter. В случае обнаружения ошибок, инструмент уведомит вас об этом и предложит перезагрузить компьютер.
Конечно же это далеко не полный перечень инструментов для диагностики жестких дисков и возможно даже не основные их представители. В данной статье мы просто остановились на нескольких бесплатных утилитах от производителей жестких дисков, которые были нам доступны на данный момент. В случае необходимости можем также предложить вам обратить внимание на такие бесплатные инструменты диагностики жестких дисков как: HDDScan, DiskCheckup, GSmart Control, Samsung HUTIL, Bart’s Stuff Test, HD Tune, EASIS Drive Check, Macrorit Disk Scanner, Ariolic Disk Scanner и т.п.
Лучшие программы для проверки жесткого диска на ошибки и bad-блоки
Большинство жестких дисков со стажем содержат ошибочные записи и т.н. bad-блоки. Некоторые из них приводят к печальным последствиям: потере важных файлов, повреждению фотографий и видео; когда это случится с вашим жестким диском – вопрос времени.
ОС Windows предлагает базовые инструменты для поиска ошибок на HDD (scandisk, chkdsk), однако они не подходят для диагностики и тестирования, проверки устройства хранения на пригодность. Предлагаем вам ознакомиться с гораздо более эффективными инструментами (некоторые из них бесплатны).
Проверить жесткий диск на ошибки помогут следующие программы:
Если у вас возникнут вопросы, задавайте их в комментариях. Также советуем прочесть ответы на часто задаваемые вопросы.
Hitachi Drive Fitness Test (WinDFT) – программа для теста и проверки состояния жесткого диска
Hitachi Drive Fitness Test – программа для диагностики жесткого диска и поиска ошибок чтения. Утилита позволяет быстро проверить состояние внутренних и внешних жестких дисков с поддержкой технологии G-Technology.
- При диагностике можно выбрать быстрый или расширенный тест.
- Напротив каждого теста в TestLog отображаются отметки Pass (Пройдено) or Fail (Ошибка).
- Чтение SMART атрибутов.
- Возможность создания загрузочного образа CD. Если загрузка ОС с жесткого диска невозможна, WinDFT можно запустить в режиме LiveCD.
- Hitachi Drive Fitness Test выполняет тестирование без перезаписи данных на диске.
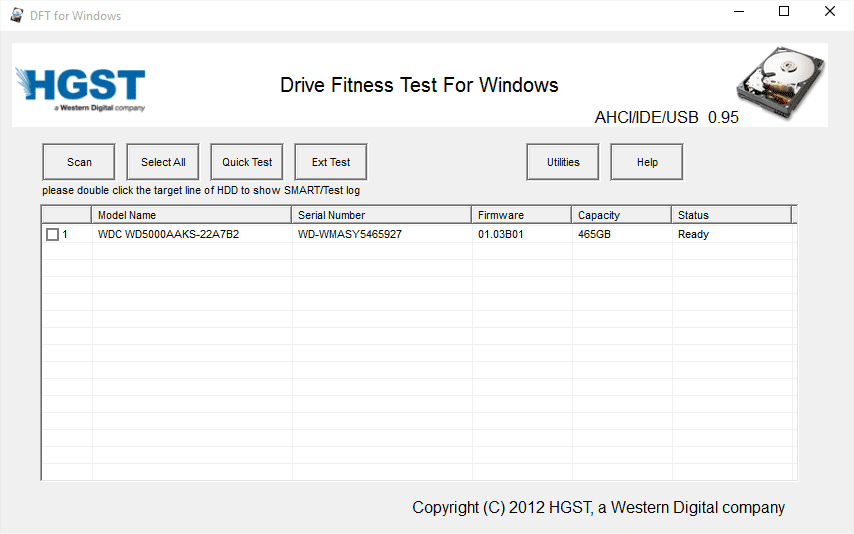
Seagate Seatools for Windows: тестирование работоспособности дисков
Seatools от Seagate – бесплатный инструмент для диагностики HDD в Windows и DOS. Утилита позволит выявить некоторые проблемы на HDD перед обращением в гарантийную службу для ремонта диска (В наших реалиях, вместо ремонта вам предложат замену устройства, вследствие чего вы потеряете все сохраненные данные).
Примечание. Программа совместима далеко не со всеми моделями HDD, актуальна только для жестких дисков от Seagate.
Проблемы, которые способна обнаружить программа:
- Нарушение структуры файловой системы HDD;
- Bad-сектора и ошибки чтения;
- Ошибки драйверов и системные проблемы Windows;
- Несовместимость оборудования;
- Повреждение загрузчика Windows (MBR) на диске;
- Наличие вирусов, кейлоггеров или других вредоносных приложений.
Работает Seatools следующим образом: пользователь выбирает тесты для диагностики, запускает их – в результате получает детальный отчет. Если тест пройден, отобразится отметка PASS, в противном случае — FAIL. Следует учесть, что тестирование HDD может занять до 4 часов. В целях экономии времени можно выбрать один из трех режимов тестирования.
Также Seagate Seatools можно использовать для «лечения» жесткого диска. То есть, программа способна обнаружить bad-блоки и попытаться восстановить или перезаписать нулями (этот метод позволяет в дальнейшем игнорировать проблемные блоки при чтении/записи структуры диска).
Victoria
Программа Victoria считалась долгое время надежной, проверенной, но при этом устаревшей. Однако в сентябре 2019 года вышло обновление (последняя версия — 4.76b), в котором появилось несколько интересных функций. Отметим некоторые из них.
- Тестирование поверхности HDD – Victoria позволяет настроить таймаут для сканера, а также размер блоков. Программа последовательно считывает данные и отображает актуальное состояние поверхности диска в виде цветовой схемы, графика.
- Полноценная поддержка USB-SATA накопителей — на ноутбуке и ПК. Можно проверить работоспособность, используя SMART-тесты, управлять кэшем и уровнем шума. Также Victoria очень подробно отображает паспорт HDD-накопителя.
- S.M.A.R.T-мониторинг носителя. Позволяет оценить жесткий диск на исправность, степень износа и запас HDD – на сколько еще хватит его ресурсов.
- Быстрое удаление любой информации на диске без возможности восстановления посредством многократного “затирания” и перезаписи “нулями”.
Victoria работает под управлением Windows, в том числе и в 10 версии ОС, скачать ее можно по ссылке.
Программа HDD Health: проверка диска и чтение SMART атрибутов
HDD Health — еще одна бесплатная программа для тестирования жесткого диска и контроля его работоспособности. Утилита проверяет жесткий диск на ошибки (SSD / HDD) и делает прогноз (показатель Health в процентаже).
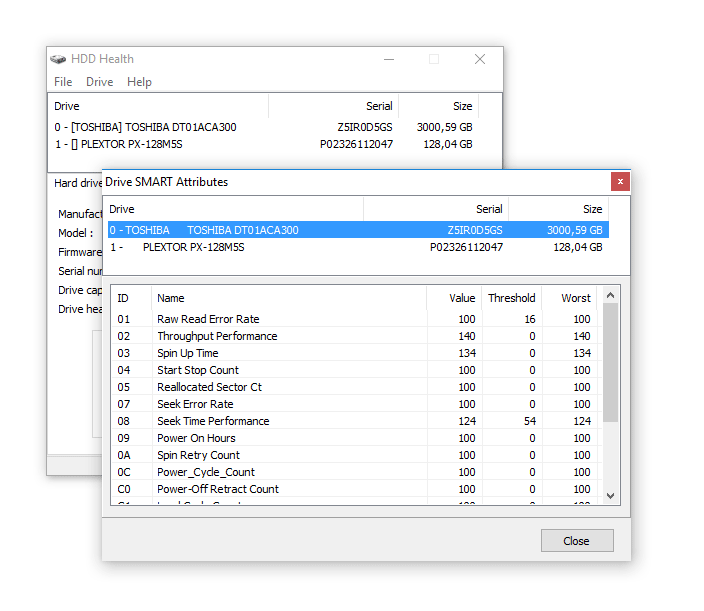
В главном окне программы отображается следующая информация:
- производитель, модель, версия прошивки
- текущая температура HDD (SSD) (доступна через область уведомлений)
- общее состояние структуры диска
- другие атрибуты (через меню Extended info)
Аналогично другим инструментам для диагностики, HDD Health считывает S.M.A.R.T-показатели, что позволяет уточнить текущий hardware performance. Каких-либо других инструментов для вычисления ошибок или проверки на bad-блоки в программе нет.
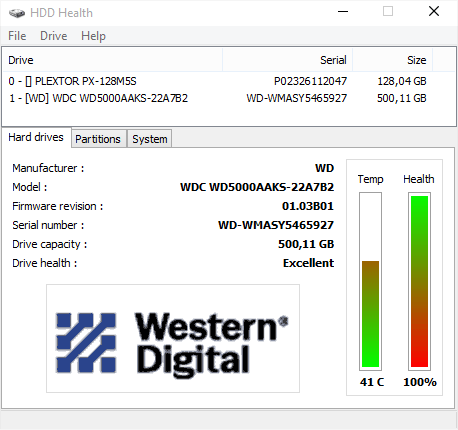
Таким образом, инструментарий программы HDD Health будет полезен тем, кому S.M.A.R.T.-показателей для проверки состояния жесткого диска достаточно (и если состояние устройства не критично). Благо в новейших HDD/SSD-дисках технология S.M.A.R.T. реализована.
HDDScan — программа для проверки жесткого диска на битые сектора
HDDScan — бесплатная программа для диагностики жесткого диска, чтения S.M.A.R.T. и других параметров. Проведя тестирование, вы получите детальный log-файл с детализацией состояния диска.
HDDScan позволяет проверить HDD и другие устройства хранения данных:
- RAID-массивы,
- HDD диски с IDE/SATA-интерфейсом,
- SATA / ATA SSD,
- USB-флешки.
Отметим наиболее полезные функции HDDScan:
- Проверка жесткого диска на ошибки, которые не обнаруживаются стандартными утилитами Windows: bad-блоки и bad сектора
- Тестирование жесткого диска (Чтение/Очистка)
- Проверка температуры для всех жестких дисков, подключенных к ПК
- Экспорт любых сведений в виде настраиваемого отчета
CHKDSK — исправление ошибок жесткого диска
Проверить жесткий диск на ошибки можно без установки сторонних программ. Операционная система Windows (XP, 7, 8, 10) позволяет это сделать посредством служебной программы Check Disk.
Утилита CHKDSK появилась еще в DOS. Она не только ищет, но и исправляет базовые ошибки файловой системы. Следует уточнить, что она не предназначена для поиска всех типов ошибок и не является инструментом диагностики HDD.
Тем не менее, с помощью CHKDSK можно исправлять ошибки на различных устройствах хранения: не только на жестком диске, но и на флешке, и на sd-карте. Начиная с Windows NT, она исправляет bad-блоки (физически поврежденные секторы), помечая их соответствующим образом. Впоследствии эти участки обходятся другими программами при чтении/записи.
HDDLife — программа для слежения за состоянием жесткого диска
Обычно сердцем компьютера называют процессор или материнскую плату. Но они служит верой и правдой несколько лет, а потом из строя внезапно выходит жесткий диск. По величине потери с ним не сравнится ни одно комплектующее.
Жесткий диск — это память компьютера, которую, безусловно, нужно беречь. В целях предотвращения внезапной потери данных нужно регулярно производить резервные копии данных на другой HDD или носители информации. Однако если вы хотите заранее предупредить выход жесткого диска из строя, нужно определить его текущее состояние. В этом поможет программа HDDLife.
У HDDLife несколько очень полезных функций. Прежде всего — слежение за состоянием жесткого диска. «Здоровье» HDD показывается в виде цветной шкалы. Если все в порядке, шкала имеет зеленый цвет, если диск отработал приличный срок — цвет желтый. Красная шкала — это уже сигнал о предаварийном состоянии: жесткий диск отработал и готов уйти на покой. В таком случае лучше не рисковать и оперативно заменить комплектующее. В pro-версии HDDLife можно настроить оповещение о предаварийном состоянии жестких дисков на email. Если компьютеров в сети много, то опция диагностики окажется как нельзя кстати. Также графа состояния информирует, сколько времени отработал диск. На это стоит обратить внимание, в особенности если вы покупаете бывший в употреблении диск или просто хотите удостовериться, что он новый.
Второй важный раздел — отображение температуры диска. Любая электроника работает, а точнее изнашивается быстрее при повышенной температуре. А слишком высокая температура, как правило, и вовсе приводит к плачевным последствиям. Если текст индикатора зеленого цвета — значит все в порядке и диск находится в хороших термальных условиях. В обратном случае нужно купить специальное охлаждение или проверить вентиляцию гнезда, в котором расположен диск. На некоторых HDD программа позволяет настраивать уровень шума и производительность. Делается это с помощью ползунка, который определяет соотношение между характеристиками. То ли это возможность спецверсии для ноутбука, то ли ограничение trial-верии — однако у нас опция была недоступна. Некоторые функции HDDLife нельзя назвать уникальными: скажем, индикатор доступного пространства. Если на разделах недостаточно места, выводится знакомое уже предупреждение. Контроль свободного пространства есть в Windows, как и в практически любой ОС, поэтому сообщение больше раздражает, чем информирует.
Программа распространяется в трех версиях: бесплатная, HDDLife Professional и HDDLife for Notebooks. Различия можно найти на странице http://www.hddlife.ru/rus/compare.html.
Western Digital Data Lifeguard Diagnostic — программа для проверки диска на «профпригодность»
Если вы используете HDD или SSD компании Western Digital, эта программа будет полезна для диагностики.
Данный продукт можно использовать как настольное приложение для Windows, так и в качестве ISO-образа, который поможет исследовать жесткий диск без загрузки ОС,
- просмотр показателей самодиагностики – SMART-атрибутов,
- проверка bad-секторов на жестких дисках Western Digital,
- полное удаление информации на HDD – затирание “нулями”.
Программа доступна на официальном сайте компании Western Digital по ссылке.
HDD Regenerator – программа для тестирования жесткого диска и лечения bad-секторов
Внимание. HDD Regenerator не умеет восстанавливать bad-сектора и файлы. Для этих целей лучше всего подойдет программа DMDE. Судя по отзывам посетителей форума IXBT, функции HDD Regenerator не соответствуют заявленным.
HDD Regenerator — утилита для проверки жесткого диска, профессиональный инструмент для диагностики, поиска ошибок. Слово «Regenerator» обманчиво: программа способна обнаружить возможные неисправности, но исправить ошибки структуры и bad-сектора она не сможет.
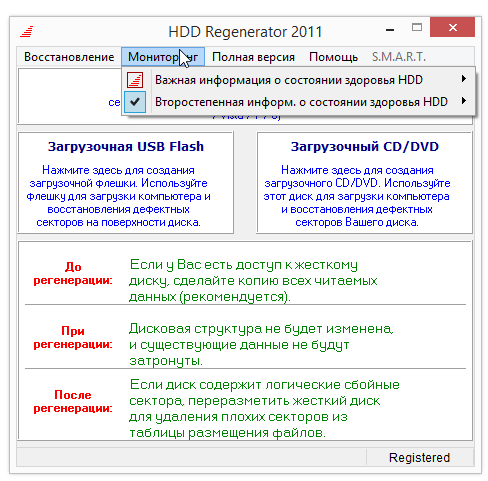
В первую очередь, HDD Regenerator — программа для проверки жесткого диска на наличие ошибок ошибок в режиме последовательной считки блоков. Если информация недоступна для чтения, “регенерация” позволит обойти bad-блоки и прочитать проблемные файлы.
Для того, чтобы определить состояние HDD, необходимо пройти специальный тест. Дополнительную информацию позволяют извлечь S.M.A.R.T-данные. Соответствующий инструментарий в HDD Regenerator есть.
Другие особенности программы:
- Поддерживаются файловые системы FAT и NTFS; впрочем, при тестировании формат файловой системы не имеет значения;
- Вывод детализированной статистики об актуальном состоянии жесткого диска, его работоспособности;
- Создание загрузочной регенерирующей USB-флешки или CD/DVD-диска на базе HDD Regenerator;
- Prescan mode: быстрая диагностика жесткого диска (сканирование поверхности);
- Мониторинг работы HDD в режиме реального времени;
- Безопасность данных: программа работает в режиме чтения (за исключением перезаписи bad-секторов).
Стоимость PRO-версии HDD Regenerator — $79.99/год. В наличии бесплатная ознакомительная версия, которая позволяет “регенерировать” 1 bad-сектор бесплатно. Впрочем, что имеется в виду под словом “регенерация”, непонятно. Использовать этот режим можно на свой страх и риск, только если вы не боитесь потерять данные окончательно.
Часто задаваемые вопросы
Виснет HDD, перегрузка процессора постоянная. Специалисты говорят, что надо менять жесткий диск, там много поврежденных (битых) секторов. Как проверить на ошибки?
Советуем просканировать диск с помощью таких приложений, как HDD Regenerator и Victoria. О том, как проверить жесткий диск на битые сектора, можно узнать непосредственно в документации.
Проверять HDD на ошибки следует регулярно, если данные представляют для вас хотя бы минимальную ценность.
Я несколько раз пытался восстановить жесткий диск с помощью HDD Regenerator. Программа читает несколько секторов, затем, всегда в одном месте, останавливает чтение: Abort / Retry / Fail. Почему утилита не может пометить сектора и обойти их? Разве это не основная функция программы HDD Regenerator?
HDD Regenerator не лечит жесткие диски, а, по отзывам многих специалистов, “калечит” их. Для диагностики и поиска ошибок советуем использовать программу Victoria. В ней есть опция “починки” bad-секторов, работает она именно заявленным образом, смещая нерабочие сектора в другую область жесткого диска.
Может ли HDD Regenerator обнаружить диск, который Windows не находит? HDD отображается в BIOS, но его нет в Windows Explorer. На этом диске есть масса файлов, которые мне крайне необходимы.
- Нет, эта программа предназначена для диагностики состояния HDD. Попробуйте исправить ошибку через diskmgmt.msc. Ознакомьтесь со статьей (“Что делать, если компьютер не видит жесткий диск”).
- Восстановить файлы на диске можно консольной утилитой Testdisk.
Уронил жесткий диск Samsung HD103SI, осталась вмятина на корпусе. После падения на HDD обнаружилось множество bad-блоков. Сейчас около 3 тыс. секторов, которые SMART переместил в другую локацию. Гарантии на диск нету, что делать?
Можно создать дополнительные разделы на диске и скрыть разделы с bad. Но это не поможет, все равно bad-блоки будут генерироваться. Все хранящиеся данные будут подвержены риску. Поэтому такой диск можно использовать для хранения малополезных, временных файлов, с которыми будет не жалко расстаться.
На жестком диске, в начале раздела, обнаружился bad-блок. Ни одна программа не может его вылечить. Можно ли как-то проигнорировать раздел с bad-блоками – например, создать раздел и скрыть его? Какие программы помогут?
Используйте программы MHDD и Victoria в режиме read+remap. После этого проверьте на ошибки через консоль командой chkdsk C: /F /R.