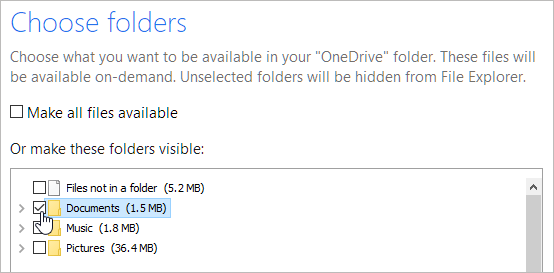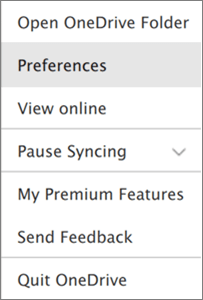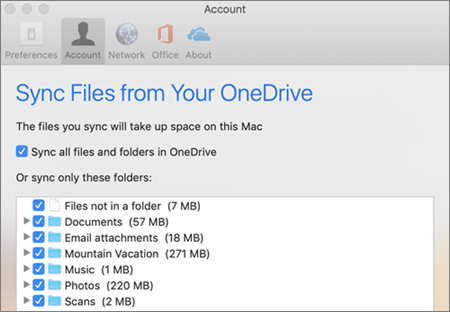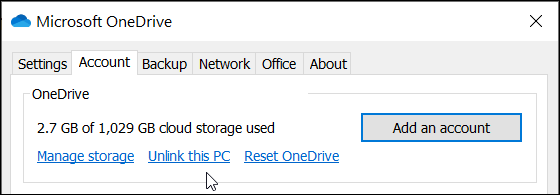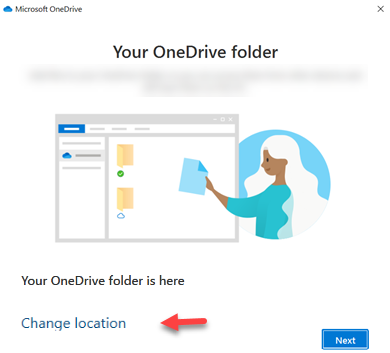- Choose which OneDrive folders to sync to your computer
- Productivity apps, 1 TB of OneDrive, and advanced security.
- Learn more
- Need more help?
- Change the location of your OneDrive folder
- Productivity apps, 1 TB of OneDrive, and advanced security.
- Need more help?
- Mount a drive in a folder
- Mounting a drive in an empty folder
- To mount a drive in an empty folder by using the Windows interface
- To mount a drive in an empty folder using a command line
- To remove a mount point
- How can I move my WHOLE User folder to another drive on Windows 10?
- Replies (1)
- Redirect and move Windows known folders to OneDrive
- Prepare to move known folders on existing devices
- About the Known Folder Move policies
- Transition from the Windows Folder Redirection Group Policy objects
Choose which OneDrive folders to sync to your computer
Productivity apps, 1 TB of OneDrive, and advanced security.
If you don’t want to sync all of your folders in OneDrive to your computer, you can specify which folders you’d like to sync.
You can choose which folders to sync only if you are using the new OneDrive sync client. Which OneDrive app?
Got Windows 10 or Mac 10.14? Then what are you waiting for? Save space with Files On-Demand for Windows or for Mac today!
Select the white or blue OneDrive cloud icon in the Windows taskbar notification area.
Note: You might need to select the Show hidden icons arrow 
Select 
Select the Account tab, and select Choose folders.
In the Sync your OneDrive files to this PC dialog box, uncheck any folders you don’t want to sync to your computer and select OK.
Note: You cannot add non-OneDrive folders (such as C: and D:).
Select the OneDrive cloud icon in the Mac taskbar notification area.
Select 
Select the Account tab, and select Choose folders.
In the Sync files from your OneDrive dialog box, uncheck any folders you don’t want to sync to your computer and select OK.
Note: You cannot add non-OneDrive folders (such as C: and D:).
If you uncheck a folder you are syncing to your computer, the folder will be removed from your computer. The folder and its contents will still be available online.
The sync settings you choose are unique to each computer unless you’re syncing everything everywhere. Also, if you’re choosing folders on two computers and you create a new folder on computer A that you want to sync to computer B, you’ll need to go to computer B and select the new folder there.
Learn more
Need more help?
Get online help
See more support pages for OneDrive and OneDrive for work or school.
For the OneDrive mobile app, see Troubleshoot OneDrive mobile app problems.
Contact Support
If you still need help, contact support through your browser or shake your mobile device while you’re in the OneDrive app.
Got feedback?
OneDrive UserVoice is your place to suggest the features you’d like to see us add to OneDrive. While we can’t guarantee any specific features or timelines, we will respond to every suggestion that gets at least 500 votes.
Change the location of your OneDrive folder
Productivity apps, 1 TB of OneDrive, and advanced security.
Select the Microsoft OneDrive cloud icon in the taskbar or menu bar.
Note: You might need to click the Show hidden icons arrow 
Select 
In the Account tab, select Unlink this PC or Unlink this Mac. The OneDrive setup screen will appear; ignore it for now, but don’t close it.
Next, move your OneDrive for home or OneDrive for work or school folder. Using File Explorer or Mac Finder, drag the OneDrive folder to your preferred location.
Go back to the OneDrive setup screen, select Get started, and then follow the instructions until you get to the screen where you can change your OneDrive folder’s location. Select Change Location, choose the new folder location, and then select OK.
You’ll see a message letting you know that the OneDrive folder in the new location already has files in it. Select Use this location, and then finish setting up OneDrive.
If you had chosen to sync only some folders before the reset, you’ll need to do that again once sync has completed. See Choose which OneDrive folders to sync to your computer for more information.
You’ll need to complete this for your personal OneDrive and OneDrive for work or school.
Need more help?
Get online help
See more support pages for OneDrive and OneDrive for work or school.
For the OneDrive mobile app, see Troubleshoot OneDrive mobile app problems.
Contact Support
If you still need help, contact support through your browser or shake your mobile device while you’re in the OneDrive app.
Tips
Letting us know your location may help us resolve your issue more quickly.
All fixed? If you contacted us and OneDrive starts working again, please let us know by replying to the email we sent you.
Mount a drive in a folder
Applies To: Windows 10, Windows 8.1, Windows Server 2019, Windows Server 2016, Windows Server 2012 R2, Windows Server 2012
You can use Disk Management to mount (make a drive accessible) in a folder rather than a drive letter if you want. This makes the drive appear as just another folder. You can mount drives only in empty folders on basic or dynamic NTFS volumes.
Mounting a drive in an empty folder
You must be a member of the Backup Operators or Administrators group, at minimum, to complete these steps.
To mount a drive in an empty folder by using the Windows interface
- In Disk Manager, right-click the partition or volume that has the folder in which you want to mount the drive.
- Click Change Drive Letter and Paths and then click Add.
- Click Mount in the following empty NTFS folder.
- Type the path to an empty folder on an NTFS volume, or click Browse to locate it.
To mount a drive in an empty folder using a command line
Open a command prompt and type diskpart .
At the DISKPART prompt, type list volume , making note of the volume number you want to assign the path to.
At the DISKPART prompt, type select volume , specifying the volume number that you want to assign the path to.
At the DISKPART prompt, type assign [mount=
To remove a mount point
To remove the mount point so that the drive is no longer accessible via a folder:
How can I move my WHOLE User folder to another drive on Windows 10?
I have a bunch of game on my computer on secondary drive and a lot of mods for those games. The path that the games read the mods however can not be changed or else they will not work. This is in where the problems lies. That path is through the users folder which is on my significantly smaller C: drive, so how can I move my user folder to my other dive to solve this problem?
CPU: Intel i7-6700 3.4GHz
256 GB SSD (C: Drive)
Replies (1)
You cannot, but you can redirect the personal folders within your User folder to the larger 1 TB D:\ drive.
Press Windows key + X
Click Disk Management
Could you take a screenshot then post it in a reply here?
If the D: drive is larger than C:, I would try partitioning the drive.
Name one Partition ‘Files’ and the other ‘Apps’.
Open the Files partition, create a folder and name it: BradG813
Press Windows key + R
Type: %userprofile%
Hit Enter
Right click your Documents folder
Click Properties
Select the Location tab
Click Move
Browse to the Files partition we created earlier then select BradG813 folder.
Repeat the same steps for other folders such as Pictures, Videos etc.
Open Start > Settings > System > Storage
Under More storage settings, click ‘Change where new content is saved’
In New apps will save to list box, choose the ‘Apps’ partition we created earlier.
Open Start > Settings > Apps > Apps & Features
Select any large app you have downloaded from the Windows Store
Click Move, choose the ‘Apps’ partition
Note: This is a non-Microsoft website. The page appears to be providing accurate, safe information. Watch out for ads on the site that may advertise products frequently classified as a PUP (Potentially Unwanted Products). Thoroughly research any product advertised on the site before you decide to download and install it.
Redirect and move Windows known folders to OneDrive
This article is for IT admins managing the OneDrive sync app.
There are two primary advantages of moving or redirecting Windows known folders (Desktop, Documents, Pictures, Screenshots, and Camera Roll) to Microsoft OneDrive for the users in your domain:
Your users can continue using the folders they’re familiar with. They don’t have to change their daily work habits to save files to OneDrive.
Saving files to OneDrive backs up your users’ data in the cloud and gives them access to their files from any device.
For these reasons, we recommend moving or redirecting known folders to OneDrive if you’re an enterprise or large organization. See all our recommendations for configuring the sync app. Small or medium businesses may also find this useful, but keep in mind you’ll need some experience configuring policies. For info about the end-user experience, see Protect your files by saving them to OneDrive.
Prepare to move known folders on existing devices
We recommend that you upgrade to the latest available build before you deploy to decrease deployment issues. Known Folder Move doesn’t work for users syncing OneDrive files in SharePoint Server.
To check eligibility on existing devices, data volume, and item counts as you decide on a rollout plan, and to later monitor progress of the rollout, use the Known Folder Move PowerShell script.
If your organization is large and your users have a lot of files in their known folders, make sure you roll out the configuration slowly to minimize the network impact of uploading files. For users who have a lot of files in their known folders, consider using the policy Limit the sync app upload rate to a percentage of throughput temporarily to minimize the network impact and then disable the policy once uploads are complete.
About the Known Folder Move policies
OneDrive policies can be set using Group Policy, Intune Windows 10 Administrative Templates, or by configuring registry settings. For a full reference of available policies and their registry settings, see Use OneDrive policies to control sync settings.
The following policies control the Known Folder Move feature:
Use this setting to give the users a call to action to move their Windows known folders.
If users dismiss the prompt, a reminder notification will appear in the activity center until they move all known folders or an error occurs with the move, in which case the reminder notification will be dismissed.
If a user has already redirected their known folders to a different OneDrive account, they’ll be prompted to direct the folders to the account for your organization (leaving existing files behind).
We recommend deploying the prompt policy for existing devices only, and limiting the deployment to 5,000 devices a day and not exceeding 20,000 devices a week.
Use this setting to redirect and move known folders to OneDrive without any user interaction. Move all the folders or select the desired individual folders. After a folder is moved, the policy will not affect the folder again, even if the selection for the folder changes.
You can choose to display a notification to users after their folders have been redirected.
A number of errors can prevent this setting from taking effect, such as:
- A file exceeds the maximum path length
- The known folders aren’t in the default locations
- Folder protection is unavailable
- Known folders are prohibited from being redirected
We recommend deploying the silent policy for existing devices and new devices while limiting the deployment of existing devices to 1,000 devices a day and not exceeding 4,000 devices a week. We also recommend using this setting together with «Prompt users to move Windows known folders to OneDrive.» If moving the known folders silently does not succeed, users will be prompted to correct the error and continue.
Use this setting to force users to keep their known folders directed to OneDrive.
Users can direct their known folders by opening OneDrive sync app settings, clicking the Backup tab, and then clicking Manage backup.
Transition from the Windows Folder Redirection Group Policy objects
The OneDrive Known Folder Move Group Policy objects won’t work if you previously used Windows Folder Redirection Group Policy objects to redirect the Documents, Pictures, or Desktop folders to a location other than OneDrive. The OneDrive Group Policy objects won’t affect the Music and Videos folders, so you can keep them redirected with the Windows Group Policy objects. Follow these steps to switch to using the Known Folder Move Group Policy objects.
If folders have been redirected to OneDrive using Windows Folder Redirection Group Policy:
- Disable the Window Folder Redirection Group Policy and make sure to leave the folder and contents on OneDrive.
- Enable KFM Group Policy. Known folders remain in OneDrive.
If folders have been redirected to a location on a local PC:
- Disable the Window Folder Redirection Group Policy and make sure to leave the folder and contents at the redirected location.
- Enable KFM Group Policy. Known folders move to OneDrive.
If folders have been redirected to a network file share:
We recommend using Windows 10 Fall Creators Update (version 1709 or later) or Windows Server 2019 and the current version of OneDrive to get the benefits from Files On-Demand.