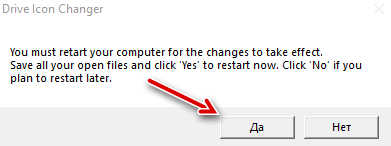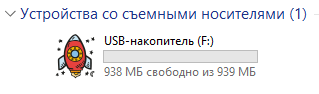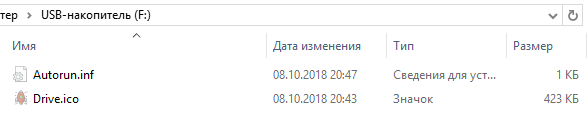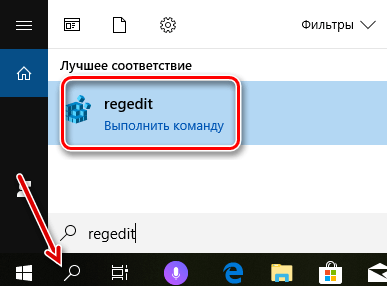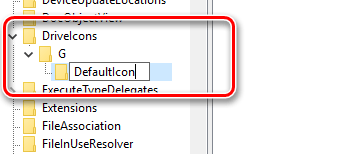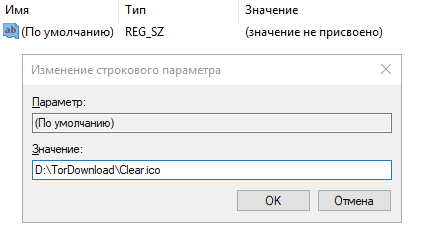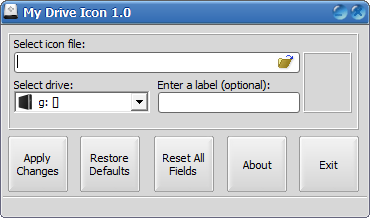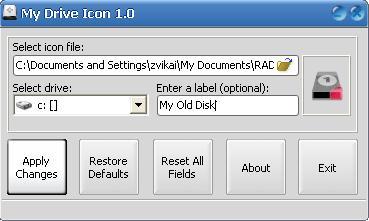- 990x.top
- Простой компьютерный блог для души)
- Vista Drive Icon что это за программа? (процесс VistaDrv.exe)
- Как установить новые значки дисков в проводнике Windows
- Изменение отдельного значка диска
- Изменение значка диска через реестр
- My Drive Icon
- Как изменить, восстановить иконки системных дисков в Windows 10
- Как изменить, восстановить иконки системных дисков в Windows 10
- Заключение
990x.top
Простой компьютерный блог для души)
Vista Drive Icon что это за программа? (процесс VistaDrv.exe)

Теперь о том, для чего нужна программа Vista Drive Icon. Прям уж по чесноку я сказать не могу, однако если мне память не изменяет, то Vista Drive Icon нужна была для отображения красивых иконок локальных дисков. Благодаря проге Vista Drive Icon иконки локальных дисков были не только в стиле Vista но и имели полосочку, которая показывала насколько диск занят файлами, сколько свободного места. И я должен признать, что выглядело все это дело замечательно….
Вот смотрите, кажется я нашел картинку, как выглядели эти иконки, смотрите:
Правда симпатично? И это Windows XP, а вот как выглядит иконки по обычному:
Согласитесь это уже не очень, реально по обычному….
Vista Drive Icon работает под процессом VistaDrv.exe, вы его можете заметить в автозагрузке и это как бэ нормально, ибо программа стартует сразу после включения винды, чтобы поменять иконки и чтобы работали полоски загруженности. А вот и сам процесс в диспетчере задач, смотрите:
Видите, процесс VistaDrv.exe не грузит проц, оперативки много не кушает. Да ребята, все именно так, помню когда у меня стояла прога эта, то никогда я не видел такого чтобы она нагружала комп. Можно спокойно сказать что Vista Drive Icon это безобидная программа, реально
Кстати ребята, я вот нашел еще такую интересную картинку, это сетевой экран Касперского:
И тут такой прикол, видите там есть процесс VISTADRV.EXE? Так вот, это что получается? Это сетевой экран. А процесс VISTADRV.EXE тут типа как разрешен, ну напротив галочка стоит, но прикол в том, что это СЕТЕВОЙ ЭКРАН, и я вот думаю, разве процессу VISTADRV.EXE нужно разрешение в сеть? Ему вообще зачем лезть в интернет? Что-то странновато все это… Но скажу честно, никаких проблем у меня не было с VISTADRV.EXE, да ничего вирусного я тоже не замечал… Хотя эта картинка Касперского реально немного наводит на мысли всякие…
А вот я нашел еще одну картинку, это анализатор автозагрузки AnVir Task Manager, в общем смотрите сами:
Но у меня все равно мнение не меняется, ничего опасного в процессе vistadrv.exe нет, я не один год пользовался этой прогой, хоть это и давно было….
Устанавливается программка Vista Drive Icon вот в эту папку:
C:\Program Files\Vista Drive Icon\
Вроде бы в этой папке также есть и файл uninst.exe, который видимо нужен для удаления. То есть вы можете запустить этот файл и программа Vista Drive Icon начнет удаляться, будет вас там что-то спрашивать, нужно будет отвечать Далее ну или Next
Ну и теперь о том как удалить Vista Drive Icon обычным способом. Зажимаете кнопки Win + R, появится окошко, туда вставляете эту команду:
Потом откроется окно со всеми установленными программами на компе. Ищем там Vista Drive Icon, нажимаем правой кнопкой, выбираем Удалить, и все, потом появится окошко удаления, там просто жмем Далее или Next.
На этом все ребята, удачи вам и чтобы все у вас было хорошо, пока!
Как установить новые значки дисков в проводнике Windows
Изменения иконок дисков является лишь одним из многих способов настройки значков Windows. Вы даже можете создать значки высокого разрешения из ваших собственных изображений, если не можете найти другие иконки, которые вам нравятся.
Мы подготовили описание двух способов изменения значков дисков в Windows. Первый способ использует бесплатное стороннее приложение, с помощью которого можно изменить значок для отдельного диска. Второй способ включает в себя несколько быстрых изменений в реестре Windows.
Изменение отдельного значка диска
Самый простой способ, чтобы изменить значок диска – использовать бесплатный инструмент Drive Icon Changer. Он первоначально был написан для Windows Vista, но также эффективно работает в Windows 7, 8 и 10.
После загрузки и извлечения программы необходимо запустить её с правами администратора. Щелкните правой кнопкой мыши файл EXE и выберите Запуск от имени администратора. Первый раз, когда вы запустите инструмент, он может попросить вас установить некоторые файлы, – дайте ему сделать это.
После запуска Вы увидите, что Drive Icon Changer имеет только один экран, где вы выбираете диск, для которого хотите изменить значок, а затем найдите файл ICO, который хотите использовать. Дополнительные настройки недоступны. Выберите диск, найдите файл ICO и нажмите кнопку Сохранить . В нашем примере, мы используем иконки с сайта IconArchive.
Вы получите уведомление о том, что значок был успешно изменен.
Затем необходимо перезагрузить компьютер, чтобы изменения вступили в силу, если вы выбрали внутренний диск. Если вы выбрали съемный диск, Вы можете просто отключить его и снова подключить.
После перезапуска вы должны увидеть значок нового диска в проводнике.
Drive Icon Changer работает путем создания двух скрытых файлов в корневом каталоге любого диска, который Вы выбираете. Один из них – это копия файла ICO, который переименовывается в Drive.ico, а другой – простой Autorun.inf – файл, содержащий только следующие строки:
Поэтому, если хотите, вы можете просто создать Autorun.inf самостоятельно с помощью блокнота, скопировать файл ICO на диск и переименовать его в соответствии с записью в Autorun.inf, перезагрузите компьютер (или отключите и снова подключите диск, если он съемный), и значок диска изменится. Однако, работать инструментом Drive Icon Changer немного проще и быстрее.
Если вы хотите отменить изменения, которые вы произвели с диском, – всё, что вам нужно сделать, это удалить эти два файла.
Изменение значка диска через реестр
Зачем лишние действия, если есть Drive Icon Changer? Дело в том, что у Вас могут быть некоторые ограничения автозапуска, которые не позволяют использовать первый метод, или вы захотите изменить значок, используемый для оптического диска. Возможно, вам не нравится идея разрешать приложению делать то, что вы можете сделать сами. Или, может быть, вам просто интересно посмотреть, где это находится в реестре. Во всяком случае, произвести эти изменения очень легко, и они работают в Windows 7, 8 и 10.
Стандартное предупреждение: редактор реестра – мощный инструмент, неправильное использование может сделать вашу систему нестабильной или даже привести её в неработоспособное состояние.
Откройте редактор реестра, нажав кнопку Поиска и набрав regedit. Нажмите Enter , чтобы открыть редактор реестра и дать ему разрешение на внесение изменений в ваш компьютер.
В редакторе реестра используйте левую боковую панель для перехода к следующему разделу:
Затем создайте новый ключ внутри ключа DriveIcons. Щелкните правой кнопкой мыши клавишу DriveIcons и выберите Создать → Раздел. Назовите новый ключ, используя букву диска, иконку которого вы хотите изменить. В нашем примере мы меняем иконку диска G.
Примечание: как вы, вероятно, заметили, этот метод отличается от использования Drive Icon Changer тем, что вместо использования функции автозапуска вы фактически назначаете значок букве диска. По этой причине, вы не сможете получить результат в отношении съемного диска. Это особенно верно, если вы используете несколько дисков и буквы часто меняются. Чтобы обойти это, вы можете назначить статическую букву съемному диску.
Теперь нужно создать ещё один новый ключ, на этот раз внутри только что созданной буквы диска. Щелкните правой кнопкой мыши раздел G и выберите Создать → Раздел. Назовите новый ключ DefaultIcon.
Выберите новый ключ DefaultIcon в левой области, а затем в правой панели дважды щелкните значение (по умолчанию), чтобы открыть окно свойств.
В окне «Изменение строкового параметра» введите полный путь (в окружении кавычек) для файла ICO, который вы хотите использовать в качестве значка в поле «Значение», а затем нажмите OK .
Изменения должны вступить в силу немедленно, так что вам не нужно будет перезагружать компьютер. Откройте проводник или обновите окно, если оно уже было открыто – и вы увидите значок нового диска.
Если Вы хотите отменить изменения, просто вернитесь к разделу DriveIcons в редакторе реестра и удалите созданный раздел.
My Drive Icon
My Drive Icon является базовым программным продуктом для Windows, разработанным специально чтобы позволять пользователям изменять иконки дисков. My Drive Icon понравится как новичкам, так и профессионалам. Обусловлено это интуитивно понятным интерфейсом программы. Не потребуется много времени, чтобы разобраться в настройках параметров. Все параметры отображаются в одном окне, что еще больше ускоряет процесс смены иконок дисков.
Работать с программой очень просто. Нужно выбрать иконку, выбрать диск, ввести метку диска (опционально) и нажать «Apply Changes».
Если Вы не видите результат, значит нужно обновить окно нажав F5. Если же результат Вас не устроил, Вы можете восстановить иконку по умолчанию, использовав в программе кнопку «Restore Default».
Имейте в виду, что My Drive Icon работает только с файлами ICO, поэтому Вы не можете использовать любой другой формат изображения в виде значка диска.
Еще одно преимущество программы My Drive Icon в том, что для её работы нужны совсем минимальные системные ресурсы. Поэтому My Drive Icon может быть использована на любом компьютере на всех версиях Windows.
Операционная система: Windows All
Язык интерфейса: Английский
Как изменить, восстановить иконки системных дисков в Windows 10
Всем привет. Как изменить иконки (значки) системных дисков в операционной системе windows 10, или восстановить их. Не так давно я устанавливал программу для тестирования жёстких дисков, восстановление повреждённых (BAD) секторов HDD. После её удаления у меня на компьютере почему-то пропали иконки (значки) локальных дисков.
Как-то на блоге я уже писал похожую статью на тему как заменить иконки системных дисков на сторонние. В этой статье я использовал утилиту 7Drive Icons. Можете посмотреть тут, но эта программа у меня выкинула вот такую ошибку, на десятке.
На скриншоте видно что ошибка в реестре. Поискав решение в интернете. Что можно сделать в данной ситуации. Толком ничего не нашёл. Вот скриншот моих пропавших иконок (значков). Два я уже восстановил (слева).
Как изменить, восстановить иконки системных дисков в Windows 10
Короче, ближе к делу. Бесплатная утилита Eight Drive Icon Changer которая собственно мне и помогла в данной проблеме. Служит она для замены системных иконок на свои собственные. Или те которые уже есть в системных ресурсах.
Утилита бесплатная, проста в использовании и не требует установки на компьютер. Интерфейс английский. Скачать сиё чудо можно по этой ссылке. После загрузки распакуйте архив и запустите Eight Drive Icon Changer.exe файл.
Для восстановления значков локальных дисков (у меня это диск Е, и F), нажмите на надпись C:\Fixid (NTFS). Затем в выпадающем меню выберите нужный Вам диск для восстановления значка.
После чего тапните по кнопке «Restore». В открывшимся окне нажмите «Да». В следующем окне жмём «Ок». Для замены иконок на свои собственные, выберите нужную букву диска. Затем нажмите на кнопку «Load». После чего укажите путь к нужной иконке (значку). Для этого нажмите на троеточие внизу окно справа. Затем нажмите на кнопку «Change», подтвердите «Да», «Ок».
Вот что у меня в результате получилось.
Значки для программы в формате ICO здесь , вот значки в PNG формате. Для конвертирования из PNG в ICO, можете воспользоваться этим бесплатным онлайн-сервисом.
Заключение
Бесплатная утилита Eight Drive Icon Changer позволяет легко изменить иконки дисков установленные по умолчанию в операционной системе Windows 10 в несколько кликов мышки.