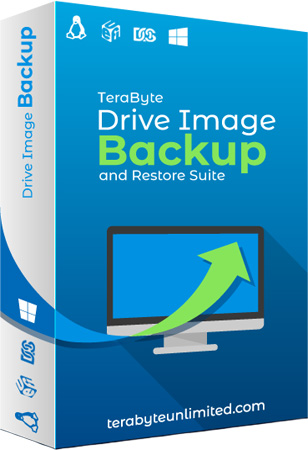- TeraByte Drive Image Backup & Restore Suite 3.38
- How to make a full backup of your Windows 10 PC
- How to create a backup with system image tool on Windows 10
- How to restore a backup with system image tool on Windows 10
- Wrapping things up
- More Windows 10 resources
- The Dell XPS 15 is our choice for best 15-inch laptop
- Halo: MCC’s live service elements make it better, not worse
- Microsoft’s Surface Duo is not ‘failing up’
- These are the best PC sticks when you’re on the move
TeraByte Drive Image Backup & Restore Suite 3.38
TeraByte Drive Image Backup and Restore — это доступный и надежный пакет программных средств, предназначенный для полного резервного копирования всех данных, программ и операционных систем вашего жесткого диска. Ваши резервные копии могут быть сохранены непосредственно на внешние накопители USB и FireWire ™, на внутренние или сетевые накопители и даже непосредственно на CD, DVD или BD.
В комплект входит простой в использовании мастер MakeDisk для создания загрузочного диска для восстановления. Чтобы восстановить данные, программы и операционные системы до того состояния, в котором они находились при создании резервной копии, просто загрузите диск восстановления и восстановите раздел(ы) или диск(и), которые необходимо восстановить. Это так просто.
Функции:
• Total Reliability — предоставляет возможность проверить каждый байт, который он резервирует.
• Convenience — запускается непосредственно из Windows и при использовании с бесплатным дополнением PHYLock ™ может создавать истинный образ самого раздела Windows, не требуя перезагрузки.
• Security — Ваши резервные копии могут быть защищены с помощью простой защиты паролем или полного 256-битного шифрования AES.
• Резервное копирование измененных данных — опция резервного копирования только изменений позволяет создавать резервные копии только тех данных, которые были изменены с момента создания последней резервной копии.
• Простой, управляемый мастером интерфейс — Легко использовать в первый раз и каждый раз.
• Сжатие — скорость или размер, доступно несколько надежных вариантов сжатия.
• Максимальная скорость — быстрые, но надежные методы используются для быстрого создания резервных копий.
• Поддержка оптического привода — вы можете сохранить непосредственно на CD, DVD, DVD-DL, BD.
• Загрузочные загрузочные диски — при каждом прямом сохранении на CD, DVD, DVD-DL, BD он автоматически становится загрузочным восстановительным диском.
• Поддержка больших дисков — GPT-совместимые диски с поддержкой более 2 ТБ.
• Восстановление отдельных файлов или папок. Используя бесплатные надстройки TBIView и TBIMount, вы можете просматривать содержимое файлов образов дисков и, при необходимости, восстанавливать отдельные файлы или папки в них.
• Совместимость — автоматически распознает и создает резервные копии используемой области разделов FAT16, FAT32, NTFS, HFS +, Ext2, Ext3, Ext4, ReiserFS и XFS. Он также распознает и создает резервные копии используемых областей разделов ReFS и exFAT с помощью поддержки Windows. Разделы с другими типами файловых систем могут быть полностью зарезервированы. Поддерживает все стандартные разделы в MBR, EMBR или GPT
• Серверы Windows — поддерживает версии Windows для рабочих станций и серверов.
• Многоадресная рассылка — поддерживает многоадресную рассылку для уменьшения сетевого трафика при развертывании нескольких рабочих станций.
• Экономическая эффективность — включает в себя образ для DOS, образ для Linux и TBOSDT без дополнительной оплаты, что делает его уникально доступным и полным решением для создания образа диска.
• Гибкость — Восстановление разделов независимо от файловой системы на восстанавливаемом разделе. Это дает вам возможность восстановить разделы NTFS из Windows 98 или даже DOS (как только пара примеров).
• Поддержка широкого диапазона устройств — совместима с NVMe, SAS, SCSI, PATA, SATA, USB, IEEE 1394 и другими.
• Power — использование версий Image for DOS или Image for Linux (каждая из которых входит в комплект поставки Image для Windows) дает вам возможность восстановить ваши данные, даже если Windows не запускается.
• Поддержка сети — сохраняйте резервные копии на любой диск, доступный самой Windows.
• Поддержка RAID — работает без проблем с встроенным аппаратным и программно-аппаратным RAID.
• Поддержка командной строки — встроена мощная полная поддержка командной строки, позволяющая автоматизировать процедуры резервного копирования или восстановления.
• Планирование — использует встроенный планировщик Windows с помощью простого нажатия кнопки резервного копирования по расписанию.
• Проверка файла образа. Позволяет тщательно проверять целостность файлов образа диска как в процессе резервного копирования, так и в любое время после этого. Продукты TeraByte для обработки образов известны своим тщательным и точным процессом проверки.
• Restored Partition Expansion — при восстановлении изображения вы можете расширить восстановленный раздел так, чтобы он занимал любое свободное пространство, которое осталось бы.
• Selectable Image File Sizes — при желании вы можете указать максимальный размер создаваемых файлов образов дисков. Это позволяет создавать файлы образов, которые легко помещаются на съемный носитель по вашему выбору.
• Независимое от оборудования восстановление — восстановите Windows на совершенно другом оборудовании, а затем используйте TeraByte OSD Tool Suite для установки драйверов, необходимых для поддержки нового оборудования.
• Физический в виртуальный — включены сценарии для автоматического преобразования вашей физической машины в виртуальную машину, либо напрямую, либо из образа резервной копии.
• Виртуальный в физический — преобразование вашей виртуальной машины в физическую машину с использованием прилагаемых сценариев.
Операционные системы:
• Windows NT4, 2000, XP, Vista, 7, 8, 10.
• Windows Server and SBS versions (NT4, 2000, 2003, 2008, 2008R2, 2011, etc..).
How to make a full backup of your Windows 10 PC
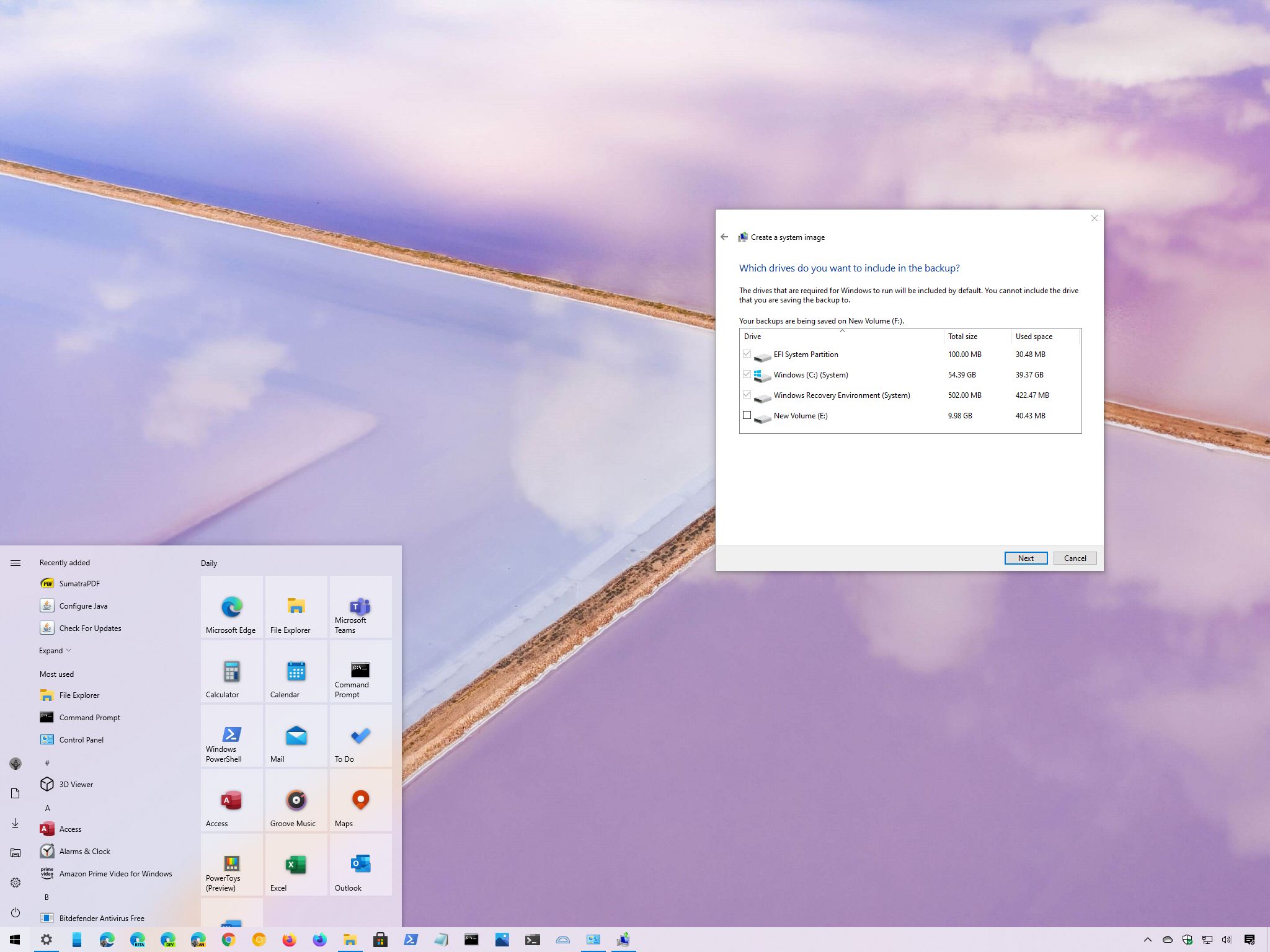
As part of your recovery plan, a full backup should be at the top of your list since it is the best strategy against hardware failure, and apps and upgrade problems, as well as malware attacks that can corrupt your files and damage your Windows 10 installation. If you are not proactively creating full backups, you will be putting at risk documents, priceless pictures, and configurations you have spent long hours setting up.
If you use Windows 10, you have many different methods to create a backup. For example, you can use third-party solutions to backup the entire system or copy files to an external drive manually or upload them to a cloud storage service like OneDrive. However, if you do not want to use manual methods or third-party tools, you can always create a full backup using the legacy built-in System Image Backup tool.
A system image is another way to say «full backup,» as it contains a copy of everything on the computer, including the installation, settings, apps, and files. Usually, you will find this tool better suited to restore the entire system from critical hardware or software problems, such as hard drive failure or when trying to roll back to a previous version of Windows 10.
In this Windows 10 guide, we will walk you through the steps to create a full backup with all your custom settings, apps, files, and installation using the system image tool.
Quick note: The System Image Backup tool for Windows 10 is no longer a maintained feature, but you can still use it for the foreseeable future. The instructions outlined in this guide are meant to create a temporary full backup while the feature is still available. You can also read this guide with alternative ways to back up your computer.
How to create a backup with system image tool on Windows 10
The system image tool allows you to create a full backup to an external drive or network shared folder. However, it is best to use removable storage, which you can then disconnect and store in a different physical location.
To create a full backup of Windows 10 with the system image tool, use these steps:
- Open Settings.
- Click on Update & Security.
- Click on Backup.
Under the «Looking for an older backup?» section, click the Go to Backup and Restore (Windows 7) option.

Click the Create a system image option from the left pane.

Use the «On a hard disk» drop-down menu and select the location to export the Windows 10 full backup.

(Optional) Select any additional hard drives to include them in the backup.

Click the Start backup button.

Click the No button.
Quick note: You’ll also receive a prompt to create a system repair disc, but because most devices no longer include an optical drive, you can skip it. If you have to restore the machine, you can use a USB installation media to access the recovery enviroment.
Once you complete the steps, the tool will create an image of the entire system that includes everything on the primary hard drive and other drives you may have selected.
While the backup is in progress, you can continue working on the device since it uses the «Shadow Copy» feature to backup files even if files are open and apps are running.
After the process is complete, you can disconnect and store the external drive in a safe place. If you have valuable data, you may want to consider keeping the backup in a different physical location.
How to restore a backup with system image tool on Windows 10
If you need to replace the hard drive or hardware failure occurs, you can use one of the backups to recover the device and files.
To restore a backup on Windows 10, use these steps:
- Connect the drive with the full backup to the device.
- Connect the Windows 10 USB bootable drive to the computer.
- Start the computer.
On the USB bootable drive startup prompt, press any key to continue.
Quick tip: If the device does not start in the Windows Setup wizard, you will need to access the Basic Input/Output System (BIOS) or Unified Extensible Firmware Interface (UEFI) to change the boot order settings. You can use this guide to access the BIOS/UEFI, but the steps are usually different per manufacturer and device model. It is recommended to check your manufacturer support website for more specific details.
On the «Windows Setup» page, click the Next button.

Click the Repair your computer option from the bottom-left corner of the screen.

Click the Troubleshoot option.

Click the System Image Recovery option.

Select the Windows 10 option as the target OS.

On the «Re-image your computer» page, select the Use the latest available system image option.

Quick tip: You can use the «Select a system image» option if you have multiple backups and you are trying to restore an older version of the system and files.
(Optional) Carefully select the Format and repartition disks option before restoring the backup (if you are restoring the backup on a new drive).
Quick tip: If you choose this option, use the Exclude disks option to prevent formatting secondary drives that may contain data.
(Optional) Check the** Only restore system drivers** option (if the backup contains a copy of multiple drives and you only want to restore the OS).

Click the Finish button.

After you complete the steps, the recovery process will start on the computer. The time to finish the restoration will depend on the amount of data and hardware configuration.
If you are about to restore a device, do not interrupt the process as it can cause the backup to fail, making the device unbootable. It is always recommended to have the laptop connected to a power source and a desktop computer to an uninterruptible power supply (UPS) to avoid problems.
Once the backup has been restored, open Settings > Update & Security > Windows Update, and click the Check for Updates button to quickly install any missing security updates.
Wrapping things up
Although there many other solutions to create a full backup of the entire system and files, there are still many reasons to choose the System Image Backup tool. For instance, when you do not have another solution, and you are about to upgrade to a new version of Windows 10. You can use the built-in tool to create a temporary full backup in case you need to rollback.
Or when you are about to replace the main hard drive, or you need a quick way to transfer the installation and files without the need for reinstallation. It is also always recommended to periodically backup your computer if the unexpected happens, and you need to recover from system or hardware failure, malware, ransomware, or hacker attacks.
One thing to keep in mind with this tool is that it is meant to recover the entire system, not files and settings individually. If you want to keep updated copies of your files, you should be using other solutions, such as OneDrive or File History. Also, you need to be proactive about creating backups because you can only recover a system since the last backup. Anything after the full backup, such as apps, settings, and files, won’t be available during recovery.
More Windows 10 resources
For more helpful articles, coverage, and answers to common questions about Windows 10, visit the following resources:
The Dell XPS 15 is our choice for best 15-inch laptop
For a lot of people, a 15-inch laptop is a perfect size that offers enough screen for multitasking, and in a lot of cases, some extra performance from powerful hardware. We’ve rounded up the best of the best at this size.
Halo: MCC’s live service elements make it better, not worse
Halo: The Master Chief Collection is more popular than ever, but some fans don’t agree with the live service approach 343 Industries has taken with it. Here’s why those elements are, at the end of the day, great for the game and for Halo overall.
Microsoft’s Surface Duo is not ‘failing up’
Microsoft announced this week that it was expanding Surface Duo availability to nine new commercial markets. While Surface Duo is undoubtedly a work in progress, this is not a sign of a disaster. It’s also doesn’t mean that Surface Duo is selling a ton either. Instead, the reason for the expansion is a lot more straightforward.
These are the best PC sticks when you’re on the move
Instant computer — just add a screen. That’s the general idea behind the ultra-portable PC, but it can be hard to know which one you want. Relax, we have you covered!