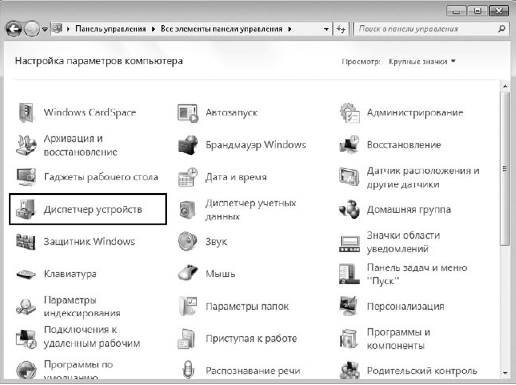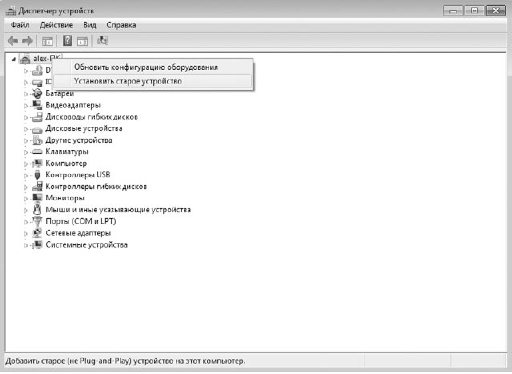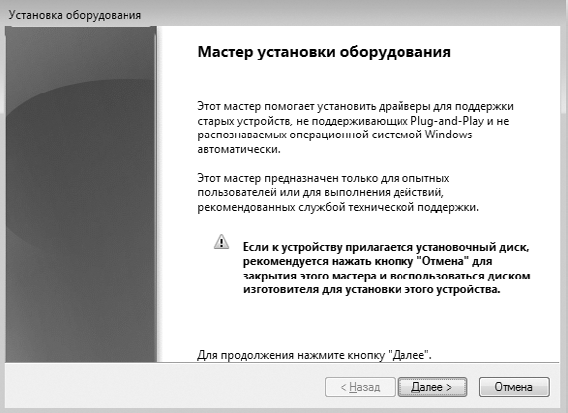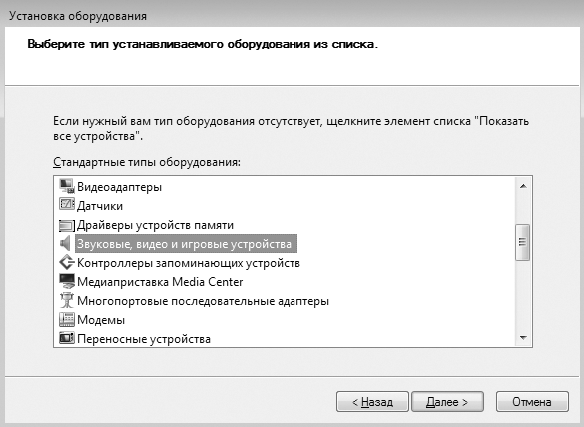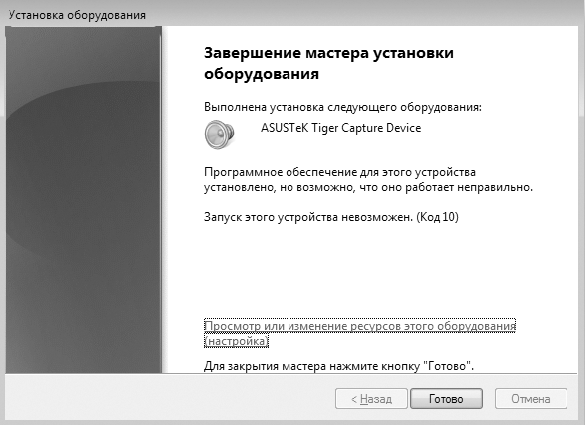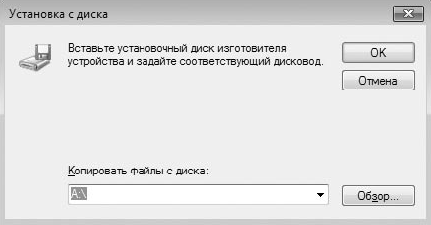- Intel INF installation — что это за программа и нужна ли она?
- Начинаем разбираться
- Заключение
- Roadmap for Device and Driver Installation
- Установка драйвера из INF-файла
- Читайте также
- Установка размера файла, инициализация файла и разреженные файлы
- Пример: установка меток времени файла
- 5.5.2.4. Проверка драйвера
- Установка драйвера с помощью программы установки
- 16.3. Откат драйвера
- Драйвера и их назначение
- Установка драйвера и настройка источников данных
- 2.2 Компиляция и установка драйвера.
- Как писать драйвера (часть 1)
- Как писать драйвера (часть 2)
- Часть 2. API для WDM драйвера.
- Откат драйвера
Intel INF installation — что это за программа и нужна ли она?

При загрузке обязательно обращайте внимание на разрядность!
Начинаем разбираться
Драйвер на офф сайте (Gigabyte — для примера):
Примечание. Может иметь другое название — Intel Chipset Driver.
Вообще INF — расширение файла, которое обычно идет с драйвером (расширение SYS). Файл INF представляет себя что-то вроде инструкции/сценария для Windows по установке — какие файлы/куда копировать.
После установки Intel INF installation могут обнаружиться новые устройства (нормальное явление).
Для установки на чипсет можно использовать утилиту Intel Driver Update Utility:
На заметку — PCH означает северный мост.
| Название | Краткое описание |
|---|---|
| Realtek Function driver for Realtek Azalia audio chip (Including Microsoft UAA Driver in English edition) | Предположительно драйвер/софт для аудиочипа (звуковая карта). Иногда необходим для установки на некоторые модели ноутбуков. |
| Realtek LAN Driver | Обеспечивает работу сетевой карты. LAN (Local area network) — локальная сеть. |
| Realtek Ethernet Diagnostic Utility | Скорее всего компонент проверки/диагностики сетевого адаптера. |
| SATA/IDE Driver | Драйвер работы интерфейса жесткого диска. Как правило — IDE уже не используется, считается устаревшими. |
| Intel AHCI/Raid | Для работы режима AHCI, который обеспечивает поддержку RAID (при необходимости). Устанавливать нужно. |
| Intel Management Engine (Intel ME) | Подсистема, встроенная в чипсет, предназначена для процессов, связанных с мониторингом/обслуживанием ПК во время спящего режима, включения/выхода из режима, а также во время обычной работы. |
На заметку. Используя Windows 10, многие драйвера устанавливаются автоматически — из хранилища Microsoft. Иногда вручную остается установить только видео и звук, но в большинстве случаев — на эти устройства также автоматически установит Windows базовые драйвера.
Важно! Раньше, работа видеокарты без драйверов вызывала сильную нагрузку на графический процессор (GPU). Моя рекомендация — устанавливать драйвера на видео в первую очередь.
Заключение
- Intel INF installation — драйвера чипсета, устанавливать обязательно. По этой причине — Windows старается их самостоятельно и автоматически установить в первую очередь (для этого используется подключение к интернету).
- Удалять не стоит, кроме как переустановки.
Roadmap for Device and Driver Installation
To install a device and driver in the WindowsВ operating system, follow these steps:
Step 1: Learn the fundamentals of device and driver installation in Windows.
You must understand the fundamentals of device and driver installation in the Windows family of operating systems. This will help you to make appropriate design decisions and will allow you to streamline your development process. For more information, see Overview of Device and Driver Installations.
Step 2: Learn about driver packages and their components.
A driver package consists of all the components that you must supply to install your device and support it under Windows.
To install a device or a driver, you must have system-supplied and vendor-supplied components. The system provides generic installation software for all device classes. Vendors must supply one or more device-specific components within the driver package.
For more information, see Driver Packages.
Step 3: Learn about information (INF) files.
An INF file contains the information and device settings which the system-provided device installation components use to install your driver package, such as the driver for the device and any device-specific applications.
For more information, see INF Files.
Step 4: Create a driver package for your device and drivers.
Your driver package must provide an INF file, the device’s driver files, as well as optionally provide additional software components. You may refer to the sample Toaster driver package to determine which components are needed for your driver package.
For more information about the components of a driver package, see Creating a Driver Package.
For more information about driver packages, see the Toaster Sample.
Step 5: Test-sign your driver package during development and testing.
Test-signing refers to using a test certificate to sign a prerelease version of a driver package for use on test computers. In particular, this allows developers to sign driver packages by using self-signed certificates, such as those the MakeCert tool generates. This capability allows developers to install and test driver packages in Windows with driver signature verification enabled.
Step 6: Release-sign your driver package for distribution.
After you have tested and verified your driver package, you should release-sign the driver package. Release-signing identifies the publisher of a driver package. While this step is optional, driver packages should be release-signed for the following reasons:
Ensure the authenticity, integrity, and reliability of driver packages. Windows uses digital signatures to verify the identity of the publisher and to verify that the driver has not been altered since it was published.
Provide the best user experience by facilitating automatic driver installation.
Run kernel-mode drivers on 64-bit versions of Windows Vista and later versions of Windows.
Playback certain types of next-generation premium content.
Driver packages are release-signed through either:
A WHQL Release Signature obtained through the Windows Hardware Compatibility Program (for Windows 10), or the Windows Hardware Certification Program (for Windows 8/8.1 and older operating systems).
A release signature created through a Software Publisher Certificate (SPC).
Step 7: Distribute your driver package.
The final step is to distribute the driver package. If your driver package meets the quality standards that are defined in the the Windows Hardware Compatibility Program (for Windows 10), or the Windows Hardware Certification Program (for Windows 8/8.1 and older operating systems), you can distribute it through Microsoft Windows Update program. For more information, see Publishing a driver to Windows Update.
These are the basic steps. Additional steps might be necessary based on the installation needs of your individual device and driver.
Установка драйвера из INF-файла
Установка драйвера из INF-файла
Рассмотрим ситуацию, когда для установки оборудования используется набор из INF-файлов.
Откройте Панель управления и запустите механизм Диспетчер устройств. В результате откроется окно, в котором вы можете видеть список всех устройств, обнаруженных операционной системой на компьютере (рис. 16.1).
Большую его часть составляют устройства, находящиеся на материнской плате, и лишь некоторые записи свидетельствуют об устройствах, которые установлены в виде платы расширения или подключены с использованием внешних портов.
Наша задача – установить драйвер для устройства, не обнаруженного операционной системой. Если устройство еще не подключено к компьютеру, самое время это сделать.
Если устройство уже подключено к компьютеру, то щелкните правой кнопкой мыши на названии компьютера в самом верху списка и в появившемся меню выберите пункт Установить старое устройство (рис. 16.2). Это приведет к запуску мастера установки оборудования, который будет вам помогать и направлять ваши действия при установке оборудования (рис. 16.3).
Рис. 16.1. Запускаем механизм Диспетчер устройств
Рис. 16.2. Выбираем пункт Установить старое устройство
Прочитав вступительную речь и приготовив диск с драйверами, если он нужен, нажмите кнопку Далее, чтобы начать процесс установки устройства.
Рис. 16.3. Мастер установки оборудования
Мастер установки на выбор предлагает два варианта дальнейших действий: автоматическую и ручную установку оборудования (рис. 16.4). Автоматическая установка ничего не даст, так как операционная система уже пыталась сделать это в процессе установки. По этой причине сразу же необходимо переходить ко второму варианту действий. Установите переключатель в положение Установка оборудования, выбранного из списка вручную и нажмите кнопку Далее.
Рис. 16.4. Выбираем вариант действия
В следующем окне вы увидите список устройств разного типа, драйверы к которым имеются в операционной системе (рис. 16.5).
Рис. 16.5. Указываем тип устройства, которое нужно установить
Рассмотрим сначала вариант, когда вы обнаружили в списке производителей и драйверов нужный вам драйвер. Отметив его, нажмите кнопку Далее, чтобы перейти к его установке.
В следующем окне мастер установки оборудования покажет список всех имеющихся в системе драйверов для выбранного типа устройства, отсортированных по производителю оборудования. Если вы уверены в том, что для вашего оборудования подойдет один из предложенных драйверов, то в левой части окна выберите нужного производителя, а в правой – необходимый драйвер. После этого можно попробовать его установить, нажав кнопку Далее (рис. 16.6). Это приведет к появлению подтверждающего окна, в котором еще раз нужно нажать кнопку Далее (рис. 16.7).
После того как установка драйверов подтверждена, мастер установки оборудования копирует необходимые драйверы в систему и пытается инициализировать устройство. Если инициализация устройства прошла успешно, вы увидите окно с сообщением о том, что драйвер для устройства был установлен корректно и устройство готово к работе. В противном случае мастер сообщит о том, что установка завершилась неудачей и запуск устройства невозможен, или о том, что есть какие-то трудности (рис. 16.8).
Рис. 16.6. Указываем драйвер для устройства
Рис. 16.7. Подтверждаем установку драйвера
В этой ситуации единственный выход – попробовать установить другой драйвер, например идущий в комплекте с устройством или скачанный с веб-сайта производителя в Интернете.
Рис. 16.8. Неудачная установка драйвера
Чтобы установить другой драйвер, нажмите кнопку Установить с диска (см. рис. 16.6). В результате появится окно, в котором нужно нажать кнопку Обзор (рис. 16.9) и в открывшемся окне выбора файла указать расположение файла с драйвером.
Рис. 16.9. Устанавливаем драйвер из другого источника
После нажатия кнопки ОК мастер попытается установить драйвер. Если данный драйвер сможет работать в Windows 7, он будет установлен и устройство сможет функционировать.
Данный текст является ознакомительным фрагментом.
Продолжение на ЛитРес
Читайте также
Установка размера файла, инициализация файла и разреженные файлы
Установка размера файла, инициализация файла и разреженные файлы Функция SetEndOfFile позволяет переустановить размер файла, используя текущее значение указателя файла для определения его размера. Возможно как расширение, так и усечение файла. В случае расширения файла
Пример: установка меток времени файла
Пример: установка меток времени файла Программа 3.3 реализует UNIX-команду touch, предназначенную для изменения кода защиты файлов и обновления меток времени до текущих значений системного времени. В упражнении 3.11 от вас требуется расширить возможности функции touch таким
5.5.2.4. Проверка драйвера
5.5.2.4. Проверка драйвера После загрузки убедитесь, что драйвер установлен и используется. Нажмите ‹Alt+F2›, введите system-config-display, перейдите в раскрывшемся окне на вкладку Оборудование и щелкните на кнопке Настроить напротив строки с идентификацией видеокарты. В
Установка драйвера с помощью программы установки
Установка драйвера с помощью программы установки Часто для установки старого оборудования используется программа установки, и стандартный подход установки драйверов, описанный выше, при этом не подходит. Однако при запуске программы установки она отказывается
16.3. Откат драйвера
16.3. Откат драйвера Иногда приходится не только ставить драйверы с нуля, но и обновлять старые драйверы. Необходимость установки нового драйвера объясняется достаточно просто: новый драйвер практически всегда представляет собой исправленную версию старого драйвера
Драйвера и их назначение
Драйвера и их назначение Для того чтобы подключить оборудование к компьютеру, недостаточно просто физически подсоединить его к системному блоку. Чтобы операционная система распознала это оборудование, необходимо наличие специальной программы – драйвер. Только после
Установка драйвера и настройка источников данных
Установка драйвера и настройка источников данных Дистрибутив драйвера состоит из одного исполнимого файла с именем ibgem_21_desk.exe (для настольной редакции драйвера версии 2.1). Чтобы установить драйвер, необходимо запустить этот файл.Существует два способа создания
2.2 Компиляция и установка драйвера.
2.2 Компиляция и установка драйвера. Проект, сгенерированный DriverWizard, находится в каталоге XDSP. В этом каталоге расположены файлы рабочего пространства (Workspace) VC++: XDSP.dsw, XDSP.ncd и XDSP.opt и два каталога – sys и exe. Здесь же находится файл XDSPioctl.h. В нем описаны управляющие коды,
Как писать драйвера (часть 1)
Как писать драйвера (часть 1) Предисловие. Драйвера под Windows являются для большей массы программистов, «тайной за семью печатями». И вовсе не потому, что это что-то архисложное, сколько по причине абсолютной недокументированности идеологии.Начав заниматься этой темой я
Как писать драйвера (часть 2)
Как писать драйвера (часть 2) Прежде, чем хвататься за описание самого драйвера, давайте определимся с типами существующих драйверов.По существующему в DDK разделению сам Microsoft подразделяет драйвера на следующие типы:– Kernel-Mode Drivers;– Kernel Streaming Drivers;– Graphics Drivers;– Network
Часть 2. API для WDM драйвера.
Часть 2. API для WDM драйвера. Большинство функций драйверного API, которые нас интересуют, предоставляются модулем ntoskrnl.exe.Для их использования надо сделать следующее:1) Объявить типы данных и определить константы.Большинство определений для C находятся в файлах ntdef.h и wdm.h.2)
Откат драйвера
Откат драйвера Иногда случается, что при установке новой версии драйвера устройства, например видеокарты, система начинает работать нестабильно. Естественно, это недопустимо, поскольку создает множество неудобств. Все ухудшается еще и тем, что, как правило, дистрибутивы