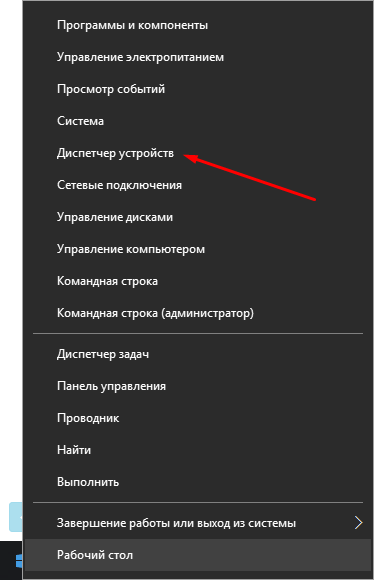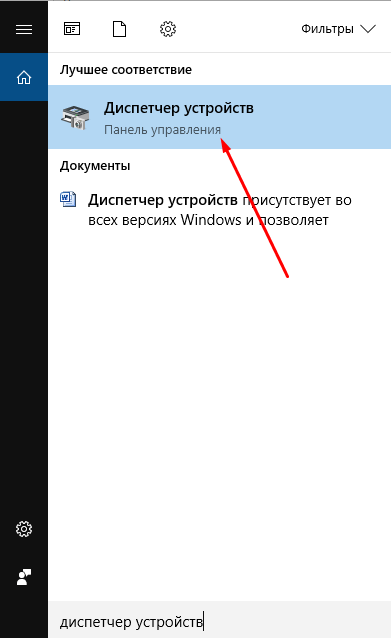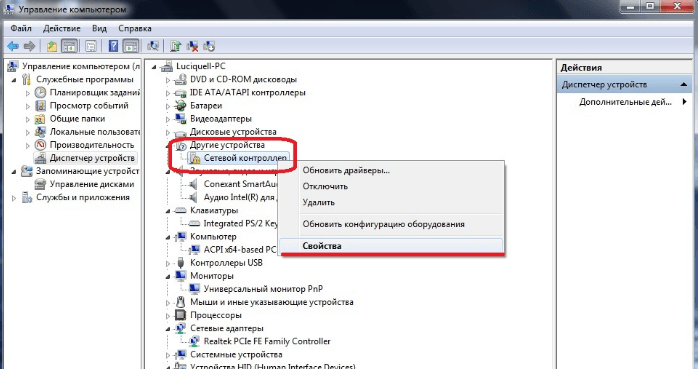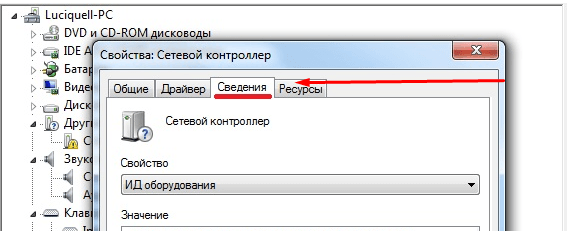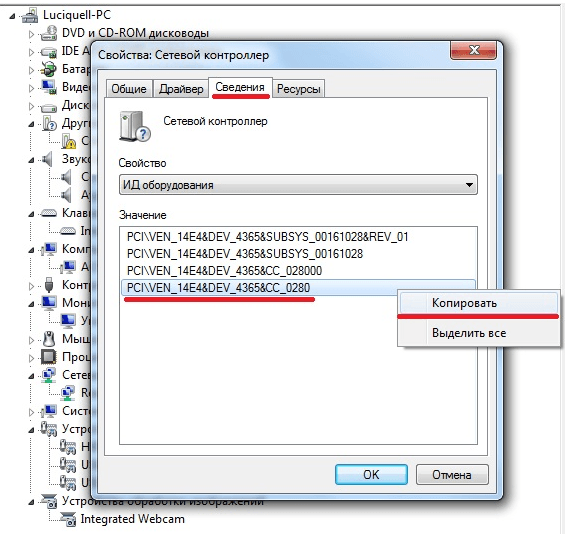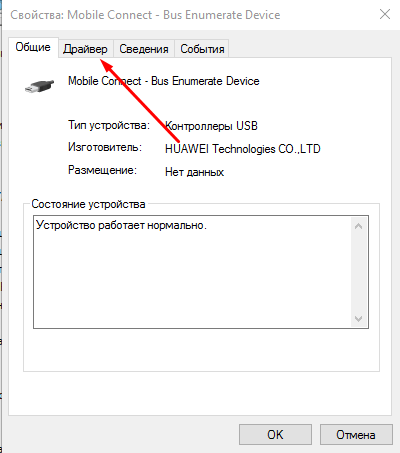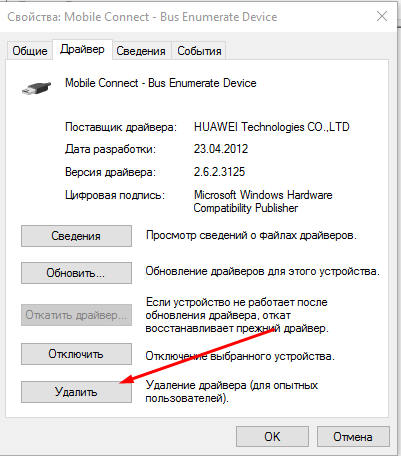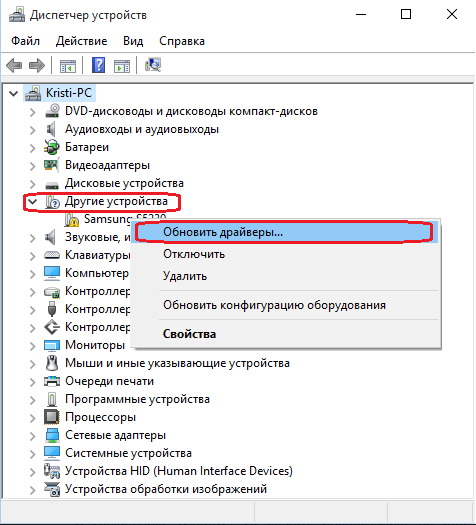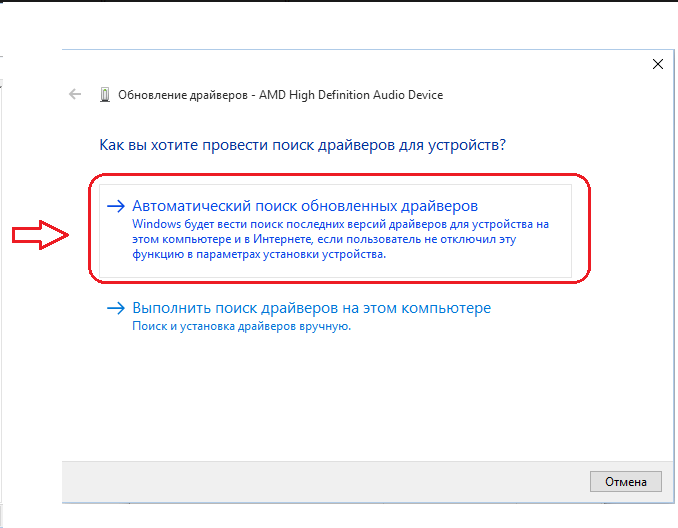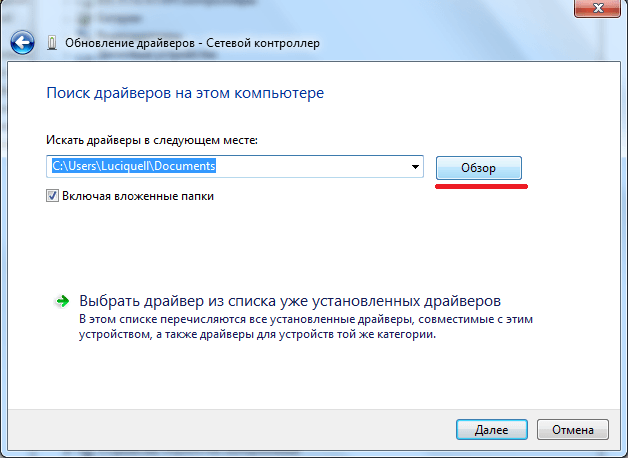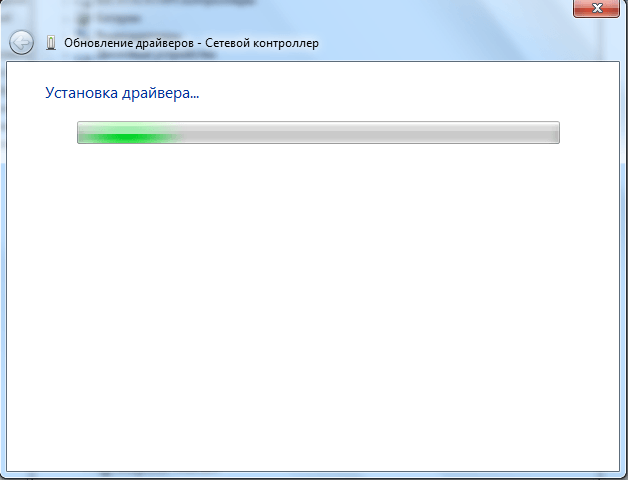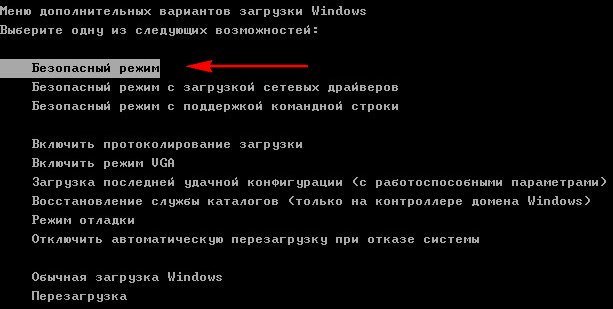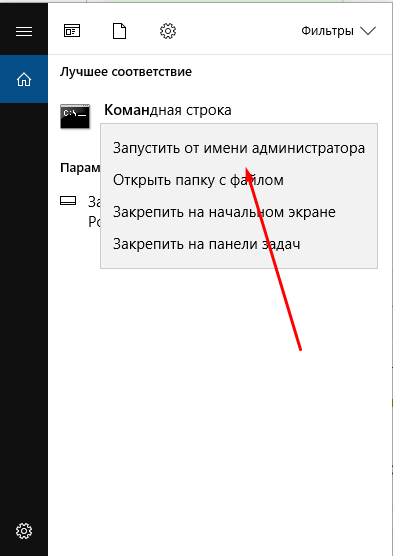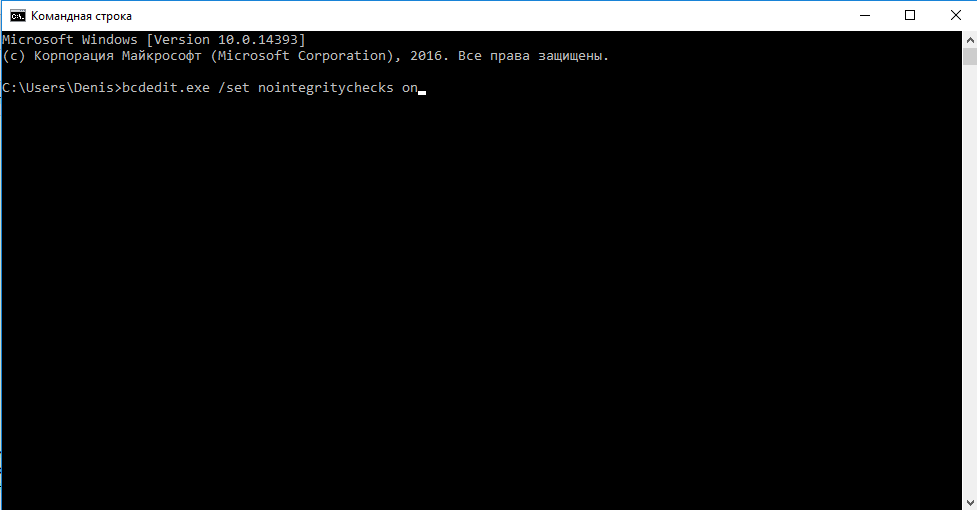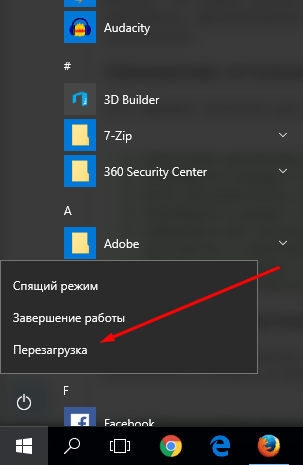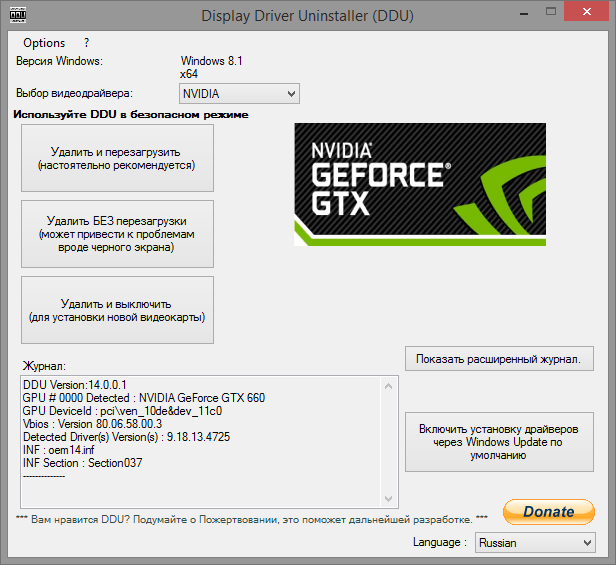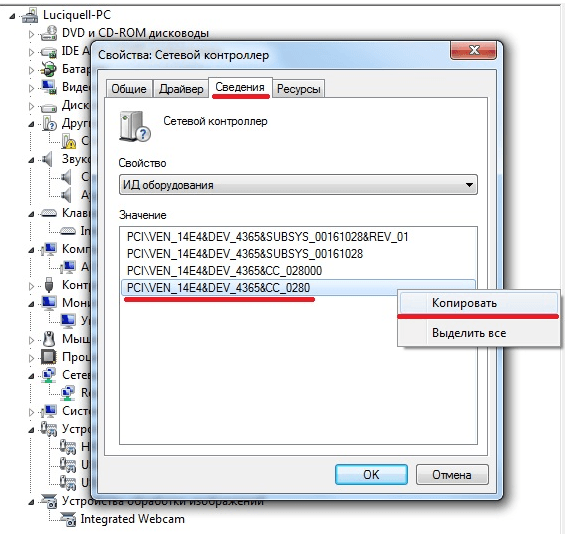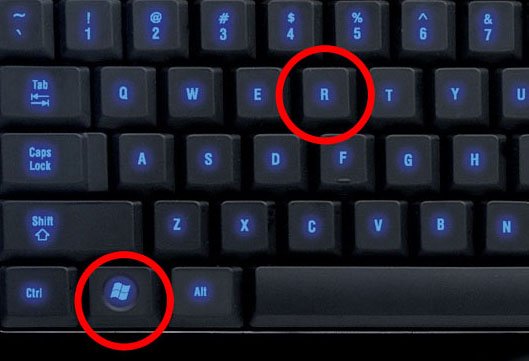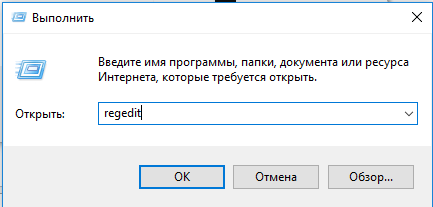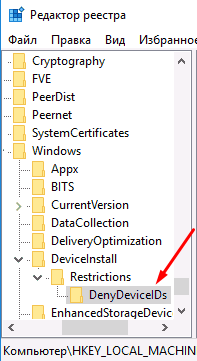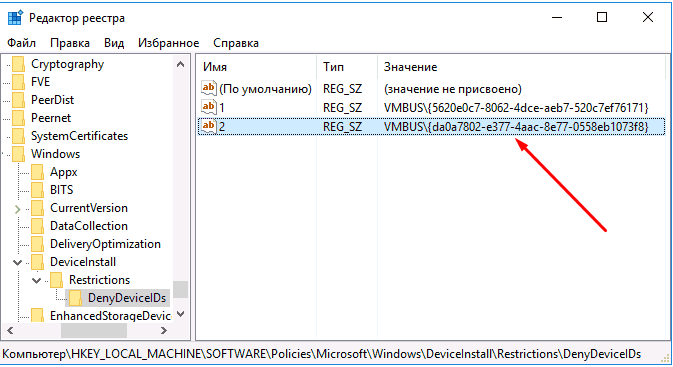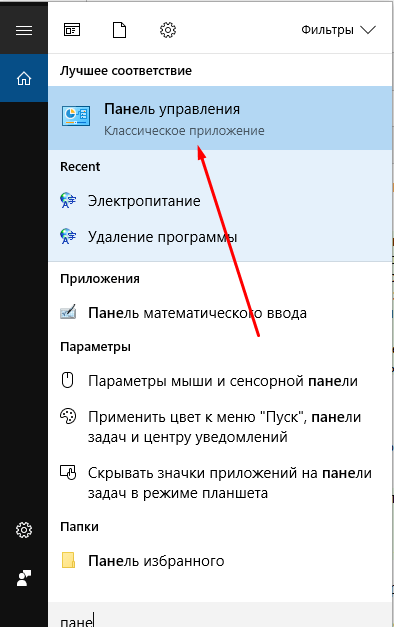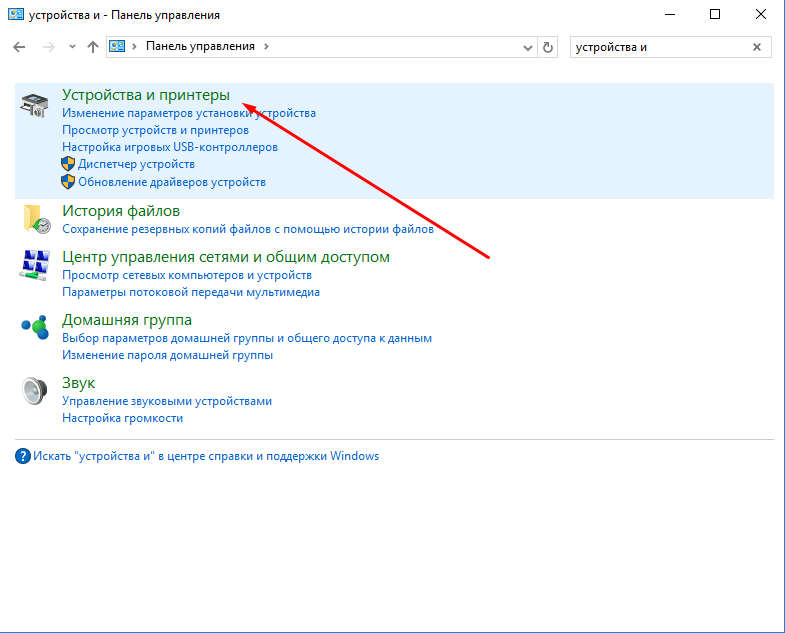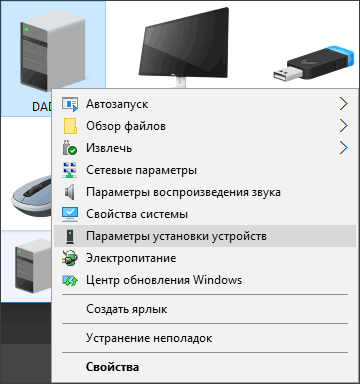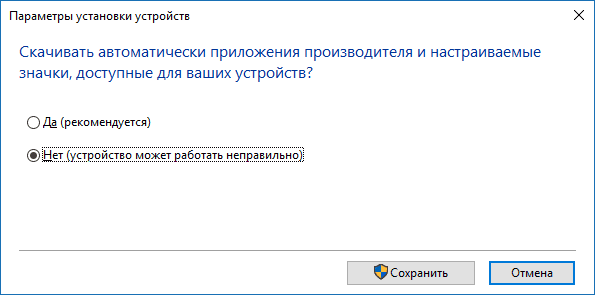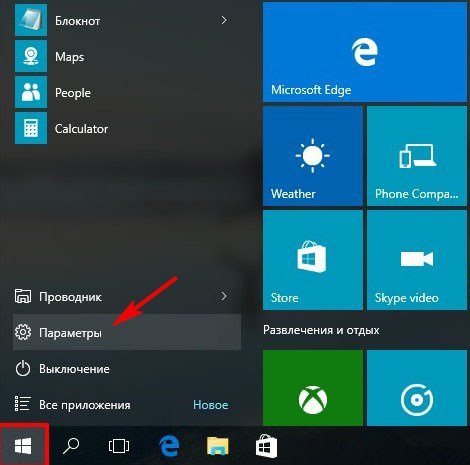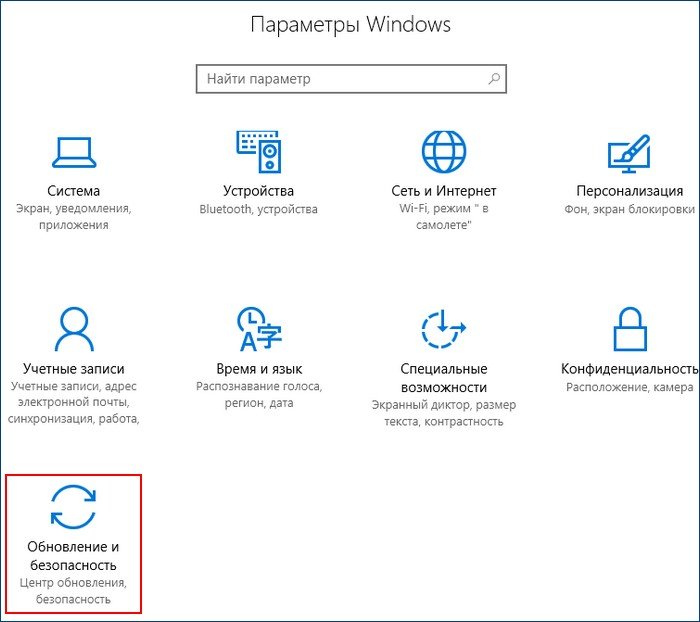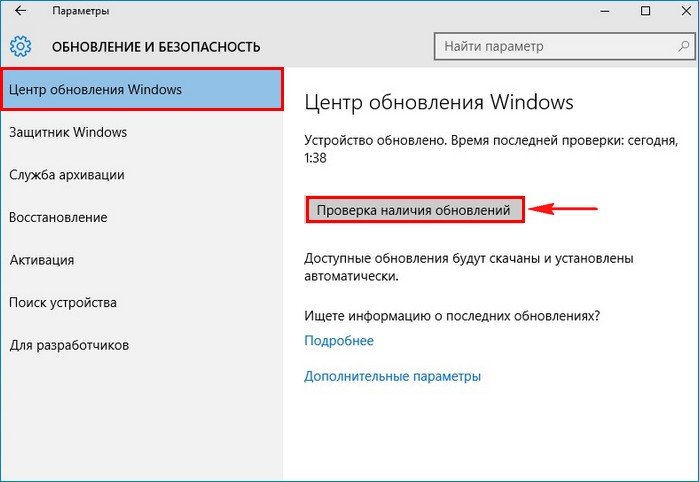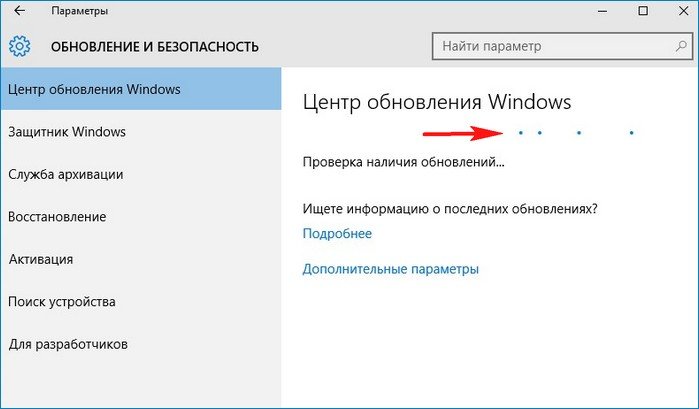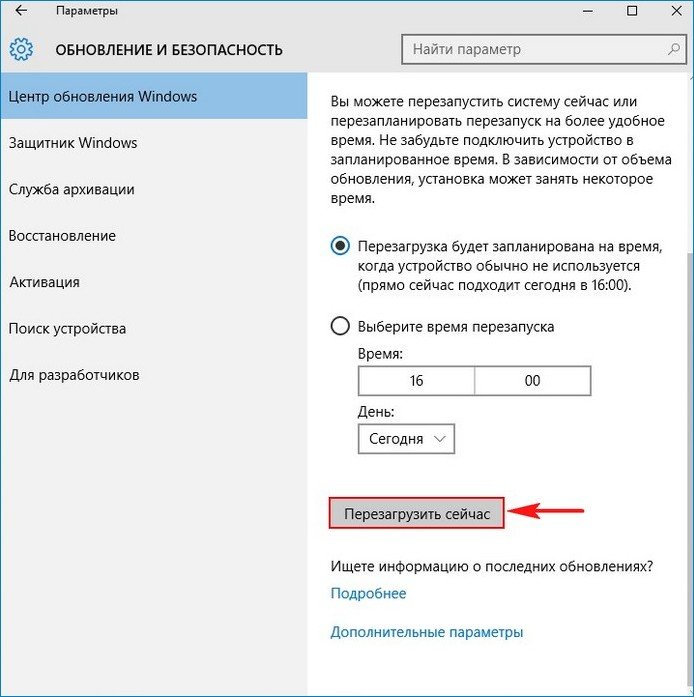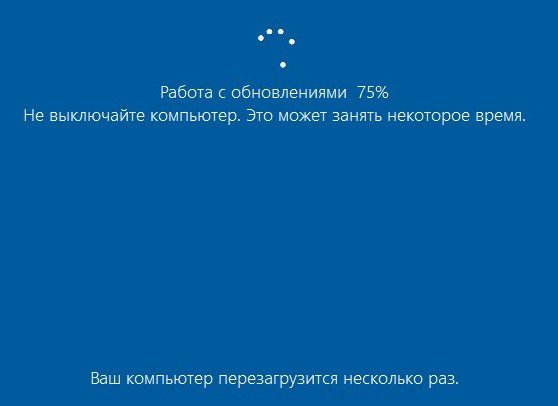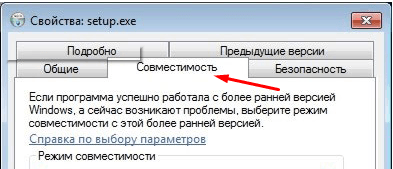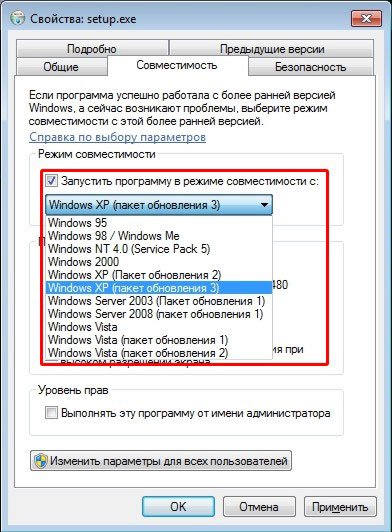- WinDDK-7 вот , что нужно для создания драйвера
- Далее просто пробуем написать простейший kernel драйвер
- Отладка
- Installing preview versions of the Windows Driver Kit (WDK)
- Install Windows Driver Kit (WDK) Insider Preview
- 1. Install Visual Studio
- 2. Disable strong name validation
- 3. Install SDK Insider Preview
- 4. Install WDK Insider Preview
- Install Enterprise WDK (EWDK) Insider Preview
- Run-time requirements for the WDK and the EWDK
- Download the Windows Driver Kit (WDK)
- Runtime requirements
- WDK for Windows 10, version 2004
- Step 1: Install Visual Studio 2019
- Step 1.5 Install Refreshed Windows SDK 10.0.19041.685 for Windows 10, version 2004
- Step 2: Install Refreshed WDK for Windows 10, version 2004
- Enterprise WDK (EWDK) for Windows 10, version 2004
- EWDK with Visual Studio Build Tools
- Driver samples for Windows 10
- Установка и обновление драйверов устройств в Windows 10
- Работа с драйверами в Windows 10
- Подготовка к установке и обновлению
- Установка и обновление драйвера
- Видео: установка и обновление драйверов
- Отключение проверки подписей
- Видео: как отключить проверку подписи драйверов в Windows 10
- Работа с драйверами через сторонние приложения
- Деактивация автоматического обновления
- Отключение обновления для одного или нескольких устройств
- Отключение обновления сразу для всех устройств
- Видео: отключение автоматических обновлений
- Решение проблем с установкой драйверов
- Обновление системы
- Установка в режиме совместимости
- Что делать, если появляется ошибка 28
WinDDK-7 вот , что нужно для создания драйвера
У нас Windows 10-64.
Задача разработать например драйвер устройства под Windows.
Устанавливаем Windows Device Driver Kit 7 :
Скачиваем с офф.сайта microsoft ISO, разархивируем , запустим KitSetup.exe
Так выглядят в Панель управления\Программы\Программы и компоненты
Установлен у меня в C:\WinDDK\7600.16385.1
В C:\WinDDK\7600.16385.1\src много примеров исходных кодов.
Примечание : если у вас уже установлен Win Driver Kit 10 , то придется удалить.
Фишка в том , что сборку надо запускать через запуск сначала командного файла (который устанавливает переменные среды) :
см. Пуск->Windows Driver
Открывается консоль, где и надо ввести build (в каталоге вашего проекта). Процесс сборки выглядит примерно так:
Для x64 входим через C:\Windows\System32\cmd.exe /k C:\WinDDK\7600.16385.1\bin\setenv.bat C:\WinDDK\7600.16385.1\ fre x32-64
Windows 10 — надо сначала отключить проверку цифровой подписи (у меня срабатывает при нажатой SHIFT + клик Перезагрузка)
Отключаем.
Далее просто пробуем написать простейший kernel драйвер
На самом деле в дальнейшем в этой ветке сайта мы будем заниматься UMDF драйверами, но для проверки первого драйвера подвернулся пример driver.sys (kernel драйвер, драйвер уровня ядра)
Компилируем простейший драйвер (sys — кернел драйвер)
Для варианта сборки x86 пробуем зарегистрировать драйвер
Для варианта сборки amd64 получаем
Теперь по другому пробуем проверить запущен ли все-таки драйвер через программу OSR Driver Loader:
Получается драйвер все-таки запускается несмотря на ругань по поводу сертификата.
Смотрим например еще так :
Osr driver loader — прекрасно и сама регистрирует / запускает / останавливает / удаляет драйвер. Только не забывайте перезагружаться.
Отладка
У нас на сайте см. отдельный раздел по отладке драйверов.
Installing preview versions of the Windows Driver Kit (WDK)
This page contains installation instructions for Insider Preview (pre-release) versions of the Windows Driver Kit (WDK). The download links for the latest pre-release version of the WDK and the EWDK are on https://www.microsoft.com/software-download/windowsinsiderpreviewWDK.
For info about the latest released versions of the WDK, see Download the Windows Driver Kit (WDK). For downloads of earlier versions of the WDK, see Other WDK downloads.
Install Windows Driver Kit (WDK) Insider Preview
1. Install Visual Studio
- The WDK now supports Visual Studio 2019. All editions are supported. The WDK no longer supports Visual Studio 2017.
- Download from https://visualstudio.microsoft.com/vs/preview/.
- Select workload: Development with C++.
- ARM: To build ARM drivers you must additionally install the component: Individual components -> Compilers, build tools, and runtimes -> Visual C++ compilers and libraries for ARM.
- ARM64: Currently not supported.
2. Disable strong name validation
The WDK Visual Studio Extensions are currently not strong name signed. Run the following commands from an elevated command prompt to disable strong name validation:
3. Install SDK Insider Preview
4. Install WDK Insider Preview
During installation you will see the Visual Studio installer install the WDK Visual Studio Extensions.
Install Enterprise WDK (EWDK) Insider Preview
The EWDK is a standalone self-contained command-line environment for building drivers. It includes Build Tools for Visual Studio 2019, the SDK, the WDK and support for ARM64 driver development. See more at Installing the Enterprise WDK.
To get started, disable strong name validation by running the following commands from an elevated command prompt:
Then mount the ISO that you downloaded from the Insider Preview page and select LaunchBuildEnv to use the EWDK.
Run-time requirements for the WDK and the EWDK
The WDK requires Visual Studio. For more info about system requirements for Visual Studio, see Visual Studio 2019 System Requirements.
In addition, the EWDK requires .NET 4.7.2. For more info about what .NET runs on, see .NET Framework system requirements.
You can use the WDK Insider Preview and the EWDK Insider Preview to develop drivers for these operating systems:
Download the Windows Driver Kit (WDK)
The WDK is used to develop, test, and deploy Windows drivers.
Runtime requirements
You can run the Windows 10, version 2004 WDK on Windows 7 and later, and use it to develop drivers for these operating systems:
| Client OS | Server OS |
|---|---|
| Windows 10 | Windows Server 2019, Windows Server 2016 |
| Windows 8.1 | Windows Server 2012 R2 |
| Windows 8 | Windows Server 2012 |
| Windows 7 | Windows Server 2008 R2 SP1 |
WDK for Windows 10, version 2004
 Step 1: Install Visual Studio 2019
Step 1: Install Visual Studio 2019
The WDK requires Visual Studio. For more information about system requirements for Visual Studio, see Visual Studio 2019 System Requirements.
The following editions of Visual Studio 2019 support driver development for this release:
When you install Visual Studio 2019, select the Desktop development with C++ workload. The Windows 10 Software Development Kit (SDK) is automatically included, and is displayed in the right-hand Summary pane. Note that the version of the SDK that is compatible with the WDK for Windows 10, version 2004 may not be the default SDK. To select the correct SDK:
In Visual Studio Installer, on the Individual components tab, search for Windows 10 SDK (10.0.19041.0), select this version and continue with install. Note that Visual Studio will automatically install Windows 10 SDK (10.0.19041.1) on your machine.
If you already have Visual Studio 2019 installed, you can install the Windows 10 SDK (10.0.19041.1) by using the Modify button in Visual Studio install.
WDK has Spectre mitigation enabled by default but requires spectre mitigated libraries to be installed with Visual Studio for each architecture you are developing for. Additionally, developing drivers for ARM/ARM64 require the build tools for these architectures to also be installed with Visual Studio. To locate these items you will need to know the latest version of MSVC installed on your system.
To find the latest version of MSVC installed on your system, in Visual Studio Installer go to workload page, on the right pane under installation details, expand Desktop development with C++ and locate the MSVC v142 — VS 2019 C++ x64/x86 build tools (V14.xx) — note where xx should be the highest version available.
With this information (v14.xx), go to Individual components and search for v14.xx. This will return the tool sets for all architectures, including Spectre mitigated libs. Select the driver architecture you are developing for.
For example, searching for v14.25 returns the following:
 Step 1.5 Install Refreshed Windows SDK 10.0.19041.685 for Windows 10, version 2004
Step 1.5 Install Refreshed Windows SDK 10.0.19041.685 for Windows 10, version 2004
This SDK is strongly recommended and will eventually be made available through Visual Studio
 Step 2: Install Refreshed WDK for Windows 10, version 2004
Step 2: Install Refreshed WDK for Windows 10, version 2004
The WDK Visual Studio extension is included in the default WDK installation.
If you can’t find driver project templates in Visual Studio, the WDK Visual Studio extension didn’t install properly. To resolve this, run the WDK.vsix file from this location: C:\Program Files (x86)\Windows Kits\10\Vsix\VS2019\WDK.vsix.
Enterprise WDK (EWDK) for Windows 10, version 2004
The EWDK is a standalone, self-contained command-line environment for building drivers. It includes the Visual Studio Build Tools, the SDK, and the WDK. The latest public version of the EWDK contains Visual Studio 2019 Build Tools 16.7.0 and MSVC toolset v14.23. To get started, mount the ISO and run LaunchBuildEnv.
The EWDK also requires the .NET Framework version 4.7.2. For more information about other requirements for the .NET Framework, see .NET Framework system requirements.
 EWDK with Visual Studio Build Tools
EWDK with Visual Studio Build Tools
You can use the Visual Studio interface with the build tools provided in the EWDK.
- Mount the EWDK ISO.
- Run LaunchBuildEnv.cmd .
- In the environment created in step 2, type SetupVSEnv, and then press Enter.
- Launch devenv.exe from the same environment, using the full file path. Example: «C:\Program Files (x86)\Microsoft Visual Studio\2019\\%Community|Professional|Enterprise%\Common7\IDE\devenv.exe»
Note that the Visual Studio major version should match with the version in the EWDK. For example, Visual Studio 2019 works with the EWDK that contain VS16.X build tools.
Driver samples for Windows 10
To download the driver samples, do one of the following:
- Go to the driver samples page on GitHub, click Clone or download, and then click Download ZIP.
- Download the GitHub Extension for Visual Studio, and then connect to the GitHub repositories.
- Browse the driver samples on the Microsoft Samples portal.
Установка и обновление драйверов устройств в Windows 10
Драйверы необходимы для всех устройств и компонентов, подключённых к компьютеру, так как обеспечивают стабильную и корректную работу компьютера. Со временем разработчики выпускают новые версии драйверов с исправлением ранее допущенных ошибок, поэтому рекомендуется периодически проверять наличие обновлений для уже установленных драйверов.
Работа с драйверами в Windows 10
Установить или обновить драйверы Windows 10 можно как с помощью сторонних программ, так и стандартными методами, уже вшитыми в систему. Для второго варианта не требуется особых усилий и знаний. Все действия с драйверами будут производиться в диспетчере устройств, к которому можно перейти, кликнув правой клавишей мыши по меню «Пуск» и выбрав приложение «Диспетчер устройств».
В меню «Пуск» выбираем пункт «Диспетчер устройств»
Также к нему можно перейти из поисковой строки Windows, открыв приложение, предложенное в результате поиска.
Открываем найденную в меню «Поиск» программу «Диспетчер устройств»
Подготовка к установке и обновлению
Существует два способа установки и обновления: вручную и автоматический. Если вы выберете второй вариант, то компьютер сам найдёт все необходимые драйверы и установит их, но ему понадобится стабильный доступ в интернет. Также этот вариант не всегда работает, так как компьютер часто не справляется с поиском драйверов, но попробовать стоит.
Установка вручную требует самостоятельно найти, скачать и установить драйверы. Искать их рекомендуется на сайтах производителей устройств, ориентируясь по названию, уникальному номеру и версии драйверов. Просмотреть уникальный номер можно через диспетчер:
- Перейдя к диспетчеру устройств, найдите устройство или компонент, для которого вам нужны драйверы, и разверните его свойства.
Открываем свойства устройства, щёлкнув правой кнопкой мыши по нужному устройству
Переходим к вкладке «Сведения» в открывшемся окне
Копируем «ИД оборудования», после чего ищем его в интернете
Установка и обновление драйвера
Установка новых драйверов производится поверх старых, поэтому обновление и установка драйверов — одно и то же. Если вы обновляете или устанавливаете драйверы из-за того, что устройство перестало работать, то сначала стоит удалить старую версию драйвера, чтобы ошибка с него не передалась на новый:
- Раскройте «Свойства» оборудования и выберите страницу «Драйвер».
Переходим в вкладку «Драйвер»
Кликаем по кнопке «Удалить»
Выбираем функцию «Обновить драйвер»
Выбираем ручной или автоматический способ обновления
Указываем путь до драйвера
Дожидаемся, пока драйвер будет установлен
Видео: установка и обновление драйверов
Отключение проверки подписей
Каждый драйвер имеет свой сертификат, который подтверждает его подлинность. Если система заподозрит, что у устанавливаемого драйвера нет подписи, то она запретит работу с ним. Чаще всего подписей нет у неофициальных драйверов, то есть скачанных не с официального сайта разработчика устройства. Но бывают случаи, когда сертификат драйвера не обнаружен в списке лицензионных по другой причине. Учтите, что установка неофициальных драйверов может привести к некорректной работе устройства.
Чтобы обойти запрет на установку неподписанных драйверов, выполните следующие действия:
- Перезагрузите компьютер, и как только появятся первые признаки загрузки, нажмите несколько раз клавишу F8 на клавиатуре, чтобы перейти к специальному меню выбора режима. В появившемся списке с помощью стрелочек и клавиши Enter активируйте безопасный режим работы.
Выбираем безопасный режим включения в «Меню допонительных вариантов загрузки Windows»
Запускаем командную строку от имени администратора
Выполняем команду bcdedit.exe /set nointegritychecks on
Перезагружаем компьютер после всех изменений
Видео: как отключить проверку подписи драйверов в Windows 10
Работа с драйверами через сторонние приложения
Существует множество приложений, позволяющих выполнить поиск и установку драйверов в автоматическом режиме. Например, можно использовать приложение Driver Booster, которое распространяется бесплатно, поддерживает русский язык и имеет понятный интерфейс. Открыв программу и подождав, пока она просканирует компьютер, вы получите список драйверов, которые можно обновить. Выберите те, которые вы хотели бы установить, и дождитесь, пока Driver Booster не закончит обновление.
Устанавливаем драйверы через Driver Booster
Некоторые компании, чаще всего крупные, выпускают собственные приложения, разработанные для установки фирменных драйверов. Такие приложения узконаправленны, что помогает им с большей вероятностью найти нужный драйвер и установить его. Например, Display Driver Uninstaller — официальное приложение для работы с видеокартами от компании NVidia и AMD, распространяется на их же сайте бесплатно.
Устанавливаем драйверы через Display Driver Uninstaller
Деактивация автоматического обновления
По умолчанию Windows самостоятельно ищет драйверы и их новые версии для встроенных и некоторых сторонних компонентов, но известно, что не всегда новая версия драйверов лучше старой: иногда обновления приносят больше вреда, чем пользы. Поэтому за обновлением драйверов необходимо следить вручную, а автоматическую проверку стоит деактивировать.
Отключение обновления для одного или нескольких устройств
- Если вы не хотите получать обновления только для одного или нескольких устройств, то придётся закрывать доступ для каждого из них отдельно. Запустив диспетчер устройств, разверните свойства желаемого компонента, в раскрывшемся окне откройте вкладку «Сведения» и скопируйте уникальный номер, выбрав строку «ИД оборудования».
Копируем ID устройства в окне свойств устройства
Зажимаем комбинацию клавиш Win+R, чтобы вызвать команду «Выполнить»
Выполняем команду regedit, нажимаем ОК
Переходим по пути HKEY_LOCAL_MACHINE\ SOFTWARE\ Policies\ Microsoft\ Windows\ DeviceInstall\ Restrictions\ DenyDeviceIDs
Создаём строковые параметры со значениями в виде ID оборудования
Отключение обновления сразу для всех устройств
Если вы хотите, чтобы ни одно из устройств не получало новых версий драйверов без вашего ведома, то пройдите следующие шаги:
- Запустите панель управления через поисковую строку Windows.
Открываем «Панель управления» через поиск Windows
Открываем раздел «Устройства и принтеры» в «Панели управления»
Открываем страницу «Параметры установки устройств»
На вопрос, нужно ли устанавливать обновления, выбираем «Нет»
Видео: отключение автоматических обновлений
Решение проблем с установкой драйверов
Если драйверы не ставятся на видеокарту или любое другое устройство, выдавая ошибку, то нужно сделать следующее:
- убедитесь, что устанавливаемые вами драйверы поддерживаются устройством. Возможно, оно уже устарело и не тянет драйверы, предоставленные разработчиком. Внимательно почитайте, для каких моделей и версий предназначены драйверы;
- извлеките и вставьте устройство заново. Желательно вернуть его в другой порт, если такая возможность есть;
- перезагрузите компьютер: возможно, это перезапустит сломанные процессы и разрешит конфликт;
- установите на Windows все доступные обновления, если версия системы не соответствует последней доступной — драйверы могут не работать из-за этого;
- смените метод установки драйверов (автоматический, ручной и через сторонние программы);
- удалите старый драйвер перед тем, как приступать к установке нового;
- если вы пытаетесь установить драйвер из формата .exe, то запустите его в режиме совместимости.
Если ни одно из представленных выше решений не помогло решить проблему, обратитесь в техническую поддержку компании-производителя устройства, подробно перечислив способы, которые не помогли устранить проблему.
Обновление системы
Одна из возможных причин проблем при установке драйверов — необновлённая система. Чтобы установить последние версии обновлений для Windows, пройдите следующие шаги:
- Раскройте параметры компьютера, используя системную поисковую строку или меню «Пуск».
Открываем параметры компьютера в меню «Пуск»
Открываем раздел «Обновления и безопасность»
В «Центре обновления Windows» кликаем по кнопке «Проверить наличие обновлений»
Дожидаемся, пока система найдёт и скачает обновления
Начинаем перезагружать компьютер, чтобы обновления установились
Дожидаемся, пока обновления Windows будут установлены
Установка в режиме совместимости
- Если вы устанавливаете драйверы с файла в формате .exe, то разверните свойства файла и выберите страницу «Совместимость».
В «Свойствах» файла перейдите к вкладке «Совместимость»
Проверяем, совместимость с какой системой поможет установить драйверы
Что делать, если появляется ошибка 28
Ошибка с кодом 28 появляется, когда для некоторых устройств не установлены драйверы. Установите их, чтобы избавиться от ошибки. Также возможно, что уже установленные драйверы слетели или устарели. В этом случае обновите или переустановите их, предварительно удалив старую версию. Как всё это сделать, описано в предыдущих пунктах этой статьи.
Не забывайте устанавливать и обновлять драйверы, чтобы все устройства и компоненты компьютера работали стабильно. Работать с драйверами можно как стандартными средствами Windows, так и с помощью сторонних программ. Помните, что не всегда новые версии драйверов будут положительно сказываться на работе устройства, бывают случаи, хоть и очень редко, когда обновления вызывают отрицательный эффект.








 Step 1: Install Visual Studio 2019
Step 1: Install Visual Studio 2019