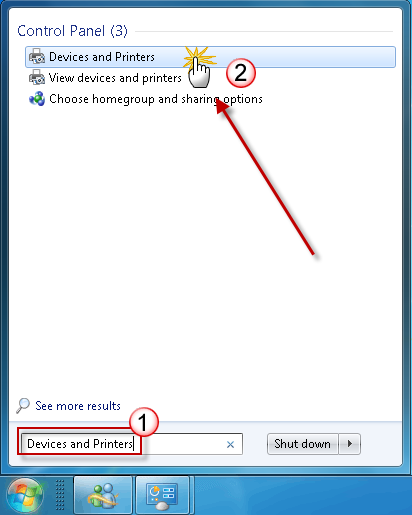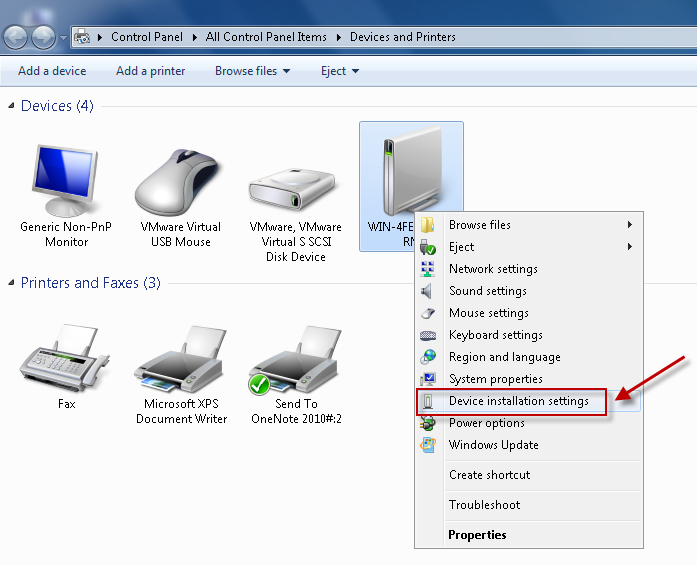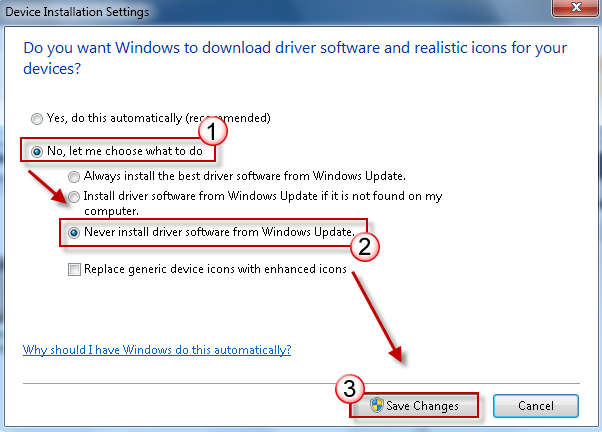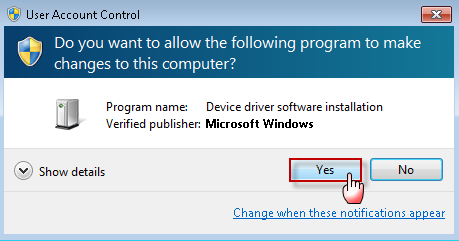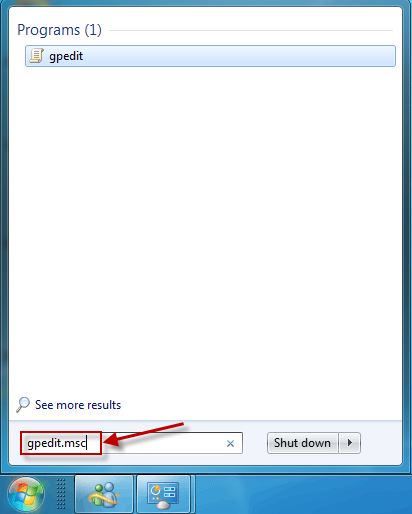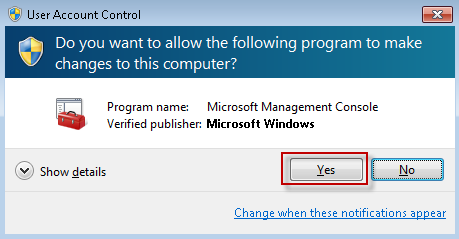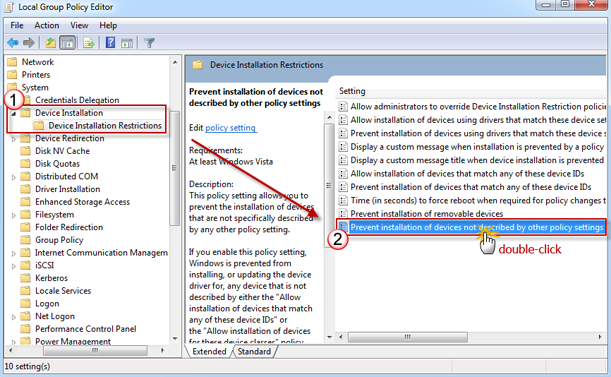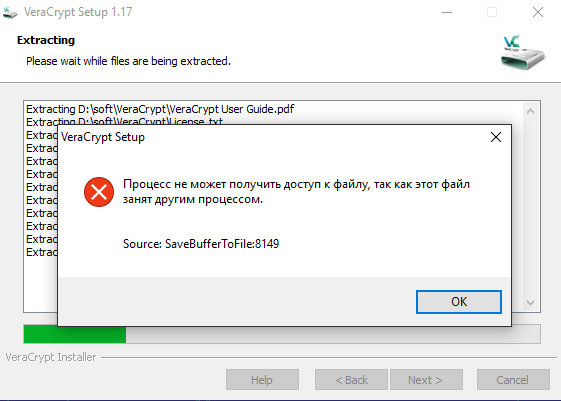- How to stop Windows 7 automatically installing drivers
- Summary
- Methods 1: Change device installation setting
- Methods 2: Configure group policy settings
- «Display driver stopped responding and has recovered» error in Windows 7 or Windows Vista
- Summary
- Resolution
- Method 1: Update to the latest display driver for your graphics hardware
- Method 2: Adjust visual effects for better performance
- Method 3: Modify registry entry to increase GPU processing time
- More Information
- Hardware(drivers) stop working in windows 10 1703
- IT заметки
- Windows: остановка работы драйвера ПО
- Windows stopped working
How to stop Windows 7 automatically installing drivers
Summary
Be default, Windows 7 automatically installs drivers for the devices that are connected to the computer. However, if you do not want Windows 7 to automatically install the drivers, you can use one of the methods listed in this article.
Methods 1: Change device installation setting
Click Start, type devices and printers in the search box, and then click Devices and Printers.
All the devices connected to the computer are listed, including monitor, keyboard, mouse, printer, and so on.
Under Devices, right-click the icon for the computer, and then click Device installation settings.
A new window pops up asking you whether you want Windows to download driver software.
Click to select No, let me choose what to do, select Never install driver software from Windows update, and then click Save Changes.
Click Yes when you are prompted for confirmation.
Methods 2: Configure group policy settings
Note This method only applies to Windows 7 Professional, Windows 7 Ultimate, and Windows 7 Enterprise.
Click Start, type gpedit.msc in the search box, and then press ENTER. This step opens the Local Group Policy Editor.
(Click Yes if you are prompted.)
Expand Computer Configuration, expand Administrative Templates, expand System, expand Device Installation, and then click Device Installation Restrictions.
In the right window, double-click Prevent installation of devices not described by other policy settings.
Click to select Enabled, and then click OK.
«Display driver stopped responding and has recovered» error in Windows 7 or Windows Vista
Summary
This article introduces three methods that you can use to troubleshoot the «display driver stopped responding» issue. For more information about the cause of the issue, move to the More Information section.
Resolution
To resolve this issue, follow the steps in the methods starting with method 1 and then proceeding with method 2 and method 3 if the solutions do not resolve the issue.
Method 1: Update to the latest display driver for your graphics hardware
To update to the latest display driver for your graphics hardware by using Windows Update, click the link specific to your version of Windows and follow the steps in that article:
If installing the latest updates does not resolve the issue, continue to method 2.
Method 2: Adjust visual effects for better performance
Having multiple programs, browser windows, or email messages open at the same time can use up memory, and cause performance issues. Try to close any programs and windows that you are not using.
You can also adjust your computer for better performance by disabling some of the visual effects. Here’s how to adjust all visual effects for best performance:
Open Performance Information and Tools by selecting Start > Control Panel. In the search box, type Performance Information and Tools, and then, in the list of results, click Performance Information and Tools.
Select Adjust visual effects, if you are prompted for an administrator password or confirmation, type the password or provide confirmation.
Select Visual Effects > Adjust for best performance > OK.
Note For a less drastic option, select Let Windows choose what’s best for my computer.
If this method did not resolve the issue, continue to method 3.
Method 3: Modify registry entry to increase GPU processing time
Timeout Detection and Recovery is a Windows feature that can detect when the video adapter hardware or a driver on your computer has taken longer than expected to complete an operation. When this occurs, Windows attempts to recover and reset the graphics hardware. If the GPU is unable to recover and reset the graphics hardware in the time permitted (two seconds), your system may become unresponsive, and display the error message “Display driver stopped responding and has recovered.”
Giving the Timeout Detection and Recovery feature more time to complete this operation by adjusting the registry value, may resolve this issue.
To do this, follow these steps:
Exit all Windows based programs.
Select Start, type regedit in the Search box, and then double-click regedit.exe from the results above. If you are prompted for an administrator password or confirmation, type the password or provide confirmation.
Locate to the following registry subkey:
HKEY_LOCAL_MACHINE\SYSTEM\CurrentControlSet\Control\GraphicsDrivers
On the Edit menu, select New, and then select the following registry value from the drop-down menu specific to your version of Windows (32 bit, or 64 bit):
Close Registry Editor and then restart your computer for the changes to take effect.
Important This section, method, or task contains steps that tell you how to modify the registry. However, serious problems might occur if you modify the registry incorrectly. Therefore, make sure that you follow these steps carefully. For added protection, back up the registry before you modify it. Then, you can restore the registry if a problem occurs. For more information about how to back up the registry in Windows 7, see Back up the registry.
Select DWORD (32-bit) value.
Type TdrDelay as the Name and then select Enter.
Double-click TdrDelay and add 8 for the Value data and then select OK.
Select QWORD (64-bit) value.
Type TdrDelay as the Name and then select Enter.
Double-click TdrDelay and add 8 for the Value data and then select OK.
More Information
This behavior can occur for one or more of the following reasons:
You may have to install the latest updates for your display driver.
Visual effects, or too many programs running in the background may be slowing your computer down.
The GPU is taking more time than permitted to display graphics to your monitor.
Note If you are using an older video card, there may not be a video driver that is fully compatible with your version of Windows. For more information about Timeout Detection and Recovery, see Timeout Detection and Recovery of GPUs through WDDM.
Hardware(drivers) stop working in windows 10 1703
We have several Dell Precision T1600 desktops, these desktops have Nvidia Quadro 600(geforce 400 based) GPUs. These are mostly used in a lab of 7 computers, the 5 computers that updated to 1703 from 1607 appear to get stuck at the black startup screen with blue windows logo(the spinning dots don’t move). However, the machines are fully accessible through remote desktop. we have since removed the GPUs but this sort of issue that can bring a semester to a grinding halt. Normally i would go to the MFG or designer website, but dell doesnt offer drivers for windows 10 on this model(early 2012) and the windows 10 drivers from nvidia tell me that i need to use the drivers provided by the manufacturer. I should also point out that a fresh install of windows 10 both from SCCM and from the generic ISO/USB both result in a similar black screen with blue windows logo, but will boot loop, is not accessable at any point, The card will work with the basic VGA driver but wont allow me to match resolution of monitor
Have a less critical, similar issue with a dell Vostro 1700 where all networking stops working after 1703, wifi device disappears, LAN can never get an IP though it does see that the cable is connected, fresh install results in infinite black screen with blue logo and spinning dots, upgrade from 1607 has a working desktop but the devices just wont work and we dont have a USB to LAN card to see if updates are needed
Anyone know how we can resolve this(ese) issue(s)? these issues make me very wary of continuing with our mostly windows environment, if devices are going to randomly die because of updates.
IT заметки
Программирование, информационные технологии
Windows: остановка работы драйвера ПО
Как известно, драйвера бывают не только для физических устройств, но и для виртуальных.
Например, ПО VeraCrypt использует свой драйвер (veracrypt.sys, veracrypt-x64.sys) для монтируемых томов. При этом, может возникнуть ситуация, при которой при обновлении VeraCrypt появляется сообщение, что файлы не могут быть обновлены, так как файл драйвера занят другим процессом.
Ошибка получения доступа к файлу
Ошибка записи файла драйвера
При этом, отсутствуют смонтированные VeraCrypt тома и в памяти нет загруженных экземпляров VeraCrypt.
Чтобы выполнить обновление ПО, нужно выполнить остановку его драйвера. Сделать это можно, при помощи системных команд driverquery и net stop.
При помощи команды driverquery /V /FO LIST получаем информацию об использующихся в системе драйверах и определяем, что имя интересующего нас драйвера — veracrypt.
Используемые параметры команды driverquery:
/V — вывод подробных сведений о драйверах,
/FO LIST — выводить информацию в виде списка.
Затем, выполняем остановку драйвера при помощи команды net stop veracrypt.
Команда net stop
После успешного выполнения этих двух команд можно проводить обновление ПО.
Windows stopped working
I have a problem with my laptop, it’s restarting automatically, almost every day, here is the problem,
Problem Event Name: BlueScreen
Parameter 1: ffffcd02fce75080
OS version: 10_0_19041
Service Pack: 0_0
OS Version: 10.0.19041.2.0.0.768.100
Locale ID: 1033
Files that help describe the problem
FYI, I’ did the sfc/scannow in the cmd and it says didn’t find any integrity violations.
Is this Lenovo unit still under full warranty? If so you should stop now and contact Lenovo Support.
Since the computer is new and still under warranty please contact System Maker’s Support and the seller. As OEM they are responsible for the proper operation of both the hardware and Windows. So regardless of the cause, it is theirs to resolve. And the unit is under full warranty and may be in need of repairs or replacement. Added that even if you are able to resolve the issue you would want it fully documented just in case there are related problems down the road. Remember the more you do the more they will say it is something you have done.
If you really want to take a chance of voiding your warranty:
BugCheck 100000EA,
Probably caused by : dxgkrnl.sys (dxgkrnl!TdrTimedOperationBugcheckOnTimeout+45 )
dxgkrnl.sys is a Windows component which means something else drove it into Fault.
Further detailed analysis indicated:
ffffcd02`f6bbb000 00000000`00989680 : amdkmdag+0x6d8e0
00000000`00000001 00000000`00000028 : amdkmdag+0x1a25bc
amdkmdag.sys dated 7/29/2020 ATI/AMD video drivers,
fffff801`81f40000 fffff801`81f4c000 cpuz150_x64.sys Was this reply helpful?
Sorry this didn’t help.
Great! Thanks for your feedback.
How satisfied are you with this reply?
Thanks for your feedback, it helps us improve the site.
How satisfied are you with this reply?
Thanks for your feedback.
Hi Rizqy-, I am Rob, an independent and a 14 time and dual award MVP specializing in Windows troubleshooting and Bluescreen analysis. Please remember as independents we are not responsible for the development of Windows or the computer hardware and drivers. If you will work with me I will be here to help until the issue is resolved.
The BugCheck EA often indicates there is a hardware problem and, of course, you can’t fix hardware with software. Below are methods to troubleshoot possible software causes as well as to perform as much hardware troubleshooting as usually can be done in the home environment.
Troubleshoot blue screen errors verifier /reset hit enter to disable
If Driver Verifier creates a minidump upload it and post the link here so we can
analyze it.
Running OCCT for Home Use (Free) and the Stress Tests may help indicate a cause.
Running Stress Tests might help indicate a cause — use ALL of these.
——
Standard Disclaimer: Those may be non-Microsoft websites. The pages appear to be providing accurate, safe information. Watch out for ads on the site that may advertise products frequently classified as a PUP (Potentially Unwanted Products). Thoroughly research any product advertised on the site before you decide to download and install it.
Please let us know the results and if you need further assistance. Feedback definitely helps us help all.