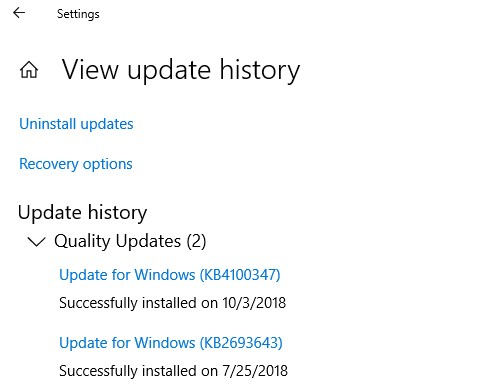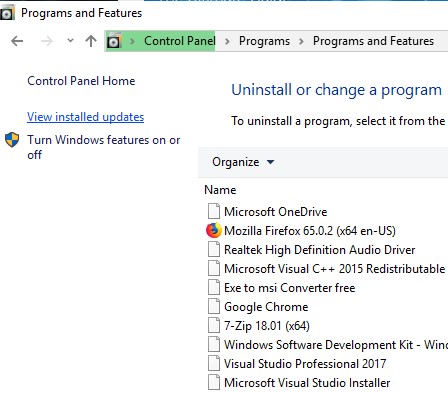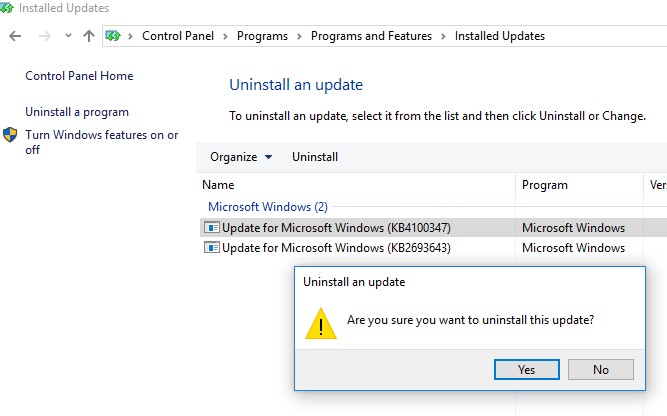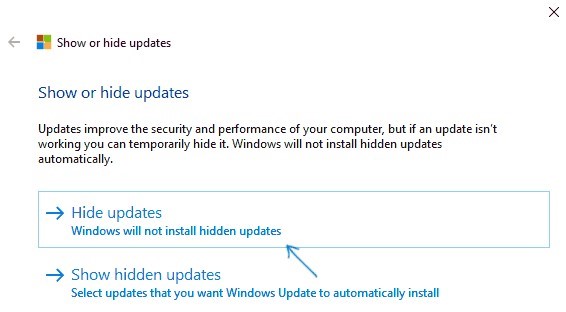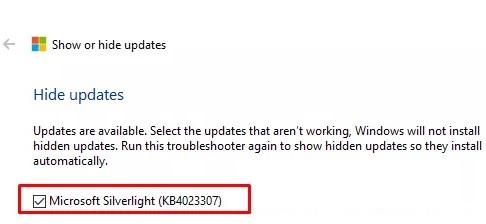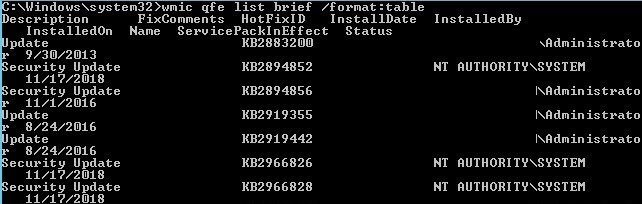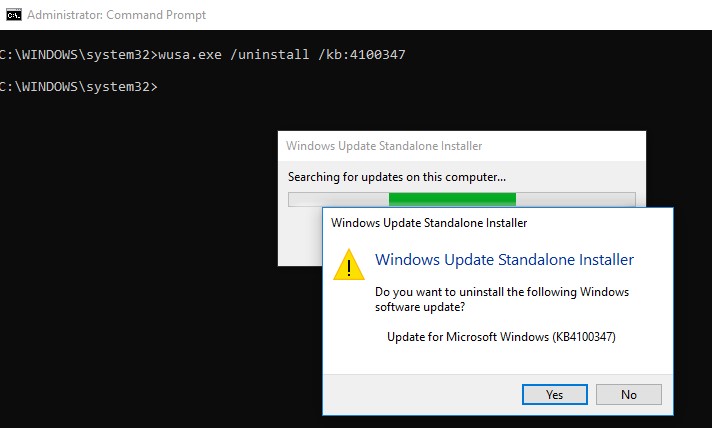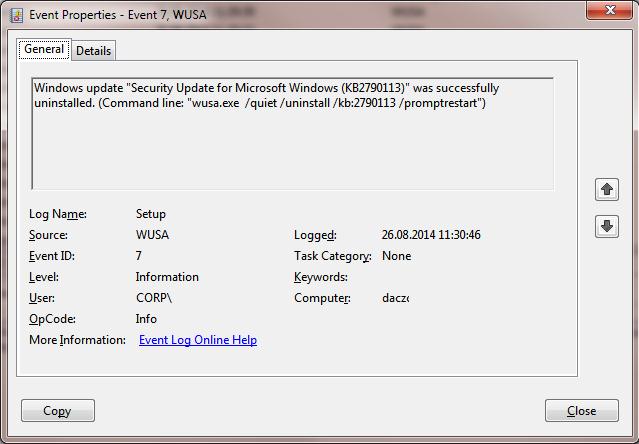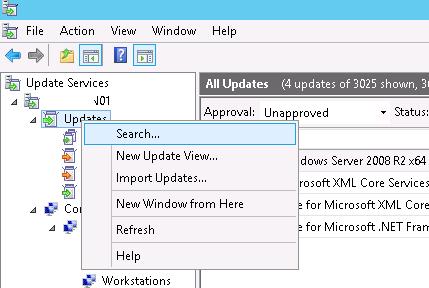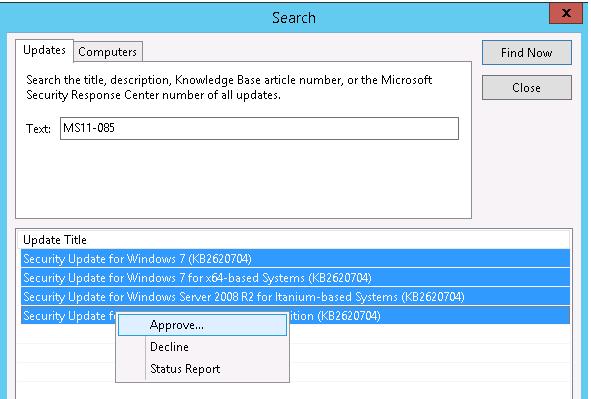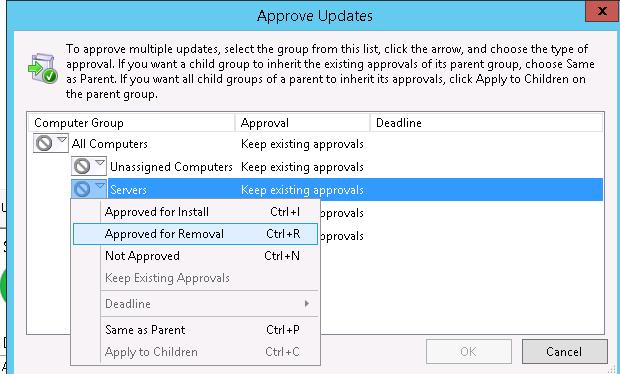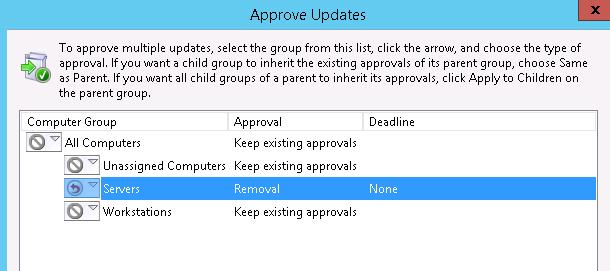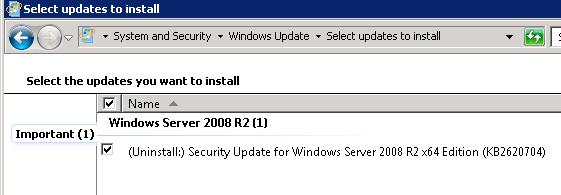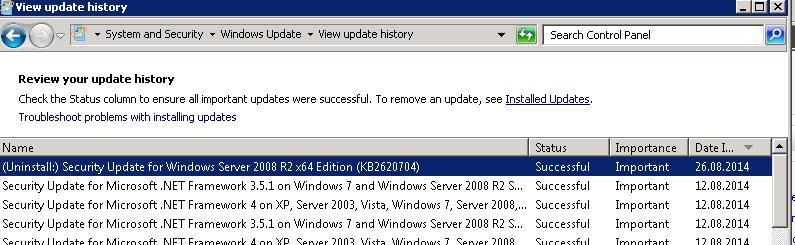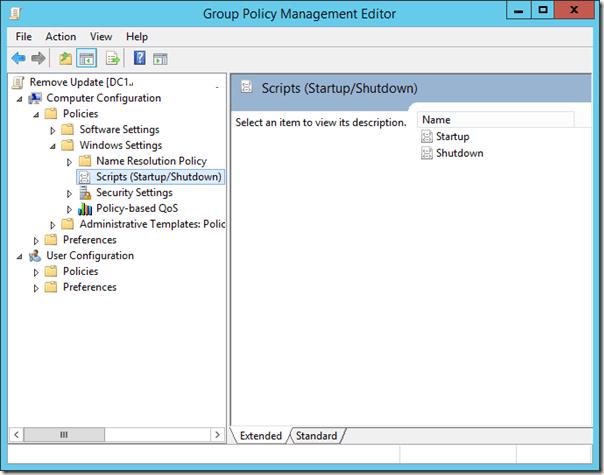- How to Remove Installed Updates in Windows 10 and Windows Server?
- How to Uninstall Windows Updates Using the Control Panel?
- How to Prevent (Block) a Specific Update from Installing in Windows 10?
- WUSA.exe: Removing Windows Updates via the Command Line
- How to Uninstall a Windows Update using WSUS?
- Removing Windows Update Using the GPO
- How To Uninstall Windows Updates When Computer Is Not Booting?
- Update drivers in Windows 10
- Before you begin
- Update the device driver
- Reinstall the device driver
- More help
- Using Device Manager to Uninstall Devices and Driver Packages
- Display Driver Uninstaller для Windows
- Отзывы о программе Display Driver Uninstaller
How to Remove Installed Updates in Windows 10 and Windows Server?
Sometimes it happens that the security updates for Microsoft products (released under MS Patch Tuesday) cause problems with the OS or third-party software. The issues caused by the updates can be either mass and occur in a large number of devices or private that occur in some combinations of the Windows OS version and some apps.
If the Windows (or Office) patch causes a problem on the computers of many users, and this is confirmed by Microsoft experts, the update is pulled by the company and after a while is replaced by a new one with the bugs fixed. But if necessary, in Windows there is a way to uninstall any security update or patch.
In this article we’ll show how to properly uninstall updates in Windows OS (the article covers Windows 10, 8.1, 7 and Windows Server 2016, 2012/R2, 2008/R2). These ways of removing updates can be used if you installed the update manually from a CAB or MSU file, your device automatically received it from the Windows Update servers or your WSUS server.
There are several ways to uninstall updates in Windows (Windows Server):
How to Uninstall Windows Updates Using the Control Panel?
Let’s look on how to uninstall updates in Windows 10. Open the menu Settings app and go to the Update & Security -> Windows update -> View Update History -> Uninstall updates.
You can also go to the “Uninstall an update” panel using the classic Control Panel (Control Panel\Programs\Programs and Features) and press the button “View installed updates”.
A list of all Windows and Office updates installed on your device will appear. Find the necessary update in the list (or, to be more precise, unnecessary :)), select it, click the Uninstall button. The uninstall update wizard starts.
Click Yes when prompted if you want to uninstall this update.
And wait till it is uninstalled. After the update is removed, Windows may request a system restart.
How to Prevent (Block) a Specific Update from Installing in Windows 10?
If your computer is configured to automatically receive Windows updates through Windows Update or WSUS, this update will most likely be installed on your computer again. But you can prevent the installation of a specific update by hiding (blocking) it. To do this, use the official tool Microsoft Show or Hide Updates https://support.microsoft.com/en-us/help/3073930/how-to-temporarily-prevent-a-driver-update-from-reinstalling-in-window
- Download and run the wushowhide.diagcab;
- Select the option Hide Updates;
- Select the update you want to hide and click Next;
- After that, this update won’t be installed in Windows automatically via Windows Update. You can remove the hidden update by selecting it in the Show hidden updates.
WUSA.exe: Removing Windows Updates via the Command Line
Windows updates can also be uninstalled from the command prompt. To do it, there is a built-in CLI tool wusa.exe (Windows Update Standalone Installer).
You can list all updates installed on a computer with the command:
wmic qfe list brief /format:table
Using the following command, running as administrator, you can remove the specific update (KB 4100347):
wusa.exe /uninstall /kb:4100347
A user must confirm the removing of the update.
If the update has to be uninstalled in a quiet mode without a user request and notifying about of the subsequent system reboot, the command will look like that:
wusa.exe /quiet /uninstall /kb:4100347 /promptrestart
If you need to suppress the reboot request, use the command:
wusa.exe /quiet /uninstall /kb:4100347 /norestart
You can also remove the update from PowerShell using the PSWindowsUpdate module. The Remove-WindowsUpdate cmdlet is used:
Remove-WindowsUpdate -KBArticleID KB4100347 -NoRestart
The Windows update uninstall event is recorded to the Setup log with the EventID 7 from the WUSA source:
Using PsExec you can uninstall an update on a remote computer, the command is as follows:
psexec.exe \\RemotePCName C:\Windows\System32\wusa.exe /quiet /uninstall /kb:4100347 /warnrestart:600
How to Uninstall a Windows Update using WSUS?
If a corporate WSUS server is used in your company to install updates on a domain computers and servers, you can remove the update approved for install using the Update Services management console. To do it, right-click the Updates branch and then click Search in the menu.
Specify the KB number or a security bulletin you need to find and click Find now. In the list containing the updates that have been found for different Windows versions, select the updates to be uninstalled and click Approve in the menu.
Then select the WSUS Target group you need and choose Approved for Removal in the drop-down list.
In our example, we want to uninstall update on a group of computers named Servers (more about WSUS GPO targeting).
After updating data on the side of WSUS clients (which occurs on a schedule in accordance with the WSUS policy and the synchronization frequency, which is set by the Automatic Update detection frequency, or can be done manually by running wuauclt /detectnow ) , the corresponding update appears with the prefix (Uninstall:) in its name in the Windows Update panel.
After the update has been uninstalled, this event is displayed in Windows Update History.
Removing Windows Update Using the GPO
If you want to remove a specific update on multiple computers of Active Directory domain that doesn’t use WSUS, you can use Startup/Shutdown GPO scripts.
To do it, create a new GPO object linked to the necessary OU, AD site or computer group. Then create a new startup script with the wusa.exe command in the section Computer Configuration -> Policies -> Windows Settings -> Scripts (Startup/Shutdown).
You can also use PowerShell startup scripts to remove installed updates.
How To Uninstall Windows Updates When Computer Is Not Booting?
Sometimes it happens that you cannot remove an update directly from the Windows, since the OS simply not booting after installing the problematic update. In this case, you may have to boot the computer from the rescue or install boot disk and delete the updates via DISM (see the article “Computer Won’t Start After Windows Update”) or using the “Hotfix uninstall” utility from the MSDaRT.
So, we have covered common scenarios of how to uninstall updates on Windows computers.
Update drivers in Windows 10
Before you begin
Driver updates for Windows 10, along with many devices, such as network adapters, monitors, printers, and video cards, are automatically downloaded and installed through Windows Update. You probably already have the most recent drivers, but if you’d like to manually update or reinstall a driver, here’s how:
Update the device driver
In the search box on the taskbar, enter device manager, then select Device Manager.
Select a category to see names of devices, then right-click (or press and hold) the one you’d like to update.
Select Search automatically for updated driver software.
Select Update Driver.
If Windows doesn’t find a new driver, you can try looking for one on the device manufacturer’s website and follow their instructions.
Reinstall the device driver
In the search box on the taskbar, enter device manager, then select Device Manager.
Right-click (or press and hold) the name of the device, and select Uninstall.
Restart your PC.
Windows will attempt to reinstall the driver.
More help
If you can’t see the desktop and instead see a blue, black, or blank screen, see Troubleshoot blue screen errors or Troubleshoot black or blank screen errors.
Using Device Manager to Uninstall Devices and Driver Packages
This page describes how to uninstall a device or driver package on Windows 10. Before uninstalling a device, it is recommended that the device is unplugged from the system. If the device is uninstalled before it is unplugged, the operating system may rediscover the device and give it new settings in the time between the uninstall and unplugging the device.
First, open Settings (you can do this using the Windows+I keyboard shortcut) and type Remove. Select Add or remove programs. If the device or driver package that you wish to remove appears in the list of programs, select uninstall.
If your device or driver package does not appear in the list, then the device can be uninstalled via Device Manager. If that device is the only device using the driver package, then the driver package can also be removed via Device Manager. To launch Device Manager, click the Start button, type Device Manager, and press Enter.
Then follow these steps:
- Click on the View menu and turn on «Show Hidden Devices»
- Expand the node that represents the type of device that you want to uninstall, right-click the device entry for the device you want to uninstall, and select Uninstall.
- On the Confirm Device Removal dialog box, if you wish to remove the driver package in addition to uninstalling the device, select the Delete the driver software for this device option. When ready to complete the operation, select OK.
With some devices, if the device is still plugged in when it is uninstalled, the device might continue to function until the system has been restarted.
For more information about uninstalling driver and driver packages, see How Devices and Driver Packages are Uninstalled.
Display Driver Uninstaller для Windows
| Оценка: |
3.87 /5 голосов — 195 |
| Лицензия: | Бесплатная |
| Версия: | 18.0.3.8 | Сообщить о новой версии |
| Обновлено: | 29.03.2021 |
| ОС: | Windows 10, 8.1, 8, 7, XP |
| Интерфейс: | Английский, Русский |
| Разработчик: | Wagnard |
| Категории: | Деинсталяторы — Программы для драйверов |
| Загрузок (сегодня/всего): | 120 / 491 689 | Статистика |
| Размер: | 1,29 Мб |
| СКАЧАТЬ | |
Display Driver Uninstaller — утилита для полного удаления драйверов видеокарт AMD, NVIDIA, INTEL из системы, включая ключи реестра, папки и файлы.
Приложение будет полезно, когда стандартными способами системы Windows удалить драйверы не удается, или же когда есть сомнения относительно тщательности очистки от остатков. Удаляет текущие и предыдущие видеодрайверы из диспетчера устройств и хранилища драйверов Windows. Используя DDU, вы можете решить многие распространенные проблемы, связанные с графическими драйверами. Установка драйверов после использования DDU подобна «чистой» установке.
Рекомендации по применению:
- Для надежности удаления и безопасности запускайте программу в безопасном режиме.
- Во время работы с программой отключите интернет. Это позволит избежать повторной установки драйверов без запроса службой Windows Update.
- Перед использованием DDU рекомендуется создать точку восстановления системы или резервную копию для предотвращения возможных нежелательных последствий.
Display Driver Uninstaller — бесплатная программа для удаления из системы драйверов видеокарт NVIDIA и AMD.
Revo Uninstaller — бесплатное приложение для корректной деинсталляции программ из операционной.
Uninstall Tool — компактная и удобная в эксплуатации утилита, позволяющая полноценно заменить.
Удобный в использовании иснструмент для полного и безопасного удаления ядра DirectX любой.
IObit Uninstaller — бесплатная утилита для корректной деинсталляции ненужных приложений.
AVG Remover — утилита для удаления антивируса AVG с компьютера. Удаляет установочные файлы, пользовательские файлы и чистит реестр.
Отзывы о программе Display Driver Uninstaller
Никита про Display Driver Uninstaller 18.0.2.2 [18-03-2020]
дима про Display Driver Uninstaller 18.0.1.9 [09-11-2019]
на 7х64 работает , а на хр не поддерживается , пишет что не является приложением win32 , запускал в безосном режиме по кнопочке F8
5 | 8 | Ответить
Артём про Display Driver Uninstaller 18.0.1.5 [22-06-2019]
Всем здорова после тогда как скачал прогу запустил пк перезагрузился и пароль поменялся что за проблема ?
9 | 56 | Ответить
Нурлан про Display Driver Uninstaller 18.0.1.5 [16-06-2019]
ВАСИЛИСК ПОМОГИ ПОЖАЛУЙСТА
Требует пароль, мой неверный, твой совет я не понял как делать
8 | 21 | Ответить
Флибустьян про Display Driver Uninstaller 17.0.8.6 [26-05-2018]
У меня виндовс хрюшка сервис пак 3
Удалил драйвер радеона влет! А driver sweeper не справился !
2 | 12 | Ответить