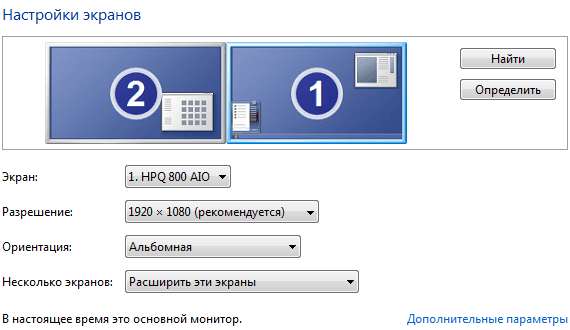- Как установить разные обои на второй монитор в Windows 10
- Установите разные обои для каждого монитора в Windows 10
- Установка разных обоев на несколько мониторов в Windows 10
- Как установить разные обои на 2 монитора в Windows
- Как установить разные обои на 2 монитора в Windows 7
- Два монитора в Windows 10/8
- Display Fusion для мультиэкрана
- Экранная заставка на 2 монитора
- Интерактивная помощь: Настройка использования двух мониторов одновременно в Windows 7 стала проще!
- Введение
- Способ 1. С помощью сочетания клавиш «Win+P»
- Способ 2. С помощью меню «Разрешение экрана»
- Размышления о разном
- вторник, 22 июля 2014 г.
- Как растянуть фон рабочего стола (обои) в Windows 7 на два монитора
Как установить разные обои на второй монитор в Windows 10
В наши дни пользователи ПК нередко используют настройку с двумя или несколькими мониторами. При использовании настройки с двумя мониторами или несколькими мониторами может потребоваться установить разные обои для каждого монитора.
Вы, вероятно, знаете, что в более ранних версиях операционной системы Windows было невозможно иметь разные фоновые рисунки рабочего стола на нескольких мониторах.
К счастью, вам не нужно обращаться к стороннему приложению, чтобы иметь разные обои на каждом экране, если вы работаете в Windows 10. В Windows 10 предусмотрена возможность установки разных обоев для каждого из подключенных мониторов.
Выполните инструкции в одном из приведенных ниже способов, чтобы установить разные обои для всех мониторов, подключенных к компьютеру с Windows 10.
Метод 1 из 2
Установите разные обои для каждого монитора в Windows 10
Шаг 1. Щелкните правой кнопкой мыши пустое место на рабочем столе и выберите параметр «Персонализация», чтобы открыть фоновую страницу приложения «Настройки».
Шаг 2. Здесь, в разделе «Выберите изображение», щелкните правой кнопкой мыши фотографию, которую вы хотите установить для внешнего экрана или внутреннего экрана, а затем выберите «Установить для монитора 1» или «Установить для монитора 2».
Здесь монитор 1 относится к вашему внутреннему экрану или первичному экрану, а монитор 2 относится к внешнему или второму экрану, подключенному к вашему ПК.
Если вы хотите установить изображение, которого нет на этой странице, нажмите кнопку «Обзор», перейдите к файлу изображения, который вы хотите использовать, а затем нажмите кнопку «Открыть», чтобы установить его в качестве обоев основного экрана. Теперь он будет отображаться в разделе «Выберите картинку». Щелкните правой кнопкой мыши на нем, а затем выберите «Установить для монитора 2/3/4», чтобы установить его в качестве обоев внешнего экрана.
Теперь вы можете изменить обои основного экрана, выбрав одно из изображений в разделе «Выберите изображение» или просмотрев новый файл изображения.
Если вы хотите установить одинаковые обои для всех экранов (как основного, так и дополнительного), нажмите «Установить для всех мониторов».
В зависимости от количества экранов, подключенных к вашему ПК, в контекстном меню будет отображаться столько вариантов. Например, если вы подключили к компьютеру два внешних монитора, в контекстном меню отобразятся параметры «Установить для монитора 1», «Установить для монитора 2» и «Установить для монитора 3».
Метод 2 из 2
Установка разных обоев на несколько мониторов в Windows 10
Шаг 1: В проводнике перейдите в папку, содержащую изображения, которые вы хотите установить для своих мониторов.
Шаг 2: В зависимости от количества мониторов, подключенных к вашему компьютеру, выберите одинаковое количество обоев. Например, если у вас двойная настройка, выберите два обоев. Удерживая нажатой клавишу Ctrl, нажмите на картинки, чтобы выбрать их.
Шаг 3: Наконец, щелкните правой кнопкой мыши на выбранных элементах и выберите «Установить в качестве фона рабочего стола». Это позволит установить разные обои на нескольких мониторах.
Первое изображение будет использоваться в качестве фона рабочего стола основного экрана, а второе изображение будет использоваться для внешнего экрана в двойной настройке.
Как установить разные обои на 2 монитора в Windows

Тут многие пользователя и сталкиваются с проблемой – изменения конфигурации обоев под разные версии Windows отличаются, а где-то вовсе невозможны. Давайте разберемся, как настроить обои под Виндоус 7,8 и 10.
Как установить разные обои на 2 монитора в Windows 7
Если у вас Home-версия Windows 7, то готовы вас огорчить – без стороннего софта тут не обойтись. Хорошей утилитой для настройки двух рабочих столов может стать Display Fusion. Бесплатной версии утилиты достаточно для данной задачи. Кстати, программа идет и для других версий Виндоус, так что ее можно смело использовать для любых задач, связанных с оформлением двух рабочих столов.
Чтобы растянуть изображения на два экрана в профессиональной и Ultimate версии необходимо зайти в «Персонализацию» из контекстного меню на рабочем столе (щелкаем правой кнопкой мыши), выбрать изменение фона рабочего стола и затем в положении изображения выбрать «Замостить». Главное — это подготовить файл, который по разрешению подойдет для двух рабочих столов, в противном случае качество картинки будет всего лишь удовлетворительным. Изображения для двух экранов в хорошем разрешении можно спокойно найти на просторах интернета или сделать самому.
А вот поставить разные обои на 2 монитора просто так не выйдет. На помощь сможет прийти Display Fusion, UltraMon или другие подобные утилиты.
Два монитора в Windows 10/8

- Аналогично с 7 версией заходим в «Персонализацию» через рабочий стол.
- Выбираем конфигурацию экрана и нужные обои для каждого найденного экрана.
- Радуемся!
Windows 8 в этом плане не требует никаких специальных знаний и сторонних программ. Выбираем картинку и ставим на любой монитор. Также стоит проверить видеокарту – возможно, ее консоль позволяет изменять обои на экранах. Например, для новых видеокарт Nvidia есть консоль под названием Desktop Manager, которая раскрывает широкий спектр возможностей при работе с оформлением.
В Windows 10 ситуация несколько сложнее, так как панель персонализации исчезла. Если вам нужно поставить уникальные картинки на мониторы, то ниже приведена инструкция.
Сначала нужно выбрать нужные изображения. Два монитора – два экрана. Выделяем картинки с помощью Ctrl.
- Щелкаем по ним правой кнопкой, а затем выбираем «Установить как изображения раб.стола».
- Готово! Порядок установки обоев будет зависеть от расположения фотографий в папке слева направо, а также порядка мониторов (то есть важно какой монитор является главным, а какой вспомогательным). Выставить порядок мониторов можно в разделе «Параметры – Система».
Другим вариантом может стать “секретный” вход в панель Персонализации, которую не так легко найти. Жмем Win+R, вводим control /name Microsoft.Personalization /page pageWallpaper и попадаем в панель изменения обоев как в восьмерке. Выбираем картинки для каждого монитора или растягиваем их на оба!
Display Fusion для мультиэкрана

Если же вы обладатель более ранних версий Windows, то лучше будет обратиться к компьютерному мастеру, который установит вам более новую версию операционной системы. Удачи!
Экранная заставка на 2 монитора
Экранная заставка на C#
Очень нужна экранная заставка на C#, может найдётся у кого? Сервер – «экранная заставка».
экранная заставка
задача: написать программу экранную заставку на паскале в виде разноцветных прямоугольников.
экранная заставка
Подскажите пожалуйста, с недавних пор в «панели управления», в команде «экран» отсутствует вкладка.
Экранная заставка
Вопрос такой. скажите как мне реализовать программу запуска сринсервера т.е. хранителя экранна как.
лотос, У меня так и стоит параметр, но всё равно заставка только на 1 монике
Добавлено через 41 секунду
Нет, даже если введу пароль и включу заставку, он показывается только на одном монике. У вас какая версия ОС?
Добавлено через 5 минут
лотос, разобрался, я установил скринсейвер, и он показывает только на 1 монике. Попробовал в качестве заставки установить стандартные от винды, всё робит на 2 мониках.
Заказываю контрольные, курсовые, дипломные и любые другие студенческие работы здесь или здесь.
экранная заставка
необходимо сделать экранную заставку. песочные часы при проходе цикла с песком перемещаются на.
При включении висит заставка от PCI Express карты или заставка UEFI
Здравствуйте. Такая проблема, которая оказалась мне не под силу. Мат.плата biostar H81MG c UEFI.
Горячая правая часть монитора, а также адаптер у монитора — в чём причины?
Вчера вечером заходил к знакомой посмотреть комп. Надо было обновить версию браузера, да.
Выбор монитора за 10-13 тыс. Диагональ монитора 22-24, LED, FullHD, HDMI
Ребята, помогите подобрать хороший монитор. Мне понравился Samsung LCD 24″ BX2450 Кто что.
Интерактивная помощь: Настройка использования двух мониторов одновременно в Windows 7 стала проще!
Чтобы узнать, как настроить несколько мониторов в Windows 10, перейдите в раздел Как использовать несколько мониторов в Windows 10.
Введение
В Windows 7 упростилось добавление второго монитора за счет использования нового сочетания клавиш Win+P. Это удобно, когда нужно изменить параметры дисплея во время презентации с помощью проектора, подключенного к ноутбуку.
Далее приведены два способа подключения нескольких мониторов в Windows 7. Прежде всего, убедитесь, что внешние мониторы подключены к ноутбуку или стационарному компьютеру.
Способ 1. С помощью сочетания клавиш «Win+P»
Нажмите на клавиатуре клавишу с логотипом Windows + P. Выберите один из следующих параметров в зависимости от необходимости (снимок экрана для этого шага приведен ниже).
Способ 2. С помощью меню «Разрешение экрана»
1. Щелкните правой кнопкой мыши свободное место на рабочем столе, а затем нажмите пункт Разрешение экрана (снимок экрана для этого шага приведен ниже).
2. В раскрывающемся списке Несколько экранов выберите элемент Расширить эти экраны или Дублировать эти экраны. Примечание. Если дополнительный монитор (мониторы) не отображаются в списке, нажмите кнопку Найти. Если это не удалось, попробуйте перезагрузить компьютер и повторно выполните шаги 1 и 2 (снимок экрана для этого шага приведен ниже).
Для получения дополнительных сведений перейдите по указанным ниже ссылкам:
973782 Сообщение об ошибке при настройке параметров экрана для использования трех и более экранов на ноутбуке, работающем под управлением Windows 7: «Не удалось сохранить параметры экрана»
Размышления о разном
вторник, 22 июля 2014 г.
Как растянуть фон рабочего стола (обои) в Windows 7 на два монитора
Если у вас Windows 7, двухмониторная конфигурация компьютера и есть желание наблюдать растянутую на два монитора картинку (как вариант – две разных картинки) вместо дублирования одной, то текст ниже должен помочь вам решить эту задачу.
Недавно мне понадобилось сделать как раз то же самое, и я понял, что, хотя Windows 7 и предоставляет возможность выполнить задуманное без установки дополнительного программного обеспечения (по крайней мере, для случаев, когда разрешения мониторов совпадают), решение выходит совсем не интуитивное.
Допустим, ваши экраны имеют разрешение Full HD (Фул ЭйчДи, 1920×1080) и расположены рядом горизонтально, – для фона рабочего стола вам понадобится изображение 3840×1080 пикселей, которое можно найти в интернете или подготовить самостоятельно (особенно, если вы задумали различные изображения на мониторы).
Когда с подготовкой (скачиванием) изображения покончено, щёлкайте на пустом месте рабочего стола правой кнопкой и выбирайте «Персонализацию», далее в нижней части окна найдите изображение монитора и щёлкните для изменения фона рабочего стола. Обычным для Windows способом выберите файл, который вы заготовили для использования в качестве обоев, и завершающим штрихом в выпадающем списке «Положение изображения:» выберите пункт «Замостить».
Это единственный пункт, позволяющий не дублировать изображения на обоих экранах.
Если в вашей конфигурации основой монитор находится слева, то всё должно получиться замечательно, если же основной правый – половинки изображения займут противоположные мониторы.
В этом случае для того, чтобы выглядеть как положено, фоновое изображение должно быть изменено: левую половину изображения придётся поменять местами с правой:



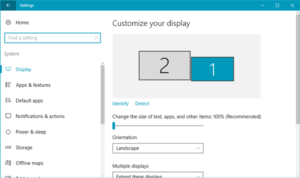 Сначала нужно выбрать нужные изображения. Два монитора – два экрана. Выделяем картинки с помощью Ctrl.
Сначала нужно выбрать нужные изображения. Два монитора – два экрана. Выделяем картинки с помощью Ctrl.