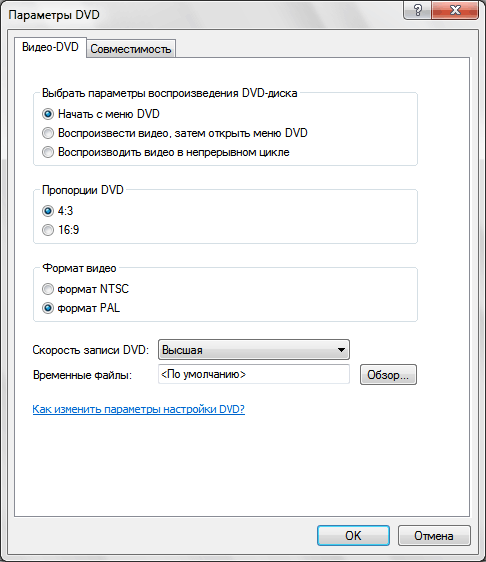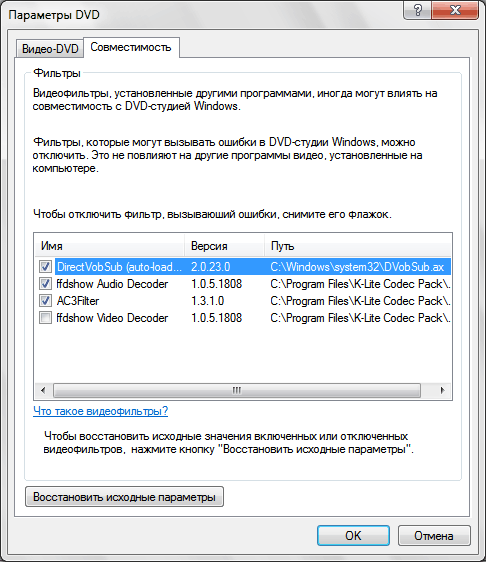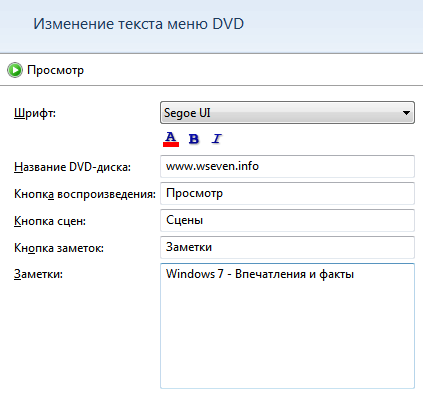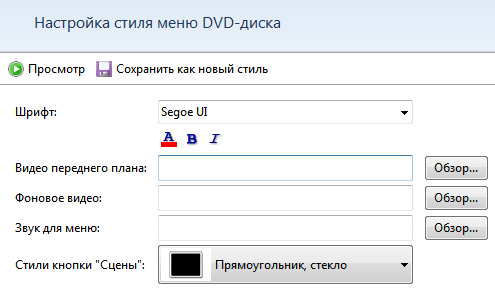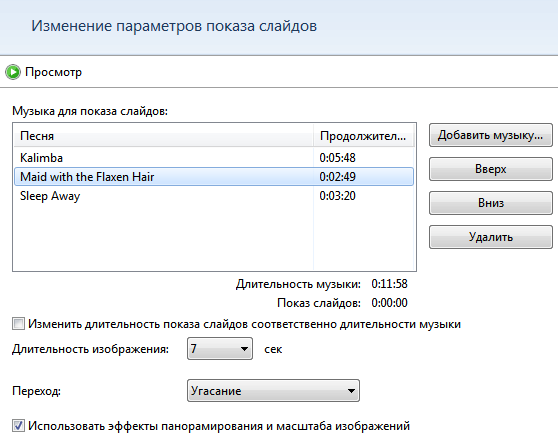- DVD Maker что это за программа?
- DVD-студия Windows 7
- Запуск DVD-студии Windows и выбор файлов для записи
- Настройка записи и воспроизведения
- Параметры вопроизведения DVD-диска
- Пропорции DVD
- Формат видео
- Скорость записи DVD
- Временные файлы
- Вкладка «Совместимость»
- Настройка меню DVD и параметров слайд-шоу
- Текст меню
- Настройка меню
- Показ слайдов
- Запись DVD
- Windows dvd maker как пользоваться
DVD Maker что это за программа?

Итак, теперь о том, что это за программа — DVD Maker? Это встроенный инструмент для монтажа DVD-видео а также для его просмотра, то есть простенькая программа для работы с DVD-дисками. И кстати действительно, многие пользователи оценили простой и понятный интерфейс, и удивлены, что этой программы нет в современных версиях Windows.
Вот окно программы, при помощи кнопки Add items можно добавить файлы — как видео, так и картинки:
Внизу есть поле DVD Title, где можно задать название будущего DVD-диска.
Можно добавлять свое меню, создавать кнопки, устанавливать шрифт и посмотреть как это все будет смотреться:
В общем все сделано удобно и просто, нет обилия функций, в которых еще нужно разобраться, когда по факту вам нужно просто создать простой DVD диск с фотками и музыкой (как пример):
Как удалить папку DVD Maker? К сожалению никак, дело в том, что все это системные папки, а их удалять вообще невозможно, так как на них установлена защита, в общем как не удаляй — не получится. Правда можно это сделать через Live-CD, но опять же, после того как вы загрузите Windows, папка DVD Maker снова появится. Тут нужно отключить защиту системных файлов, а оно вам нужно? Легче просто отключить эти программы — в панели управления найдите значок Программы и компоненты, а там будет такое как Включение или отключение компонентов, нажимаем и там в списке снимите галочку с того компонента, который вы хотите отключить.
Но даже после этого не получится удалить папку DVD Maker, да и не нужно это — места вы вообще не освободите, ну что такое пару десятков мегабайт для современного жесткого диска, а после отключения файлы и так будут лежать мертвым грузом.
Если вы думаете что это все таки вирус, ну мало ли, может быть он маскируется под DVD Maker, то тут я предлагаю воспользоваться двумя инструментами, они на мой взгляд лучшие, это Kaspersky Virus Removal Tool и Dr.Web CureIt!.
Не могу я не написать и о том, что у вас могут быть не простые вирусы, а те, которые не ловятся антивирусами — потому что они не слишком опасны, но очень мешают работать за компьютером. Это рекламные вирусы, их обнаруживают такие утилиты как AdwCleaner и HitmanPro.
Если есть у вас возможность, или у вас стоит SSD (просто при нем проверка будет намного быстрее), то проверьте компьютер всеми утилитами, которые я привел, это даст максимальный эффект в очистке компа от вирусов.
Ну, вроде бы все, DVD Maker что это за программа теперь вы знаете, и надеюсь что я свою миссию выполнил, удачи вам
DVD-студия Windows 7
DVD-студия Windows (Windows DVD Maker) – удобный инструмент для создания дисков DVD-видео и DVD-слайдшоу.
Запуск DVD-студии Windows и выбор файлов для записи
1. Откройте Пуск > Все программы > DVD-студия Windows.
2. Нажмите кнопку Выбор фото и видео.
3. Нажмите кнопку Добавить и выберите файлы, которые нужно записать на DVD.
- Совет: Чтобы добавить сразу несколько файлов, выделяйте их, удерживая клавишу Ctrl .
4. Чтобы изменить порядок показа видео или изображений в слайд-шоу, выделите добавленный файл и щелкните Вверх или Вниз.
- Совет: Добавленные файлы можно просто перетаскивать, захватив их левой кнопкой мыши. Это также изменит порядок их показа.
5. Если вы добавили лишний файл, выделите его и нажмите Удалить. Файл будет удален только из проекта, на жестком диске он останется.
6. Если на вашем компьютере несколько записывающих DVD-приводов, то в раскрывающемся списке Устройство записи DVD (справа) выберите привод, с помощью которого будет записываться диск.
7. В поле Название DVD-диска введите название (позже вы еще сможете изменить название диска).
После добавления всех нужных файлов мультимедиа можно переходить к настройке записи.
Настройка записи и воспроизведения
В нижней части страницы Добавление изображений и видео на DVD нажмите ссылку Параметры.
Параметры вопроизведения DVD-диска
Выбрав один из этих параметров, можно настроить порядок воспроизведения меню DVD.
- Начать с меню DVD – если выбран этот параметр, то при вставке записанного диска в проигрыватель на экране появится меню DVD.
- Воспроизвести видео, затем открыть меню DVD – если выбран этот параметр, то при вставке записанного диска в проигрыватель будет автоматически воспроизводиться видеозапись, и лишь потом появится меню DVD.
- Воспроизводить видео в непрерывном цикле – если выбран этот параметр, то видеозапись будет воспроизводиться непрерывно.
Пропорции DVD
С помощью этого параметра можно настроить пропорции отображения слайд-шоу (отношение ширины изображения к его высоте).
- 4:3 – обычные пропорции.
- 16:9 – широкоэкранный формат.
Формат видео
Здесь можно выбрать одну из систем кодирования видеосигнала – NTSC или PAL.
Скорость записи DVD
От скорости записи DVD не зависит качество записанного видео. Однако чем медленнее записывается диск, тем лучше он читается и дольше служит (при прочих равных условиях). Поэтому я рекомендую вам всегда ставить самую низкую скорость записи из возможных.
Временные файлы
С помощью кнопки Обзор можно указать папку, которая будет использоваться для хранения временных файлов во время записи DVD. Эта опция полезна, если на диске C: недостаточно свободного места для хранения временных файлов (если записывается полный диск DVD, то потребуется около 4,4 гигабайт свободного места).
Чтобы вернуть значение по умолчанию, введите в поле «Временные файлы» текст: .
Вкладка «Совместимость»
Некоторые видеофильтры могут оказаться несовместимыми с DVD-студией Windows и вызвать проблемы во время записи. Для отключения таких фильтров и создана вкладка «Совместимость».
- Чтобы отключить проблемный фильтр, снимите его флажок.
- Чтобы вернуть значения по умолчанию, нажмите кнопку Восстановить исходные параметры.
Добавив файлы и завершив настройку записи, можно переходить к настройке меню DVD.
Настройка меню DVD и параметров слайд-шоу
Чтобы перейти к настройкам меню ( для видеодиска DVD) и настроить слайд-шоу (для DVD-диска с изображениями), на странице Добавление изображений и видео на DVD нажмите кнопку Далее. Откроется страница Готовность к записи DVD-диска.
Готовые стили меню DVD отображаются справа. Достаточно выделить один из них и нажать кнопку Запись.
Чтобы создать свой стиль, воспользуйтесь кнопками на горизонтальной панели.
Текст меню
Чтобы выбрать и настроить шрифт, который будет использоваться в меню диска DVD, нажмите кнопку Текст меню в горизонтальной панели.
В настройках текста также можно изменить название кнопки «Воспроизведение» и кнопки воспроизведения сцен, а также добавить произвольный текст в качестве заметки.
- Чтобы просмотреть внесенные изменения, нажмите кнопку Просмотр.
- Чтобы сохранить изменения шрифта и надписей, нажмите кнопку Изменить текст.
- Чтобы отменить изменения, нажмите Не изменять.
Настройка меню
Чтобы настроить такие элементы оформления меню DVD, как вид кнопок, фоновое изображение и добавить в меню звуковую дорожку, нажмите кнопку Настройка меню в горизонтальной панели на странице Готовность к записи DVD-диска.
Чтобы установить изображение или видео в качестве фона главного меню DVD-диска, рядом с полем Фоновое видео нажмите кнопку Обзор, найдите видео или изображение и нажмите кнопку Добавить.
Чтобы во время отображения меню DVD-диска звучала музыка, рядом с полем Звук для меню нажмите кнопку Обзор, найдите звуковой файл (MP3 или WMA) и нажмите Добавить.
- Чтобы просмотреть изменения, внесенные вами в оформление меню, нажмите кнопку Просмотр.
- Чтобы сохранить изменения, нажмите кнопку Изменить текст.
- Чтобы продолжить оформление меню и не сохранять изменения, нажмите Не изменять.
- Чтобы сохранить оформление меню, нажмите Сохранить как новый стиль. Это позволит использовать созданный вами стиль оформления при записи похожих DVD в дальнейшем.
Показ слайдов
Чтобы настроить параметры показа слайдов, нажмите кнопку Показ слайдов в горизонтальной панели на странице Готовность к записи DVD-диска.
Чтобы во время показа слайдов звучала музыка, нажмите кнопку Добавить музыку, выберите звуковой файл и нажмите кнопку Добавить.
Можно добавить несколько звуковых файлов и задать последовательность их воспроизведения с помощью кнопок Вверх и Вниз. Чтобы удалить звуковой файл, выделите его и нажмите Удалить.
Чтобы продолжительность показа слайдов совпадала с длительностью звучания музыки, установите флажок Изменить длительность показа слайдов соответственно длительности музыки.
Чтобы задать скорость автоматической смены изображений, воспользуйтесь раскрывающимся списком Длительность изображения.
Чтобы настроить эффект переключения между изображениями, воспользуйтесь раскрывающимся списком Переход.
Чтобы добавить эффекты панорамирования и масштаба изображений, выберите Использовать эффекты панорамирования и масштаба изображений.
- Чтобы просмотреть получившееся слайд-шоу, нажмите кнопку Просмотр.
- Если слайд-шоу получилось таким, как вы хотели, то нажмите кнопку Изменить показ слайдов, чтобы сохранить изменения и перейти к записи диска DVD.
После добавления файлов и настройки DVD-диска, можно начинать запись.
Запись DVD
Нажмите кнопку Запись и дождитесь окончания процесса. Во избежание ошибок, постарайтесь не пользоваться компьютером до завершения записи DVD. Время записи DVD-диска зависит от объема записываемых файлов, а также от ресурсов компьютера.
Чтобы еще раз записать этот же DVD-диск, вставьте чистый DVD-диск и выберите команду Создать еще одну копию этого DVD.
Чтобы сохранить проект со всеми его настройками, в верхнем горизонтальном меню DVD-студии нажмите Файл > Сохранить как.
Чтобы записать новый диск, нажмите Файл > Создать.
Windows dvd maker как пользоваться
DVD cтудия Windows или Windows DVD Maker была введена впервые в Windows Vista и продолжает присутствовать в Windows 7. В отличие от других инструментов Windows 7, Windows DVD Maker не имеет никаких новых основных особенностей по сравнению с его аналогом Windows Vista. Различия в лучшем случае косметические и инструмент работает так же. В этой статье я остановлюсь на следующих темах: где найти Windows DVD Maker , какие типы файлов и диски поддерживаются , как настраивать и записывать DVD, и как решать проблемы с помощью этого инструмента.
ПРИМЕЧАНИЕ: Windows DVD Maker входит только в Windows 7 Home Premium и Windows 7 Ultimate.
Где найти Windows DVD Maker
Чтобы найти Windows DVD Maker в окне поиска меню Пуск введите слово “DVD Maker” и нажмите на кнопку Windows DVD Maker. Кроме того, вы можете найти её в меню Start->All Programs-> Windows DVD Maker — Пуск -> Все программы -> Windows DVD Maker .
Типы файлов и дисков поддерживаемые программой Windows DVD Maker
Прежде чем мы перейдём к реальному процессу прожига, я буду говорить о типах файлов, которые могут быть записаны в программе Windows DVD Maker :
- Видео файлы: . AVI “. ASF. DVR-MS. ” MPEG. »,« миль на галлон. »,« M1V. ‘mp2.’ mp2v. “ПДВ”. . mpv2 ‘,’. сот “и”. WMV.
- Звуковые файлы: ”АиФ”. “mp2. ‘AIFC.’ AIFF.” ASF “.” АС “.” mp3 “.” МПа. ‘SND. ». WAV “и”. WMA.
- Фото файлы: ,, ‘э. “,” БМП “.” DIB “.” рисунок “.” JFIF.’ JPE. ‘в формате JPEG.’ JPG. “,” PNG. ». TIF,. TIFF “и”. WMF.
Что касается дисков CD и DVD , на которых эти типы файлов могут быть записаны, Windows DVD Maker поддерживает запись на DVD + R, DVD + RW, DVD-R, DVD-RW и DVD-ROM, если ваше устройство DVD-Writer поддерживает их. Что касается Blu-Ray, Windows 7 не имеет встроенной поддержки для них это означает, что вы не сможете записывать такие диски в Windows DVD Maker .
Как добавить медиа для записи и, как его настроить
При запуске программы Windows DVD Maker начнет со страницы с информацией о том, что вы можете сделать с этим инструментом. Вы можете отключить её, сняв опцию « Don’t show this page again – Не показывать эту страницу” . Чтобы начать процесс, нажмите кнопку “Choose Photos and Videos – Выбрать фото и видео” .
Это главное окно программы Windows DVD Maker . Здесь вы можете добавлять и организовывать пункты, вы можете сохранить и открыть сборники или сделать настройки параметров DVD меню.
Чтобы добавить фотографии или видео, нажмите на кнопку Add items – Добавить элементы в верхнем меню. Нажмите Browse – Обзор пока вы не найдете фотографию или видео, которые вы хотите добавить, выберите их и нажмите кнопку Add — Добавить . Вы можете выбрать несколько пунктов, если при их выборе нажать и удерживать кнопку Ctrl.
Кроме того, можно просто перетащить в окно Windows DVD Maker любое изображение или видео, которые вы хотите записать на DVD прямо из Windows Explorer . Все фотографии ,которые вы добавляете в Windows DVD Maker, будут автоматически сохранятся в одной папке с общим именем Slide Show — Слайд-шоу . Дважды щелкните на папку Слайд-шоу , чтобы просмотреть все фотографии, которые вы добавили в компиляции.
Чтобы вернуться к основному окну нажмите на маленькую иконку папки в верхнем меню.
Прежде чем перейти к следующему шагу у вас есть пара вариантов:
- Save the compilation for later use — Сохранить компиляцию для последующего использования — это позволит сохранить информацию о том, что вы хотите записать на DVD, так что вы можете повторно использовать её позже, чтобы записать тот же DVD. Они могут быть легко загружены позже, перейдя в File -> Open project – Файл -> Открыть файл проекта и выбрать коллекцию,которую вы сохранили. Чтобы сохранить компиляцию, нажмите на File – Файл и выберите Save as-Сохранить как .
- Remove a file -Удалить файл — выберите файл, который хотите удалить, и нажмите на кнопку Remove item— Удалить элемент— значок в верхнем меню.
- Change the order of the files — Изменение порядка файлов — выбрать файл и с помощью стрелок в верхнем меню, чтобы переместить его вверх или вниз.
- Choose a DVD recorder — Выберите запись DVD — выберите в раскрывающемся списке в правой части верхнего меню,для просмотра доступных рекордеров DVD и выберите один.
- Write the DVD title – Напишите название DVD — для этого максимум 32 символа,больше не допускается.
Кроме того, если вы нажмете на ссылке Options – Параметры , вы увидите еще ??больше настроек. Вы можете выбрать параметры воспроизведения, соотношение DVD аспекта, видео формат, скорость прожига и временное расположение файла.
Я рекомендую Вам следующие настройки: Начать с меню DVD , в нём вы можете выбрать файл для воспроизведения . Затем, если у вас есть широкий выбор TV 16:09 соотношение сторон, если нет, то держате 4:3. Формат видео в зависимости от страны ,где вы проживаете, например, страны Северной Америки используют NTSC формат,а европейские страны используют формат PAL .
Чтобы быть уверенным, что вы правильно выбрали формат видео , см. эту статью в Википедии . Далее, выберите скорость прожига ,которую вы хотите. Временное расположение файлов вы можете установить по умолчанию . Когда закончите настройку, щелкните на OK .
Когда закончите со всеми изменениями и настройками , нажмите кнопкe Next – Далее .
Как настроить меню DVD
Настройка меню DVD это следующий шаг, до фактического прожига DVD. По умолчанию Windows DVD Maker покажет на фоне меню DVD случайные изображения из видео или фотографий, которые были добавлены при компиляции. На правой панели окна у вас есть несколько — стилей меню , которые вы можете выбрать.
В верхнем меню, вы должны снова войти в меню File — Файл , которое позволяет сохранить текущий набор и кнопку просмотр , которая позволяет видеть компиляции, как именно они будут выглядеть на DVD.
Окно Preview – Предварительный просмотр выглядит как на скриншоте ниже.
Если вы хотите изменить текст в меню DVD , в верхнем меню нажмите на кнопку Menu text – Меню текст .
В открывшемся окне вы можете выбрать шрифт и цвет всего меню, также вы можете редактировать их имена. Например, вы можете заменить Play на начало или Перейти . Вы можете сделать то же самое с названием DVD, выбрать сцену кнопки Notes . Когда вы редактируете текст меню, вы увидите мгновенное обновление на изображениях показанных с правой стороны. Однако, если вы хотите увидеть, как будет выглядеть меню DVD-диска,вы должны нажать на кнопку Preview – Просмотр . Когда закончите редактирование, нажмите на кнопку Change text — Изменение текста , чтобы сделать изменения постоянными.
В главном меню есть также кнопка “Customize menu – Настройка меню” . Нажмите на неё, если вы хотите настроить стиль меню.
Здесь вы можете выбрать тип шрифта и цвет меню, и, в зависимости от стиля меню , который вы выбрали ранее, вы можете добавить передний план или фон видео. Кроме того, вы можете добавить музыку во время просмотра меню DVD и вы можете выбрать стиль сцены , кнопку раскрывающегося списка предопределенных выборов. Для добавления видео в меню, нажмите на кнопку Browse – Просмотр , выберите нужный файл и нажмите Add – Добавить . Сделайте то же самое для музыкальных файлов, если вы хотите их добавить. Когда вы закончите , вы можете сохранить текущий стиль меню, нажав в верхнем меню на кнопку “Save as new style – Сохранить как новый стиль” . Затем вы можете нажать на кнопку Change Style – Изменение стиля , чтобы сделать изменения постоянными.
Последняя кнопка в верхнем меню Slide show — Слайд-шоу . Нажмите на неё, если вы хотите изменить настройки слайд-шоу в текущей компиляции.
Вы можете добавить музыку к слайд-шоу, организовать музыку (добавлять, удалять, перемещать вверх, вниз), можно установить слайд-шоу длиной по времени проигрывания от 3 ??до 30 секунд и эффект перехода между слайдами. Кроме того, вы можете включить или отключить возможность изменить длину слайд-шоу, чтобы соответствовать длине музыку, а затем использовать панорамирование и масштабирование эффектов для фотографий. Если у вас есть всё, что Вы создали, щелкните на кнопку “Change Slide Show – Изменить слайд-шоу” .
Если все так, как вы хотите, нажмите на кнопку Burn – Записать .
Завершение процесса записи DVD
Во-первых, компиляция будет закодирована в соответствующем формате и только после этого она будет прожжена на DVD. В зависимости от размера файлов, которые вы добавили к файлу, это займет больше или меньше времени для кодирования и записи DVD. Как правило, процесс кодирования занимает гораздо больше времени, чем прожиг. Например, я использовал для этого урока 8 фото и видео на 30 секунд и 30 МБ. Кодирование и процесс прожига занял ровно 10 минут. После того, как DVD готов, Windows DVD Maker предложит вам, если вы хотите, чтобы сделать еще одну копию DVD. Если вы хотите сделать ещё ??одну копию, нажмите на соответствующую кнопку, если не хотите ,нажмите на кнопку Close – Закрыть .
Если вы щёлкните на кнопку Close – Закрыть , Windows DVD Maker откроется снова, и вы можете сохранить текущую компиляцию или выйти.
Что делать в случае проблемы
Если вы заметили любой из следующих вопросов, скорее всего, это связано с несовместимыми фильтрами:
- Вы не можете поместить фон меню или план видео в пользовательском разделе DVD Maker
- Видео отображается вверх ногами или искажено при его просмотре в Windows DVD Maker .
- Видео черное и без звука .
- Windows DVD Maker перестает отвечать на запросы.
- Звук играет слишком быстро, и искажается.
- Аудио пьесы и видео черные.
В этом случае, перейдите в меню DVD Options – DVD Опции , как описано в первой главе. Рядом на вкладке DVD-Video есть вкладка Compatibility — совместимость . Нажмите на неё, чтобы увидеть, есть ли у вас активные фильтры видео, которые могут повлиять на процесс прожига в программе Windows DVD Maker . Чтобы отключить активные фильтры, просто снимите маленький флажок напротив каждого из них.
Этот параметр не влияет на другие программы, нужно просто убедиться, что нет никаких помех с процессом прожига в программе Windows DVD Maker .
Заключение
Как видите,программу Windows DVD Maker не трудно использовать. Она имеет некоторые действительно хорошие варианты настроек, которые должны соответствовать основным потребностям DVD видео на дисках. Если вы уже использовали этот инструмент,не стесняйтесь поделиться своим опытом со мной,оставив комментарий в форме ниже.