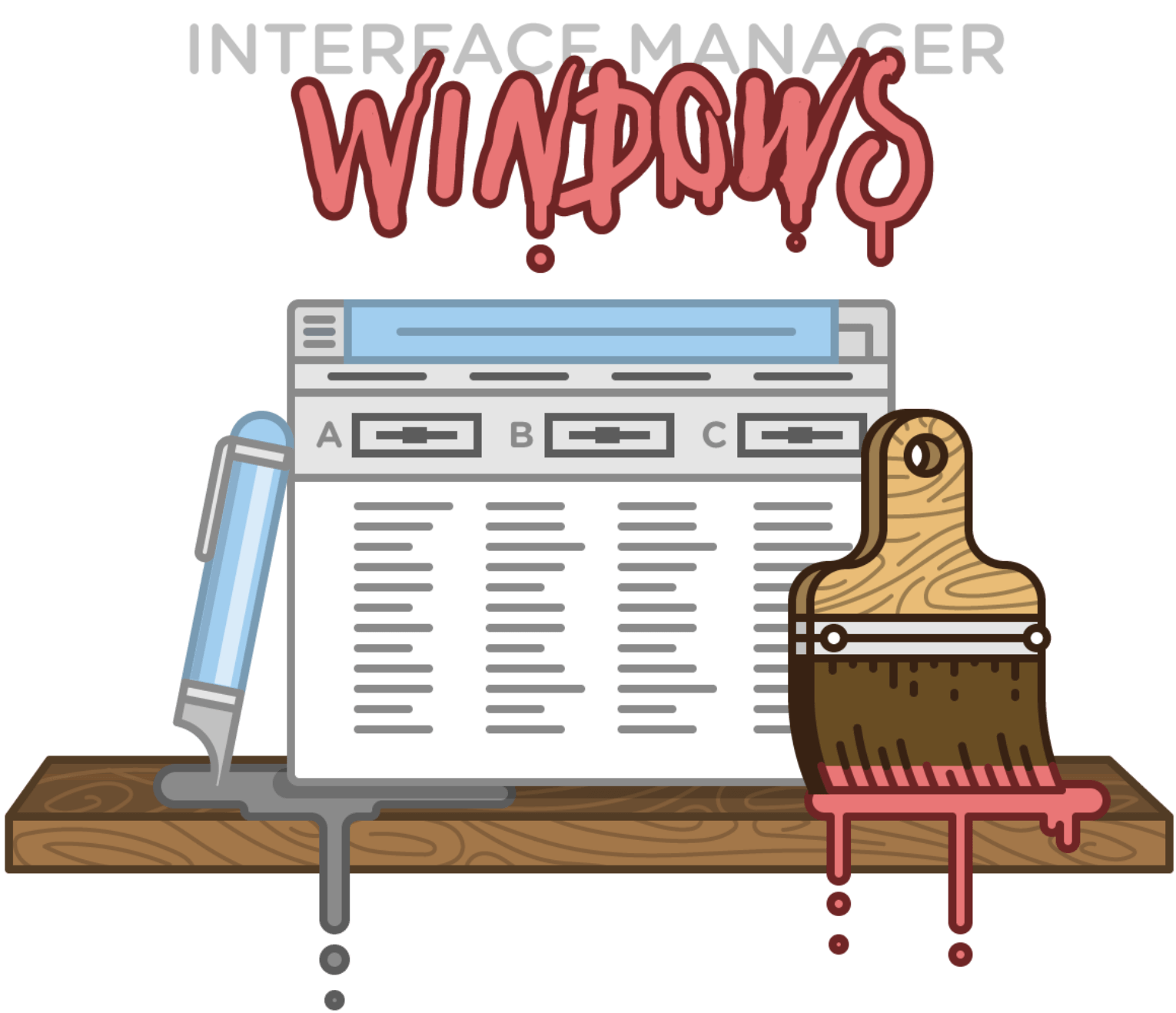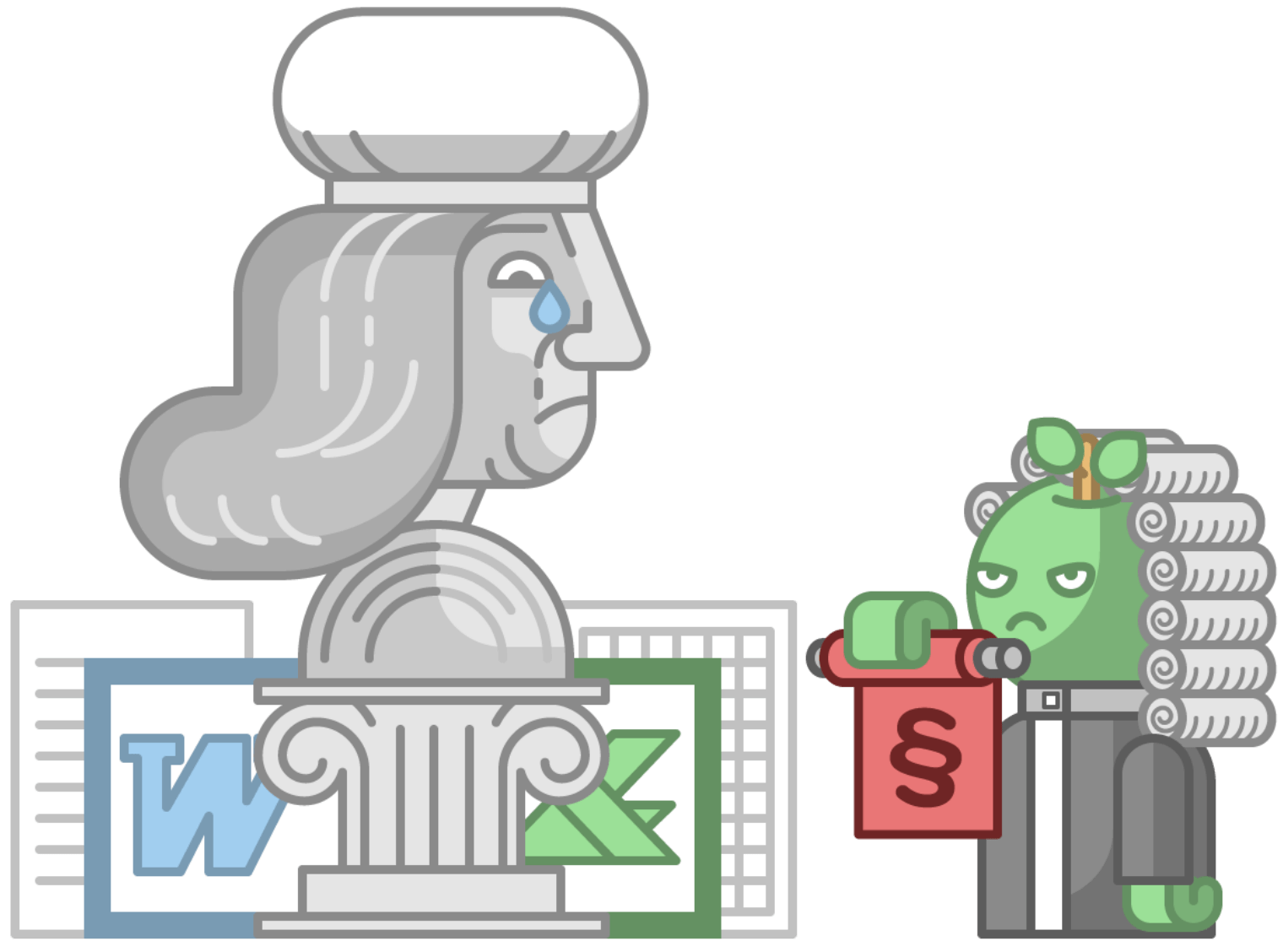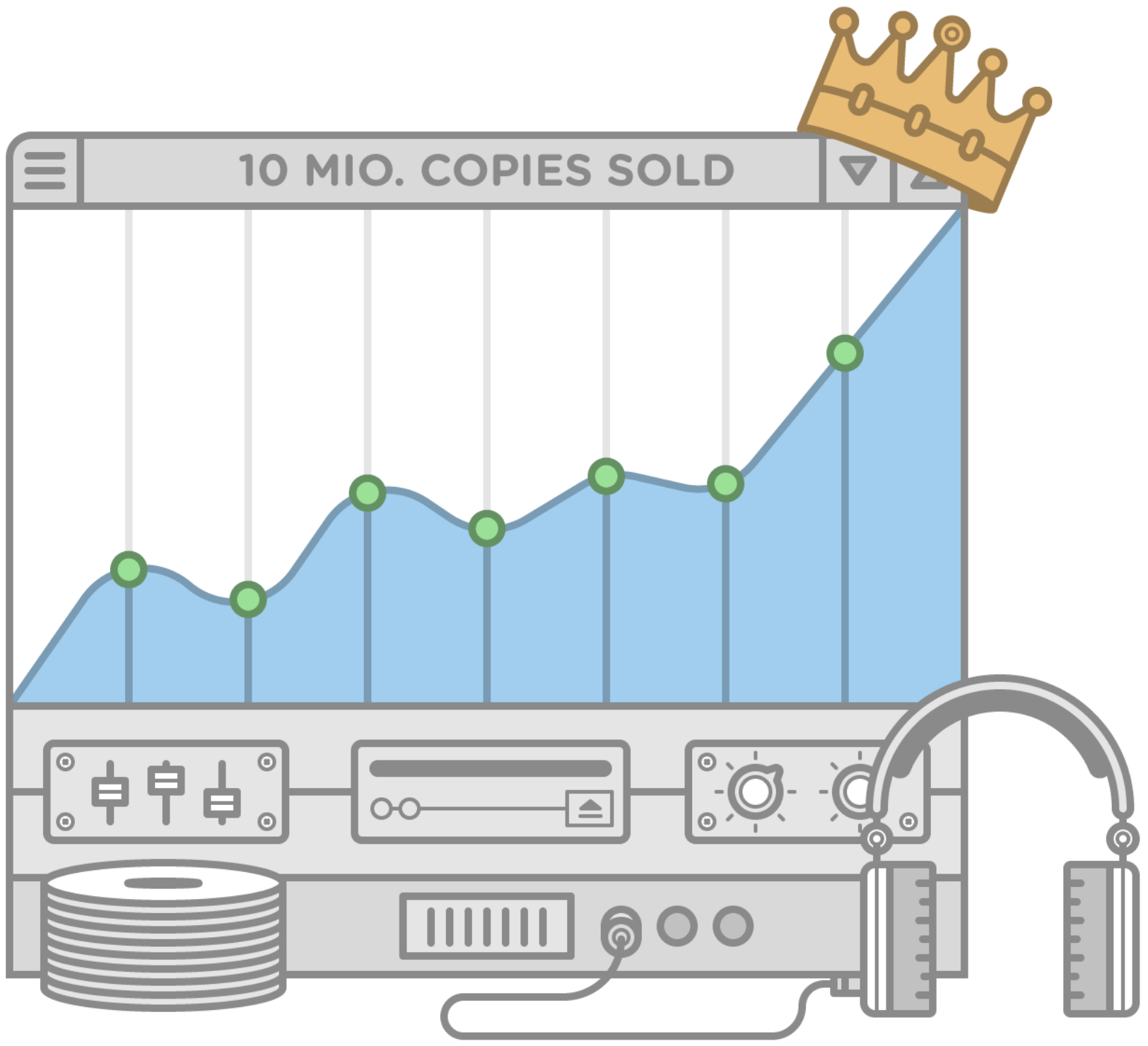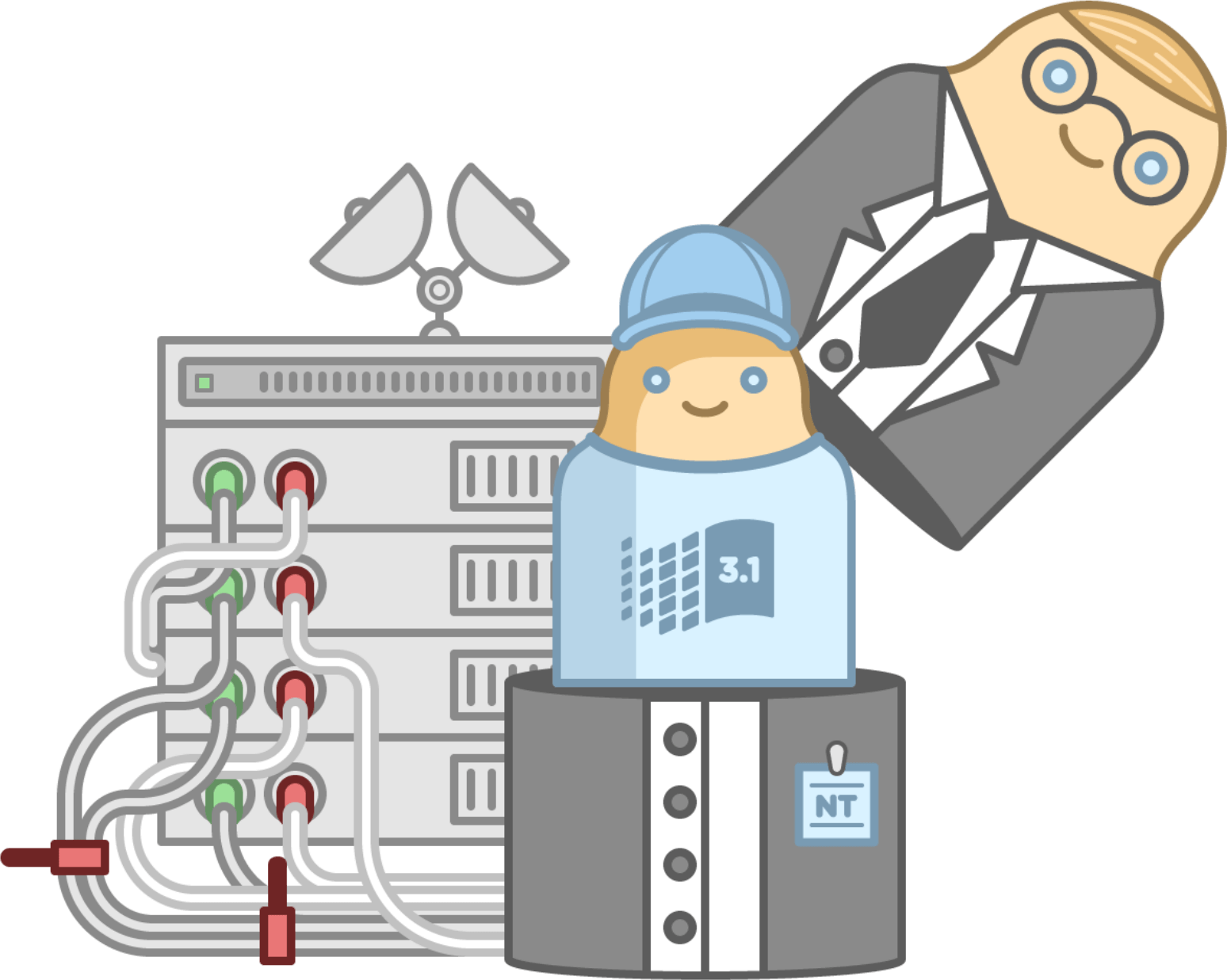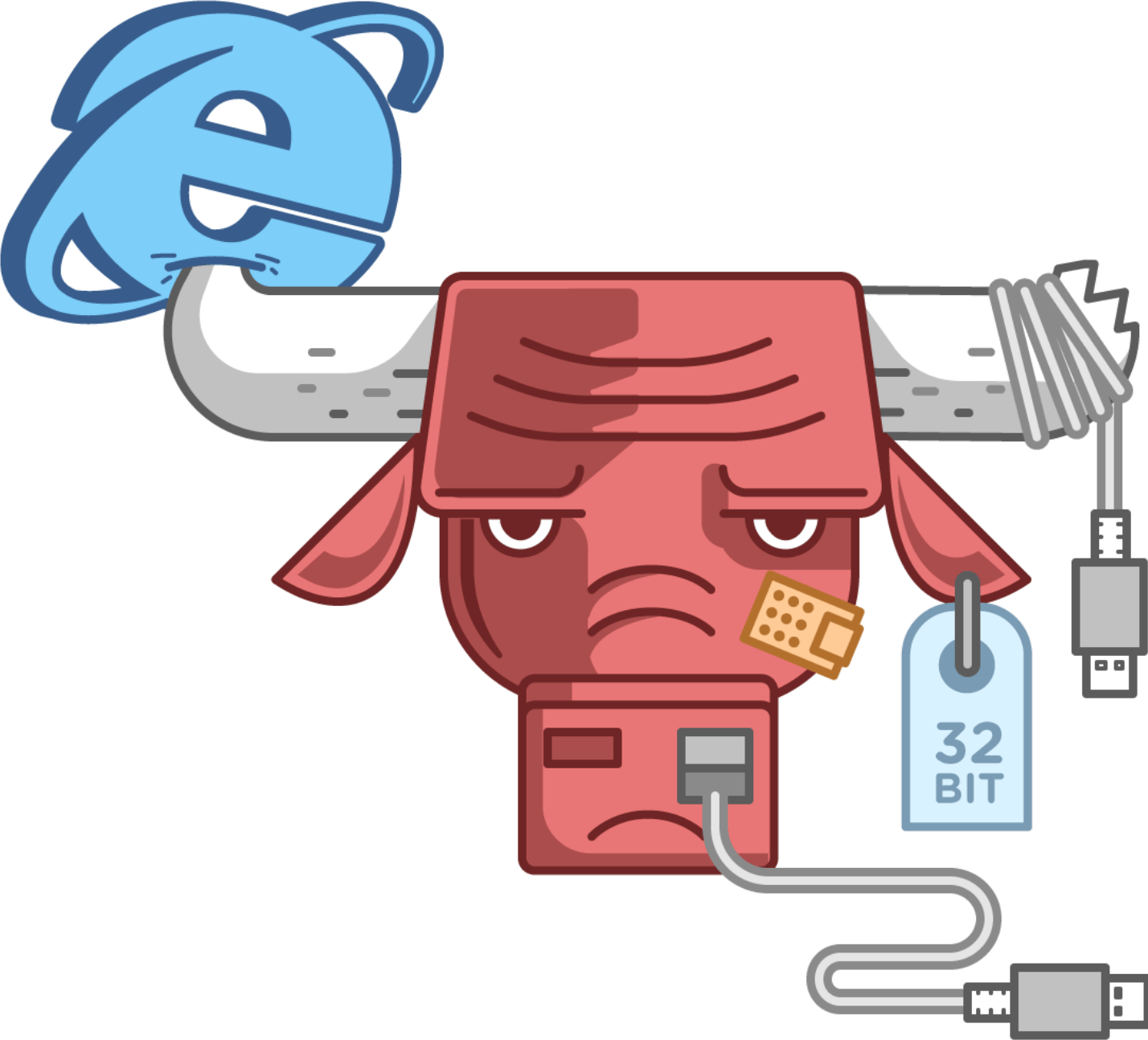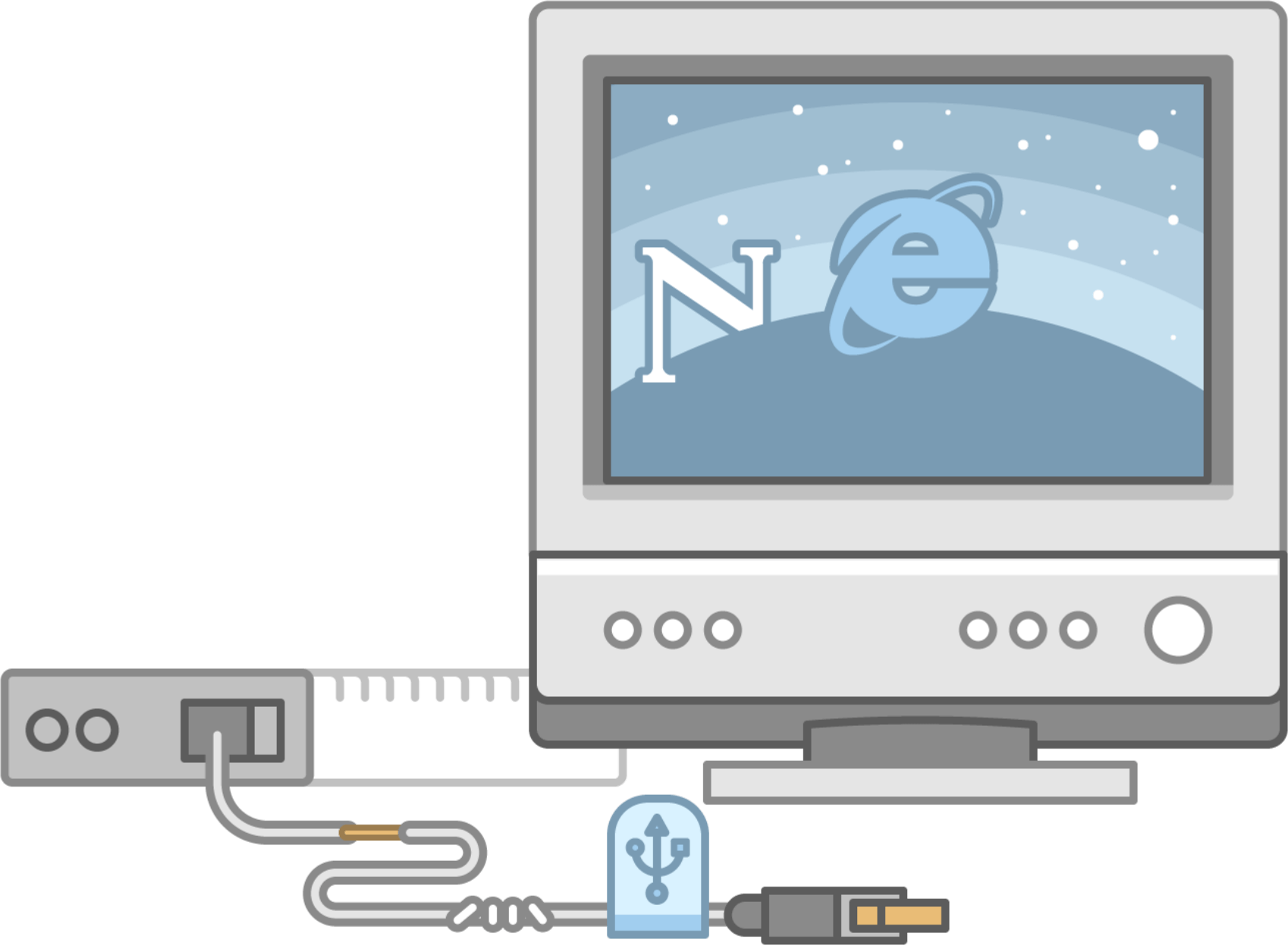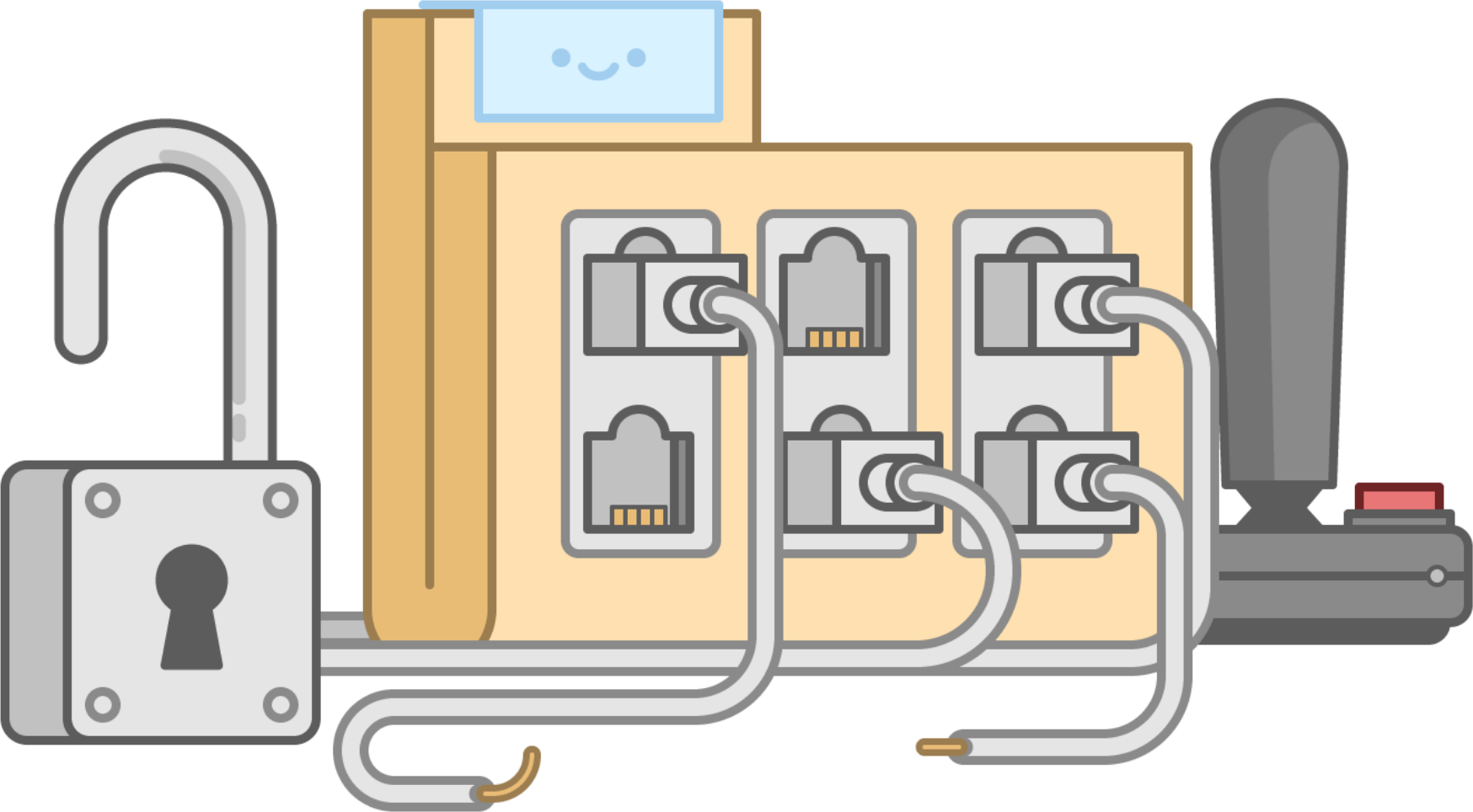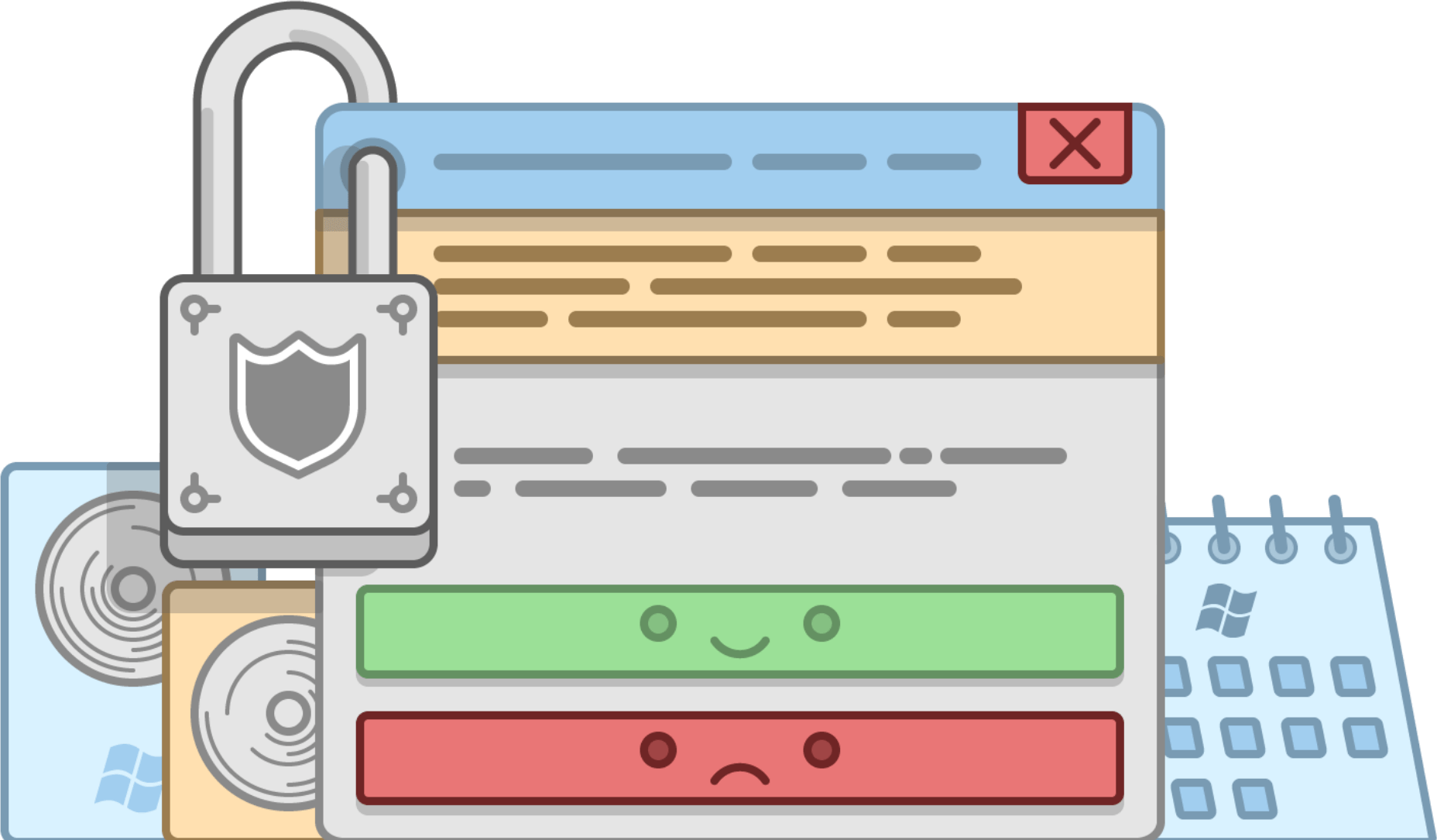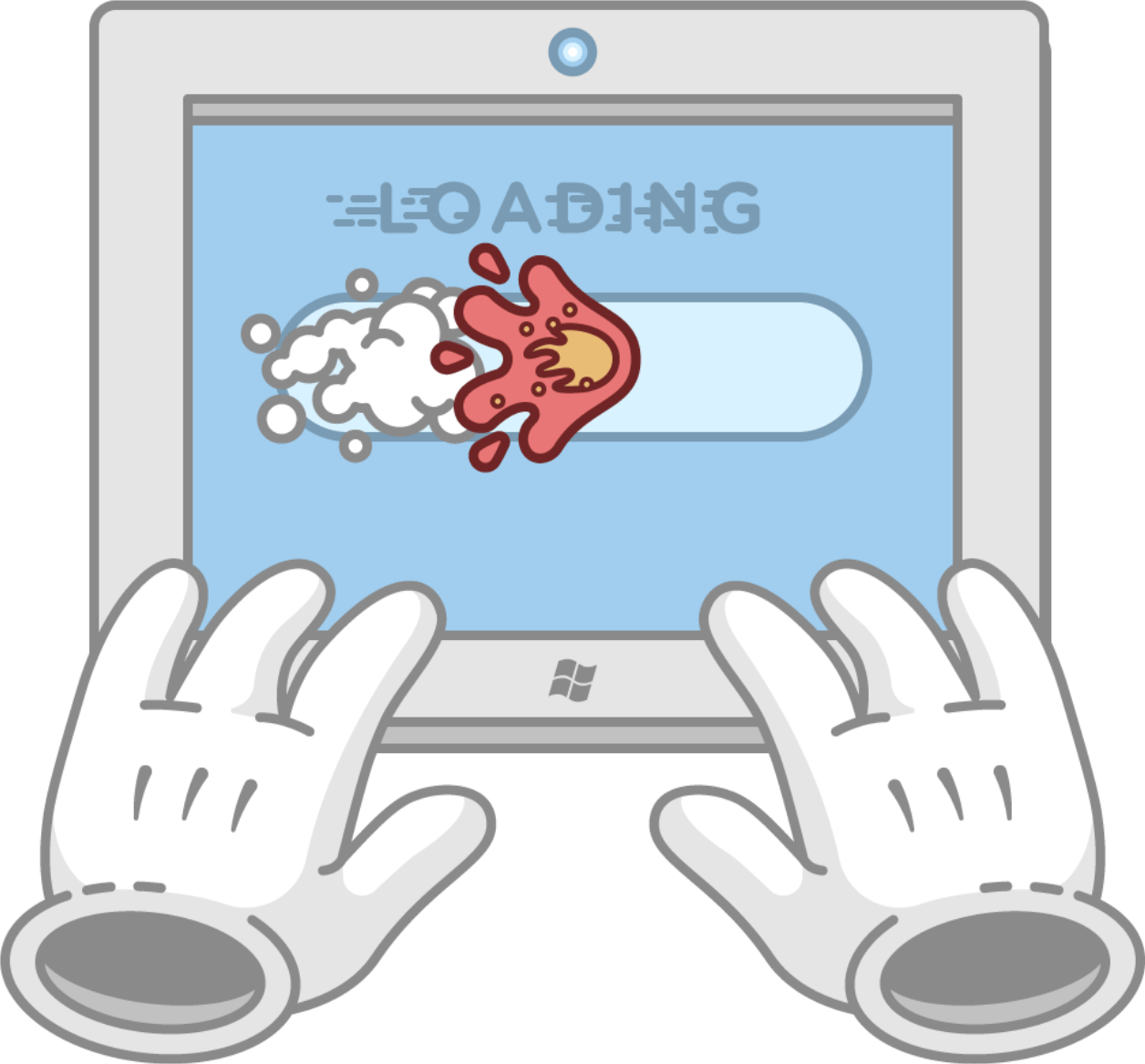- Версия Windows на диске, образе или флэшке
- Windows dvd версия что это
- Windows USB/DVD Download Tool
- Windows DVD диск при помощи программы CDBurnerXP
- Windows флеш-накопитель при помощи штатных средств Windows
- Windows флеш-накопитель при помощи программы Rufus
- От 1.0 до 10: история развития Microsoft Windows
- От 1.0 до 10: история развития Microsoft Windows
- Windows 1.0
- Ноябрь 1985
- Windows 2.X
- Декабрь 1987
- Windows 3.X
- Май 1990
- Windows NT
- Июль 1992
- Windows 95
- Август 1995
- Windows 98
- Июнь 1998
- Windows 2000
- Февраль 2000
- Windows ME
- Сентябрь 2000
- Windows XP
- Август 2001
- Windows Vista
- Январь 2007
- Windows 7
- Октябрь 2009
- Windows 8
- Октябрь 2012
- Windows 10
- Июль 2015
Версия Windows на диске, образе или флэшке
Представим ситуацию, у Вас есть установочный диск с Windows 10. Это может быть что угодно, как в заголовке — диск, образ ISO или флэшка с данными (последние версии Windows продаются на флэшках). Это прекрасно, когда есть диск с которого можно восстановить данные. Но как понять какая версия Windows , находится на вашем носителе информации? Узнаем сегодня.
Чтобы узнать версию Windows на том носителе информации, который у Вас имеется, необходимо этот носитель информации в компьютер вставить, если это DVD диск или USB. Если это ISO файл, дважды щелкните по нему в Windows 10, чтобы смонтировать этот образ. После двойного нажатия, он появится как диск в проводнике, в разделе “Этот компьютер”.
Кстати! Если в Вашей системе установлен архиватор WinRAR или 7-Zip, то скорее всего образ системы ISO может быть ассоциирован с этими приложениями. Это чревато тем, что у Вас не получится смонтировать образ Windows 10, просто нажав двойным кликом. Вам придется нажать на этот образ правой клавишей мыши — открыть с помощью — в списке выбрать “Проводник”.
После того как у Вас подключен или смонтирован образ операционной системы Windows 10, с него можно получить данные о версии Windows:
1. Заходим в образ — папка “sources”;
2. Находим файл с именем “install.wim” (иногда “install.esd”, это зависит от того, как именно был добавлен в систему образ, “смонтирован” или вставлен на носителе информации);
Файл нашли, теперь необходимо его прочитать, и сделаем мы это очень красиво — через PowerShell Windows 10.
Запускаем PowerShell с правами администратора. Нажимаем сочетание клавиш Win + X (Win — клавиша Windows, находится слева внизу, между Ctrl и Alt).
Выполните команду ниже, набрав, либо “wim” либо “ext».
DISM /get-wiminfo /wimfile:»E:\sources\install.wim»
DISM /get-wiminfo /wimfile:»E:\sources\install.ext»
Обратите внимание! У меня в примере буква “Е” — это буква диска или смонтированного образа, у Вас может быть другая. Например, если установочный носитель смонтирован на букве “D” в PowerShell набирается
DISM /get-wiminfo /wimfile:»D:\sources\install.wim»
После того как мы набрали команду выше (у меня с диском E), в PowerShell будет дана информация о версии Windows, точнее список сборок на установочном носители Windows 10. Если у Вас образ с несколькими сборками будут строки типа:
Это нормально, тем самым мы узнаем, какие версии Windows присутствуют на установочном носителе. Чтобы получить подробную информацию о конкретной сборке, необходимо в PowerShell набрать:
Windows dvd версия что это
Загрузочный диск Windows на DVD или флеш-накопителе нужен для установки, восстановления системы, запуска программ (изменения разделов диска, резервного копирования), диагностики компьютера (проверка памяти, проверка жесткого диска).
Давайте разберемся как создать такой диск. Все просто.
Для создания нам потребуется:
- Программа для записи диска;
- Образ Windows в формате ISO (как скачать и сохранить образ можно прочитать в этой статье);
- «Чистый» DVD или «флешка»
А как же Media Creation Tool спросите вы, ведь этой программой можно записать установочный диск на DVD и «флешку»? Да все правильно, но это программа будет скачивать iso образ Windows при каждом запуске, а мы будем записывать ранее сохраненный образ.
Windows USB/DVD Download Tool
На мой взгляд самый простой способ записать диск с помощью программы Microsoft, которая называется Windows USB/DVD Download Tool, хотя она была предназначена для Windows 7, но хорошо справиться и с Windows 10. Скачать программу можно на этом сайте (Скачать ZIP файл (2602Kb)) или на официальном сайте Microsoft (перейти на сайт).


Запускаем Windows7-USB-DVD-Download-Tool-Installer-en-US.exe и устанавливаем программу.

Запускаем программу и выбираем ранее сохраненный Windows.iso и нажимаем кнопку «Next».



Перед нами окно выбора «Start over» — возвращаемся к выбору образа, «USB device» — запись на флеш-накопитель, «DVD» — запись на DVD диск. Попробуем записать установочный диск на DVD.

Устанавливаем «чистый» диск DVD в дисковод, нажимаем кнопку «Begin burning» для записи.



Запись завершена, можно использовать диск для установки Windows.
Для записи установочного диска на флешь-накопитель вернемся к окну программы с выбором между USB и DVD.

Если флеш-устройств в компьютере несколько, выбираем устройство для записи диска и нажимаем кнопку «Begin copying».

Далее будут два окна с предупреждениями, о том что все данные на выбранном носителе будут уничтожены, если соглашаемся с удалением данных, программа отформатирует устройство и начнет запись диска.



Запись завершена, устройство готово к использованию.


Windows DVD диск при помощи программы CDBurnerXP
В принципе для записи Windows DVD можно использовать любую программу для записи лазерных дисков с поддержкой ISO форматов.
Я взял для записи программу CDBurnerXP.
Скачать ее можно на официальном сайте программы (сайт CDBurnerXP).
Скачиваем и устанавливаем программу, никаких трудностей возникнуть не должно.
Запускаем CDBurnerXP, выбираем пункт меню «Записать ISO-образ» и подтверждаем кнопкой «Ок».

В следующем окне при помощи кнопки «Browse. » выбираем сохраненный Windows.iso, в пункте устройство записи выбираем DVD устройство на которое будем записывать диск и нажимаем кнопку «Записать диск».


Начнется процесс записи на диск.


Диск записан, теперь у нас есть загрузочный диск Windows.

Windows флеш-накопитель при помощи штатных средств Windows
Для этого способа важны несколько условий:
- материнская плата (на том компьютере где будет устанавливаться Windows) UEFI (поддержка EFI-загрузки);
- Важно! USB флеш-накопитель отформатированный в FAT32;
- образ Windows.
Монтируем образ Windows 10 в системе:
- по умолчанию, в Windows iso файлы открываются приложением «Проводник Windows», что приводит к монтированию диска.
- если по умолчанию стоит друга программа, в «Проводнике Windows» на файле Windows.iso нажимаем правую кнопку «мыши», в открывшемся меню выбираем пункт «Открыть с помощью», в подменю «Проводник».

После монтирования, в системе диск определяется как «DVD-дисковод ESD-ISO». Открываем этот диск, выделяем все папки и файлы (Ctrl + A), копируем, открываем USB устройство, вставляем. Проще говоря копируем все папки и файлы с монтированного диска на «флешку».

Диск готов к использованию.
Windows флеш-накопитель при помощи программы Rufus
Еще одна небольшая, но не менее полезная, программа для записи установочного диска Windows. Rufus — утилита, которая форматирует и создает загрузочные флеш-накопитили USB. Скачать программу можно на официальном сайте (скачать).
1 — «Устройство» — выбираем флеш-накопитель для записи диска.
2 — «Схема раздела и тип системного интерфейса»:
- «MBR для компьютеров с BIOS или UEFI» — для компьютеров с обычным БИОС или для установки Windows 10 на компьютере с UEFI на диск MBR;
- «MBR для компьютеров с UEFI» — для компьютеров с UEFI на диск MBR;
- «GPT для компьютеров с UEFI» — для компьютеров с UEFI на диск GPT.
3 — Выбираем — «ISO образ».
4 — Нажимаем кнопку с «иконкой» привода компакт-дисков для для указания пути и файла c образом Windows 10.
5 -Нажимаем кнопку «Старт» и дожидаемся окончания процесса записи.
Загрузочная «флешка» готова.
Как видите записать загрузочный диск Windows просто. Конечно программ для записи намного больше, если вам по какой то причине не подошел ни один из предложенных вариантов, можете попробовать использовать другой. Предложите в комментариях свой способ, я дополню эту статью вашим вариантом.
Понравилась статья — поставь «лайк» или поддержи сайт материально:
От 1.0 до 10: история развития Microsoft Windows
От 1.0 до 10: история развития Microsoft Windows
Windows — одна из самых популярных операционных систем на сегодняшний день. Сейчас это привычная и удобная среда для работы для многих людей. Но с чего всё началось и как совершенствовалась самая известная в мире операционная система Microsoft Windows? Приглашаем вас в путешествие в прошлое!
Windows 1.0
Ноябрь 1985
На момент первого релиза Windows была далека от той полноценной операционной системы, которая нам сегодня хорошо знакома. Раньше это была просто «операционная среда» для MS-DOS. И её почти назвали Interface Manager.
Несмотря на простоту, первая версия Windows уже содержала множество инновационных инструментов: графический редактор Windows Paint, текстовый процессор Windows Write, и, разумеется, легендарную настольную игру Reversi.
Windows 2.X
Декабрь 1987
В следующем масштабном релизе Windows были представлены знаменитые Excel и Word — ещё два краеугольных камня в истории программного обеспечения. Но не менее важную роль в успехе Windows сыграло приложение Aldus PageMaker, которое раньше было доступно только пользователям Macintosh. Именно это приложение принесло Windows большую популярность в 1987 году.
Прим. перев. Следует отметить, что приложение Aldus PageMaker вышло ещё в версии 1.0, но именно в версии 2.0 оно обрело свою славу на платформе Microsoft Windows.
Однако на Windows теперь была брошена тень из-за роста напряжения: Apple, которая запатентовала множество элементов и идей пользовательского интерфейса, посчитала, что Microsoft использовала слишком много её оригинальных наработок в дизайне Windows.
Windows 3.X
Май 1990
Улучшение многозадачности, внедрение виртуальной памяти и обновление дизайна наконец позволили пользовательскому интерфейсу Windows конкурировать с интерфейсом Macintosh.
Вместе с Windows 3.1 также появилось понятие «Мультимедийного ПК»: привод CD-ROM и звуковые карты стали последним писком моды в 1990-х.
Достигнув 10 000 000 проданных копий, версия 3.0 стала не только основным источником дохода для Microsoft, но и огромным успехом в мире IТ.
Windows NT
Июль 1992
Microsoft объединила усилия с IBM для разработки преемника DOS. Однако сотрудничество длилось недолго, а то, что было названо OS/2, стало новой Windows NT. Windows 3.11 и NT разрабатывались параллельно (вместе), пока не были объединены в Windows XP.
Благодаря улучшенной сетевой поддержке в Windows NT и новой файловой системе NTFS, Microsoft догнала Novell и стала основным игроком на рынке серверов.
Windows 95
Август 1995
Microsoft воплотила в жизнь идеи, появившиеся с момента выпуска версии NT, под кодовым названием Chicago, представив их потребителю (например, 32-разрядная система и улучшенное управление памятью).
Однако необходимость обратной совместимости и тот факт, что не весь код изменили на 32-разрядный, в конечном итоге привел к сбоям: Windows 95 столкнулась с большими проблемами производительности и стабильности.
В более поздних версиях Windows 95 появился знаменитый браузер Internet Explorer и поддержка USB, которая нам сегодня знакома.
Windows 98
Июнь 1998
В Windows 98, разработанной под кодовым названием Memphis, Microsoft значительно улучшила поддержку USB. Ведь Windows 95 так и не обеспечила его стабильную реализацию.
Хотя FAT32 впервые представили в обновлении для Windows 95, она оставалась молодой файловой системой и стала ещё популярнее, чем раньше. Благодаря этому дисковые разделы величиной от двух гигабайт стали более распространенными.
1998 год также был годом юридической разборки «Соединенные Штаты против Microsoft»: вопрос касался легитимности поставки предустановленного браузера Internet Explorer в каждой копии Windows.
Windows 2000
Февраль 2000
В следующей версии Windows NT появилась новая служба — Active Directory.
Хотя эта версия была направлена на бизнес-рынок, Windows 2000 также поставлялась с улучшенным API DirectX. Это ознаменовало первый случай, когда многие современные игры запускались на компьютерах с NT.
В одном аспекте, однако, Windows 2000 была последней в своём роде: в её версиях-преемниках был введён новый (и противоречивый) механизм активации продукта.
Windows ME
Сентябрь 2000
Вскоре Microsoft опубликовала «Millenium Edition» — преемника Windows 98 и последнюю операционную систему на базе DOS от Microsoft.
В версии ME внимание было сосредоточено на мультимедиа: в ней Microsoft представила Windows Movie Maker и обновила стандартное мультимедийное приложение платформы — проигрыватель Windows Media Player до 7 версии.
Кроме того, появилась утилита System Restore — простой инструмент восстановления системы. Time Machine от Apple, конечно, не сравнить с новой утилитой Microsoft, но тем не менее, она не появлялась ещё несколько лет.
Windows XP
Август 2001
Windows XP ознаменовала особенное воссоединение: она наконец объединила в себе Windows 95/98/ME и NT/2000.
Сначала в новой XP было несколько болезненных недочётов, которые касались прежде всего безопасности. Именно они заставили Microsoft опубликовать целых три пакета обновлений в течение срока поддержки XP.
Однако это не помешало Windows XP стать флагманом среди операционных систем и оставаться им ещё 6 лет — дольше, чем любая другая версия Microsoft Windows.
Windows Vista
Январь 2007
Microsoft представила Windows Vista в совершенно новом дизайне благодаря Windows Aero — комплексу технических решений графического пользовательского интерфейса. В ней было множество небольших изменений: например, замена знакомой кнопки «Пуск» на иконку с логотипом Windows.
Кроме того, Vista показала переработанную и (по сравнению с Windows XP) более строгую систему разрешений под названием «Контроль учетных записей пользователей».
Что касается новых приложений, в Vista дебютировали Windows Calendar, Windows DVD Maker и несколько новых игр.
Прим. перев. Следует отметить, что Windows Vista была презентована ещё в ноябре 2006 года, но в виде корпоративной версии.
Windows 7
Октябрь 2009
Windows 7 — улучшенная платформа во многих областях: она загружалась быстрее, поддерживала multi-touch, в ней было улучшено управление окнами и многое другое.
В других областях система пошла на попятную: новый контроль учетных записей Vista стал менее навязчивым, и только что введенная боковая панель (вместе с несколькими приложениями) была полностью удалена.
Windows 8
Октябрь 2012
Windows 8 — самое обширное визуальное обновление в последних версиях. В Windows 8 представлен не только новый взгляд на ОС в общем, но и совершенно новый UI и UX. Она переняла популярный стиль Flat и ввела в тренд полноэкранный режим окна.
Кроме того, Windows 8 обеспечила поддержку USB 3.0 и запустила Windows Store.
Windows 10
Июль 2015
Microsoft решила назвать свое последнее обновление «Windows 10», пропустив версию 9. Одной из причин может быть масштаб и важность проекта: Windows 10 обеспечивает общую платформу для многих устройств, начиная со смартфонов и заканчивая персональными компьютерами.
Новинок было много: Edge — новый браузер по умолчанию, поддержка входа в систему с помощью отпечатков пальцев и распознавания лиц, а также умный личный помощник Cortana.
Windows 10 также сломала новые горизонты с точки зрения ценообразования: обновление с Windows 7 и 8 было бесплатным в течение первого года с момента релиза обновления.
У нас также есть статья об истории macOS — предлагаем прочитать и сравнить этапы развития двух конкурентов.