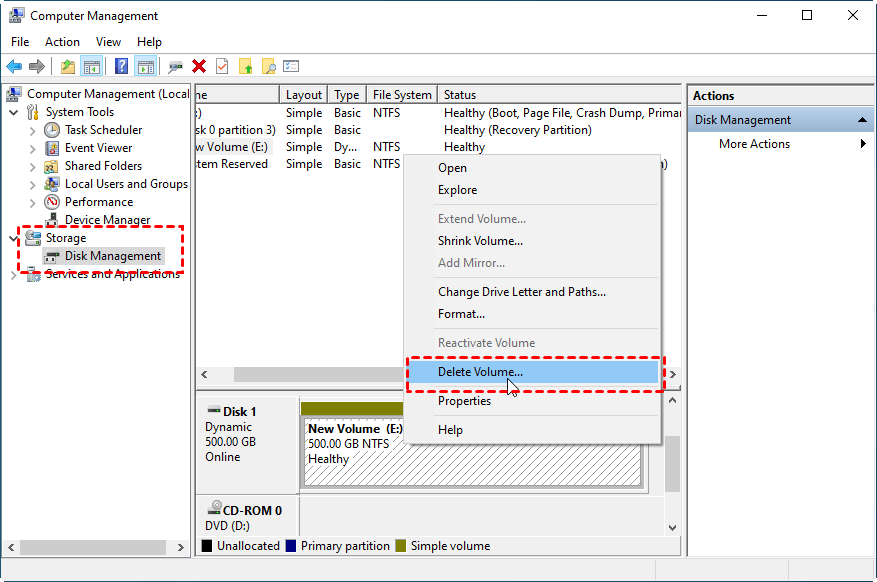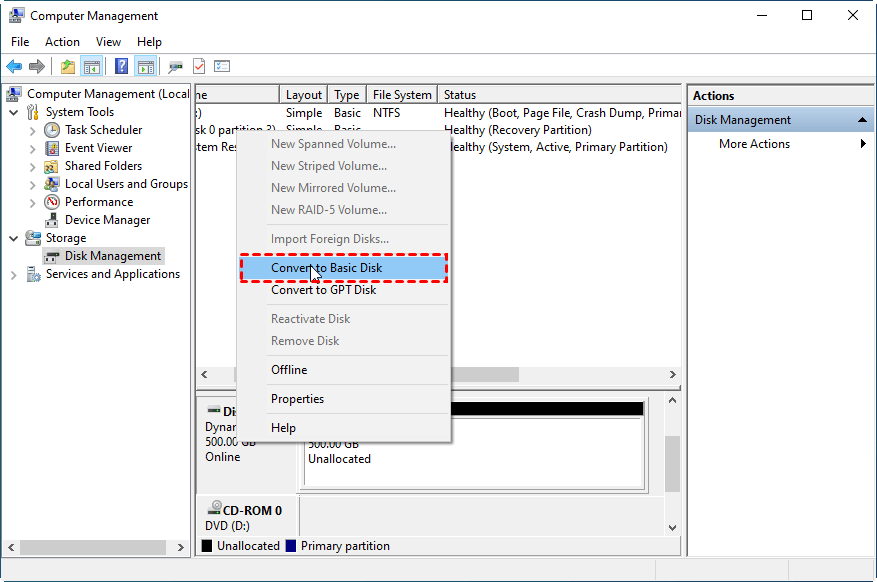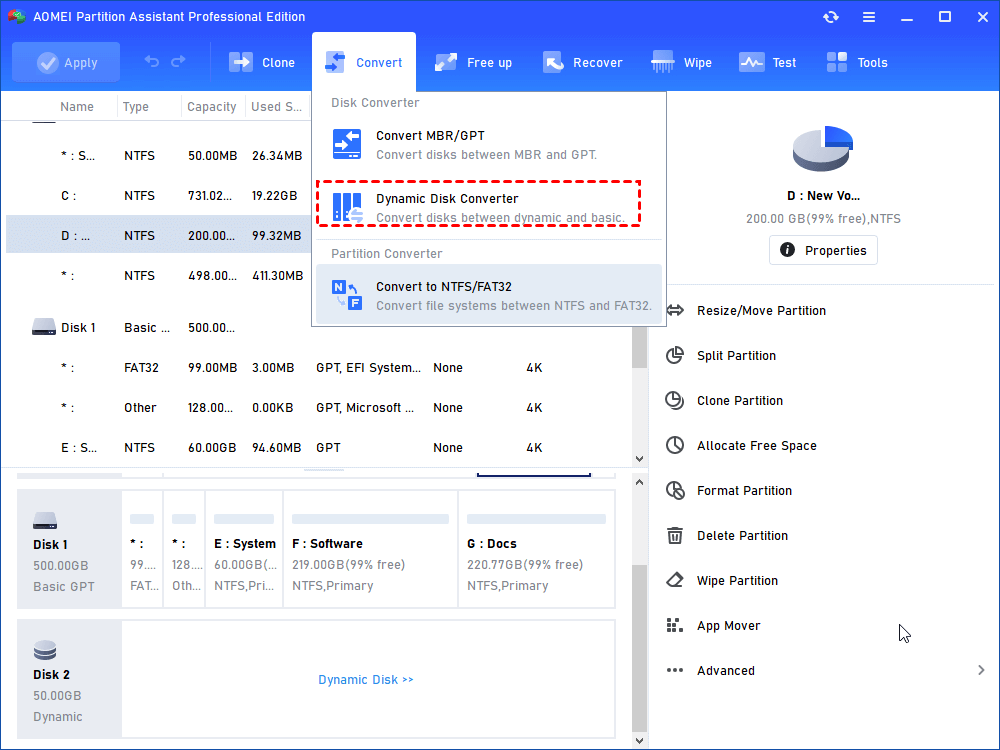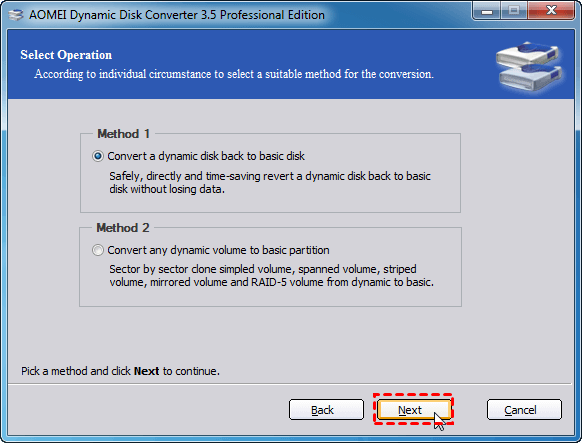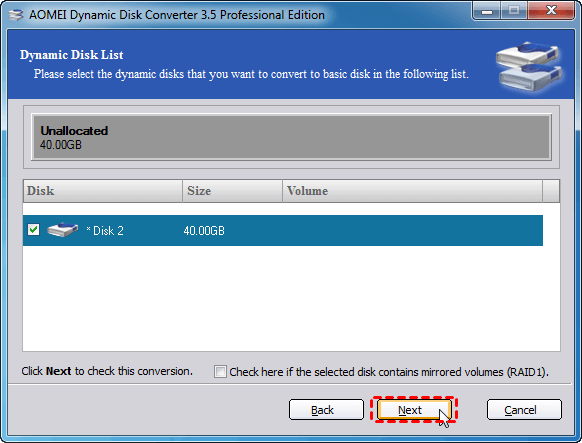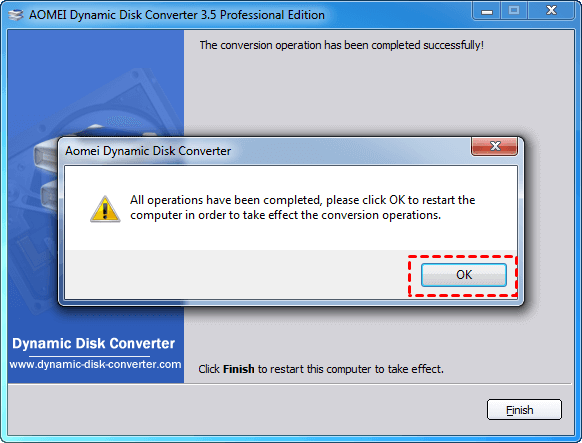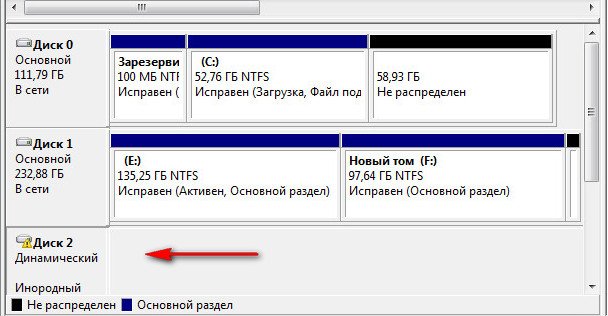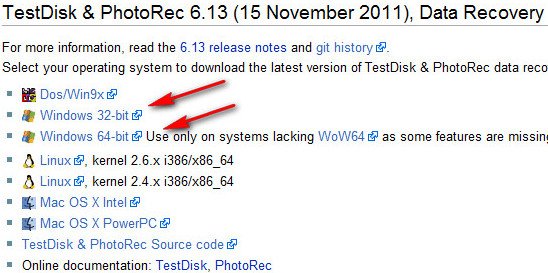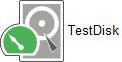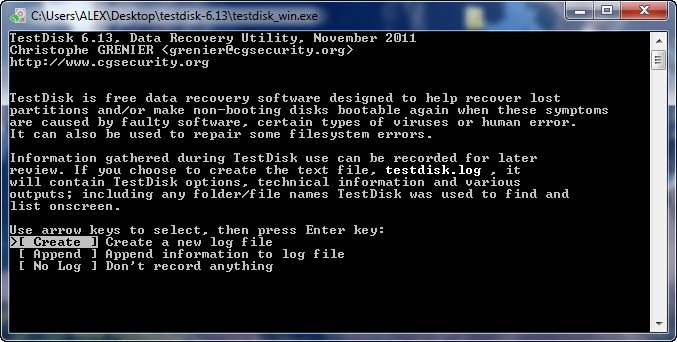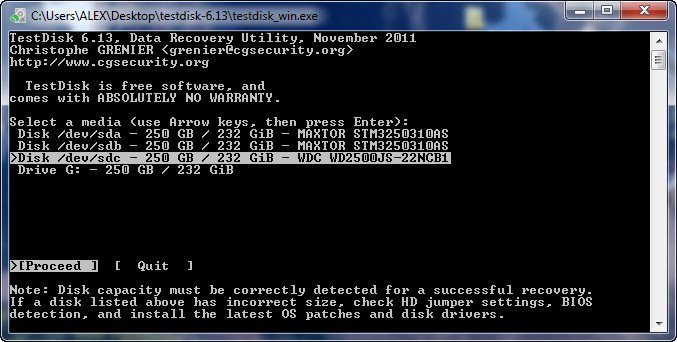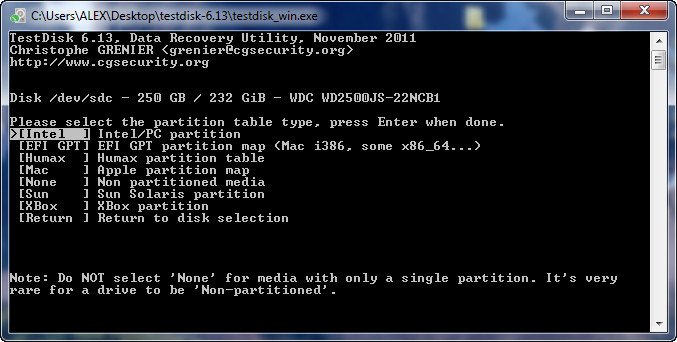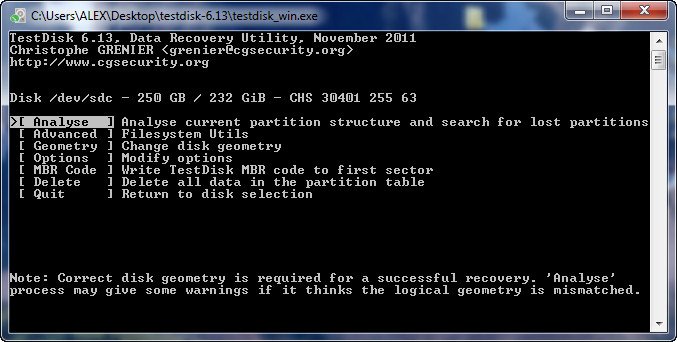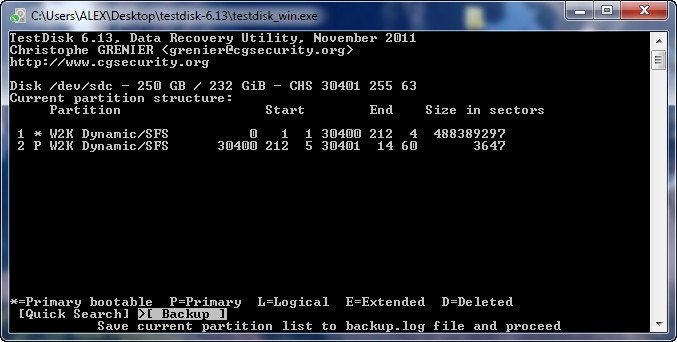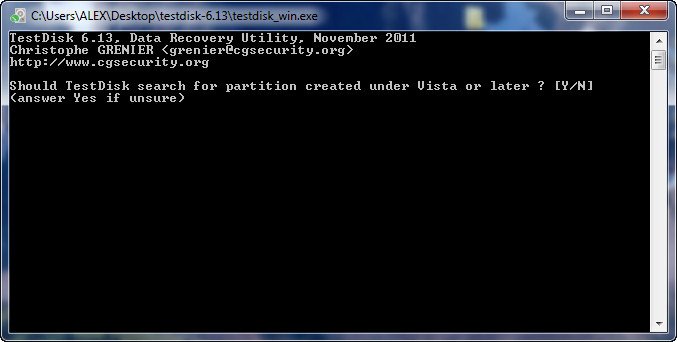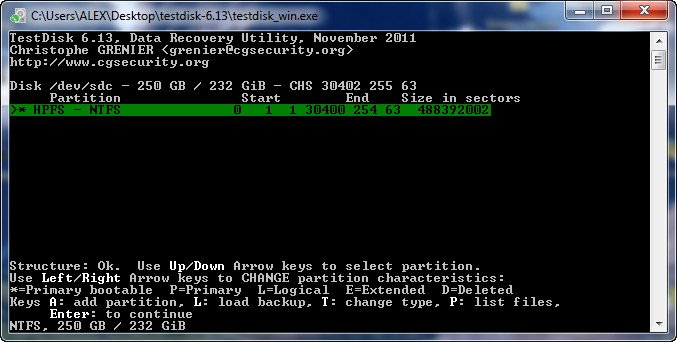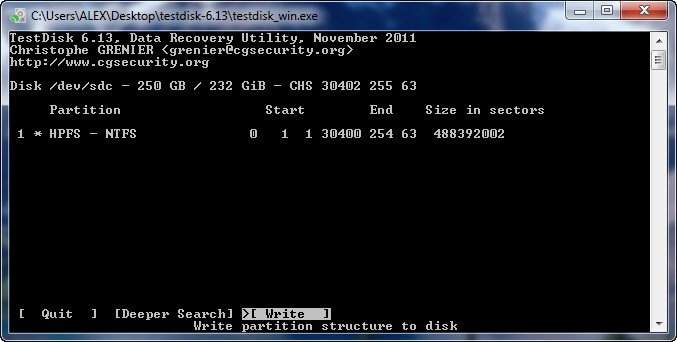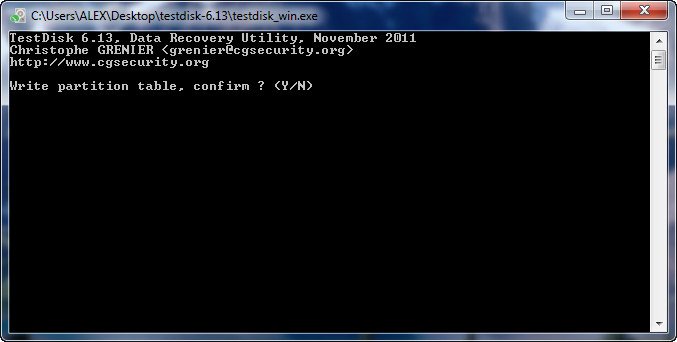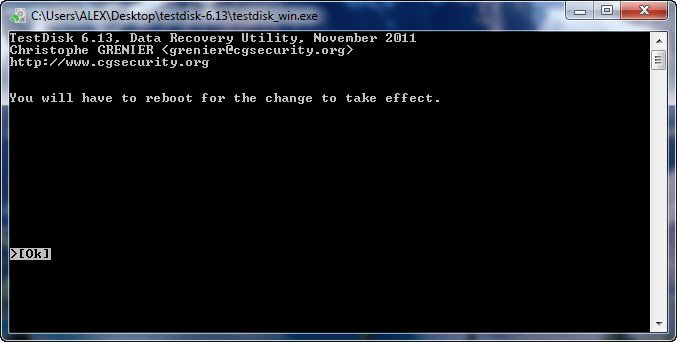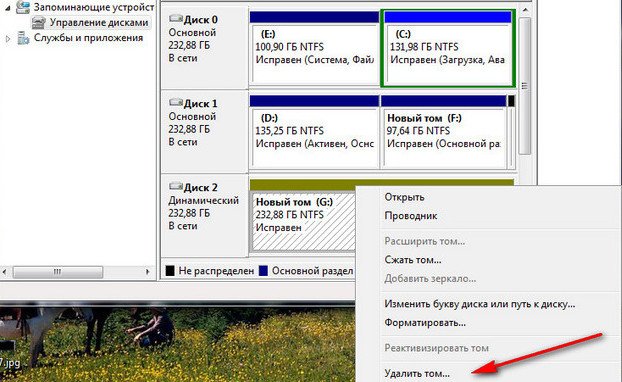- How to Convert Dynamic Disk to Basic in Windows 10 without Losing Data?
- Why convert a dynamic disk to basic?
- Convert dynamic to basic disk for Windows 10 with Disk Management
- Convert dynamic disk to basic disk without data loss
- Change a dynamic disk back to a basic disk
- To change a dynamic disk back to a basic disk by using Disk Management
- To change a dynamic disk back to a basic disk by using a command line
- Как установить Windows 10
- Преобразование динамического диска в базовый
- Преобразование динамического диска в базовый
- Как установить Windows 10
- Преобразование динамического диска в базовый
- Преобразование динамического диска в базовый
How to Convert Dynamic Disk to Basic in Windows 10 without Losing Data?
Sometimes, you may need to convert dynamic disk to basic disk in Windows 10. Here we will show you how to change the dynamic disk back to basic one without losing data step by step.
By AOMEI 
Why convert a dynamic disk to basic?
To achieve advanced features that dynamic disks provide, such as the features to create spanned, striped, mirrored, or RAID volumes, people often convert a basic disk to dynamic disk. However, there are some conditions you may consider converting dynamic disk to basic disk for the compatibility of dynamic disks.
1. Install Windows on other volume. Windows cannot be installed on a dynamic volume unless the dynamic volume was converted from a basic boot partition or system partition.
2. Want to use OEM partition or the partitions created by other operating system besides Windows. The partitions not created by Windows become nonfunctional on a Dynamic disk.
3. Other incompatibilities. For example, Dynamic disk does not support FAT file system.
Convert dynamic to basic disk for Windows 10 with Disk Management
Disk Management can only convert an empty dynamic disk (without any volume) to a basic disk. Before your erase all the data on the disk, back up the disk that you want to convert.
1. Type “diskmgmt.msc” in the search box and press enter to open Disk Management.
2. In Disk Management, right-click every volume on the dynamic disk, and select «Delete Volume».
3. Wait for the process to complete, and then right click the dynamic disk and select «Convert to Basic Disk».
You can also convert dynamic disk to basic disk using CMD DiskPart.exe, and you also need to clean the disk first. These two methods are a bit lame as it will cost you extra time to backup and restore the disk. What’s worse, if the disk you want to convert to basic disk that contains Windows system, the Disk Management cannot convert it to basic disk. Fortunately, you can use third party software AOMEI Partition Assistant to convert dynamic disk to basic disk without affecting the OS.
Convert dynamic disk to basic disk without data loss
AOMEI Partition Assistant Pro is reliable and efficient dynamic disks and volumes management software that works for Windows 10/8.1/8/7/Vista/XP/2000. With its built in feature Dynamic Disk Converter, you can convert a dynamic disk to basic disk without data loss. Let’s see how it works:
1. Install and launch the program.
2. click All Tools and select «Dynamic Disk Converter».
3. In the next screen, select Method 1 and click «Next”to continue.
4. Check the dynamic disk you want to convert to basic and click Next. Then check the confirmation option and click “Proceed” to execute.
5. When the conversion is done, Click OK to restart your computer. Then you’ll see that the disk has been converted to basic disk.
Besides the feature to convert dynamic disk to basic disk in Windows 10 without data loss, AOMEI Partition Assistant has many other useful functions as you can see from the screenshots, such as Windows to GO Creator, Migrate OS to SSD, Resize Partition,Convert disks between GPT and MBR without data loss, etc. To enjoy those amazing functions on Windows Server 2000/2003/2008/2011/2012/2016/2019, please take a look at AOMEI Partition Assistant Server.
Change a dynamic disk back to a basic disk
Applies To: Windows 10, Windows 8.1, Windows Server (Semi-Annual Channel), Windows Server 2019, Windows Server 2016, Windows Server 2012 R2, Windows Server 2012
This topic describes how to delete everything on a dynamic disk and then convert it back to a basic disk. Dynamic disks have been deprecated from Windows and we don’t recommend using them anymore. Instead, we recommend using basic disks or using the newer Storage Spaces technology when you want to pool disks together into larger volumes. If you want to mirror the volume from which Windows boots, you might want to use a hardware RAID controller, such as the one included on many motherboards.
To convert a dynamic disk back to a basic disk you must delete all volumes from the disk, permanently erasing all data on the disk. Make sure you back up any data you want to keep before proceeding.
To change a dynamic disk back to a basic disk by using Disk Management
Back up all volumes on the disk you want to convert from dynamic to basic.
Open Disk Management with administrator permissions.
An easy way to do so is to type Computer Management in the search box on the taskbar, select and hold (or right-click) Computer Management, and then select Run as administrator > Yes. After Computer Management opens, go to Storage > Disk Management.
In Disk Management, select and hold (or right-click) each volume on the dynamic disk you want to convert to a basic disk, and then click Delete Volume.
When all volumes on the disk have been deleted, right-click the disk, and then click Convert to Basic Disk.
To change a dynamic disk back to a basic disk by using a command line
Back up all volumes on the disk you want to convert from dynamic to basic.
Open a command prompt and type diskpart .
At the DISKPART prompt, type list disk . Note the disk number you want to convert to basic.
At the DISKPART prompt, type select disk .
At the DISKPART prompt, type detail disk .
For each volume on the disk, at the DISKPART prompt, type select volume= and then type delete volume .
At the DISKPART prompt, type select disk , specifying the disk number of the disk that you want to convert to a basic disk.
At the DISKPART prompt, type convert basic .
Как установить Windows 10
- Просмотров: 371 949
- Автор: admin
- Дата: 25-11-2011
Преобразование динамического диска в базовый
Преобразование динамического диска в базовый
Базовый или основной тип диска используется со стародавних времён, содержит Основные разделы, использующиеся при загрузке операционной системы и прекрасно понимается загрузчиком. Динамический диск использует тома вместо разделов и самое главное: на динамический диск невозможно установить дополнительно операционную систему, к тому же некоторые типы динамических дисков поддерживаются только определёнными версиями Windows. Хотя Microsoft приводит множество доводов что бы использовать динамические диски, есть столько же причин их не использовать. Вернёмся к нашей проблеме. Хорошо заметно, что у Артёма Диск №2 определяется в Управлении дисками как Динамический инородный , такое бывает и выход из этой ситуации есть.
Можно произвести преобразование динамического диска в базовый или основной без средств сторонних разработчиков, но вам придётся сначала скопировать все ваши данные с динамического диска в безопасное место, затем преобразовать диск в Основной и вернуть данные на место. Данный способ абсолютно безопасный, но долгий, приведён он в конце статьи, кто хочет может сразу перейти к нему.
- Отступление: читайте нашу новую статью Как преобразовать динамический диск в базовый или основной, с помощью программы Acronis Disk Director 11, признаться она немного попроще приведённого ниже варианта.
Лично я всегда использую другой способ, он очень быстрый и ничего копировать не нужно, но связан с риском. Если вы что-то сделаете не так, то вы потеряете свои файлы и их придётся восстанавливать, что не каждый сумеет. Воспользуемся бесплатной утилитой TestDisk , скачиваем её на официальном сайте. Для Windows 32-bit одна версия, ну а для Windows 64-bit другая, если вы её уже скачали, разархивируем и запускаем утилиту.
Ну а мы с вами воспользуемся утилитой TestDisk.
В появившемся списке дисков выделяем нужный хард и нажимаем Proceed
Нажимаем Analyse и определяем файловую систему диска.
Вводим Y соглашаясь преобразовать Динамический диск в базовый .
Вводим Y , раскладка должна быть естественно английская
После перезагрузки изменения вступят в силу.
Второй вариант преобразования динамического диска в основной , абсолютно безопасный для ваших данных, так как мы их предварительно скопируем в безопасное место, например на другой винчестер. Динамический диск перед преобразованием в основной будет форматироваться и все данные с него удалятся. Щёлкаем правой мышью на свободном пространстве динамического диска и выбираем в меню Удалить том.
Образуется нераспределённое пространство, опять кликаем правой мышью и выбираем Создать том и вот пожалуйста создаётся основной диск.
Как установить Windows 10
- Просмотров: 371 949
- Автор: admin
- Дата: 25-11-2011
Преобразование динамического диска в базовый
Преобразование динамического диска в базовый
Базовый или основной тип диска используется со стародавних времён, содержит Основные разделы, использующиеся при загрузке операционной системы и прекрасно понимается загрузчиком. Динамический диск использует тома вместо разделов и самое главное: на динамический диск невозможно установить дополнительно операционную систему, к тому же некоторые типы динамических дисков поддерживаются только определёнными версиями Windows. Хотя Microsoft приводит множество доводов что бы использовать динамические диски, есть столько же причин их не использовать. Вернёмся к нашей проблеме. Хорошо заметно, что у Артёма Диск №2 определяется в Управлении дисками как Динамический инородный , такое бывает и выход из этой ситуации есть.
Можно произвести преобразование динамического диска в базовый или основной без средств сторонних разработчиков, но вам придётся сначала скопировать все ваши данные с динамического диска в безопасное место, затем преобразовать диск в Основной и вернуть данные на место. Данный способ абсолютно безопасный, но долгий, приведён он в конце статьи, кто хочет может сразу перейти к нему.
- Отступление: читайте нашу новую статью Как преобразовать динамический диск в базовый или основной, с помощью программы Acronis Disk Director 11, признаться она немного попроще приведённого ниже варианта.
Лично я всегда использую другой способ, он очень быстрый и ничего копировать не нужно, но связан с риском. Если вы что-то сделаете не так, то вы потеряете свои файлы и их придётся восстанавливать, что не каждый сумеет. Воспользуемся бесплатной утилитой TestDisk , скачиваем её на официальном сайте. Для Windows 32-bit одна версия, ну а для Windows 64-bit другая, если вы её уже скачали, разархивируем и запускаем утилиту.
Ну а мы с вами воспользуемся утилитой TestDisk.
В появившемся списке дисков выделяем нужный хард и нажимаем Proceed
Нажимаем Analyse и определяем файловую систему диска.
Вводим Y соглашаясь преобразовать Динамический диск в базовый .
Вводим Y , раскладка должна быть естественно английская
После перезагрузки изменения вступят в силу.
Второй вариант преобразования динамического диска в основной , абсолютно безопасный для ваших данных, так как мы их предварительно скопируем в безопасное место, например на другой винчестер. Динамический диск перед преобразованием в основной будет форматироваться и все данные с него удалятся. Щёлкаем правой мышью на свободном пространстве динамического диска и выбираем в меню Удалить том.
Образуется нераспределённое пространство, опять кликаем правой мышью и выбираем Создать том и вот пожалуйста создаётся основной диск.