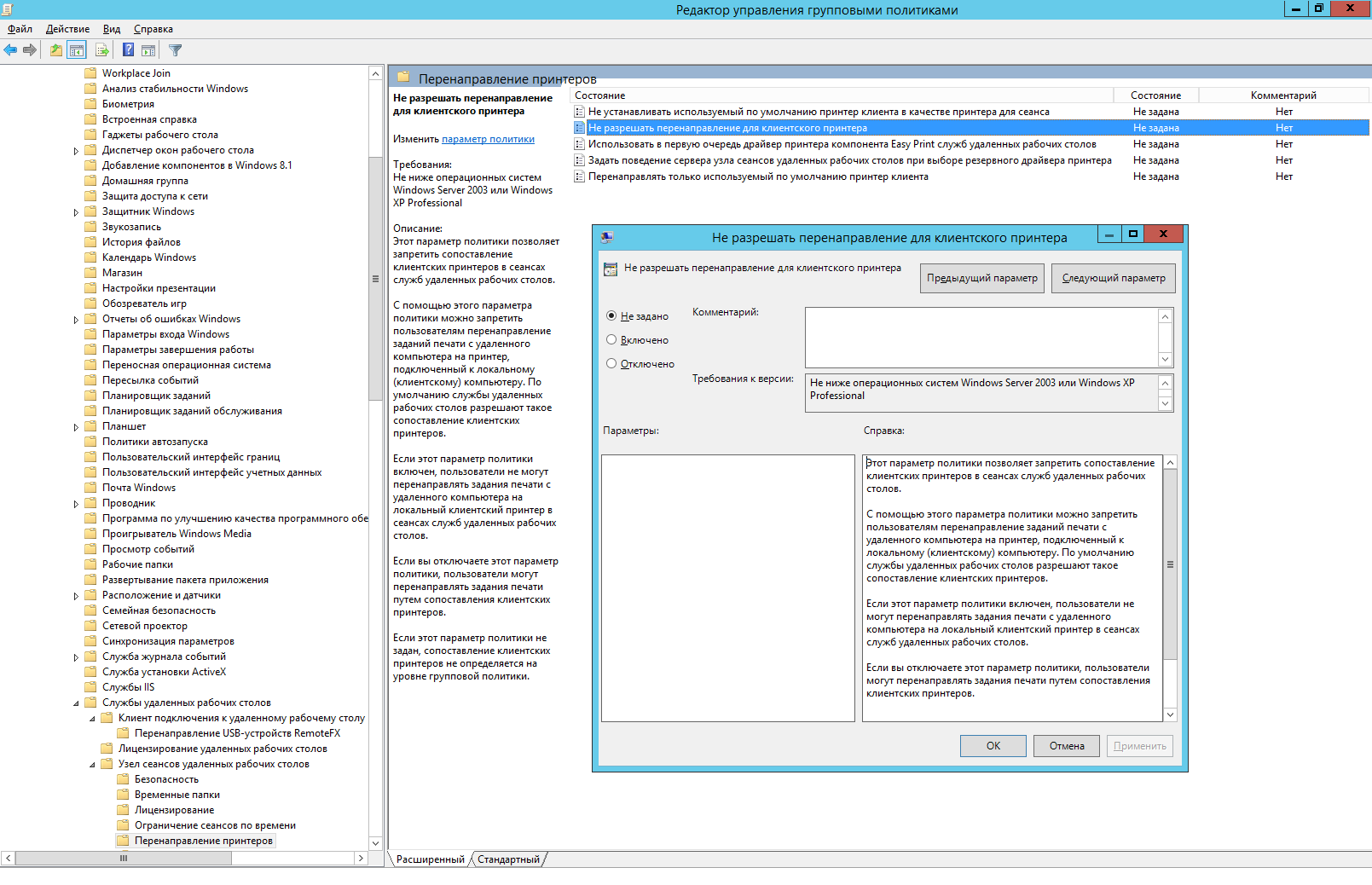Настройка Easy Print в Windows Server 2012 R2
Технология TS Easy Print была впервые представлена в Windows Server 2008 в качестве альтернативы использованию традиционной подсистемы печати на терминальных серверах RDS. Easy Print позволяет избежать установки драйверов для перенаправленных принтеров на сервере терминалов и позволяет сопоставлять перенаправленный клиентский принтер с драйвером Easy Print. Это значительно повышает стабильность и производительность работы службы диспетчера очереди печати и сервера RDS в целом.
Функционал Easy Print основана на спецификациях, определенных в стандарте XPS для драйверов принтеров. Основные преимущества формата XPS: использование открытого формата документа, портативность и независимость от аппаратной платформы, низкие требования к пропускной способности канала (за счет использования более легкого стандарта XML). Задание печати XPS через сеанс RDP передается на клиентский ПК и обрабатывается локальным драйвером печати.
Настройка Easy Print на стороне клиента
Для использования Easy Print на стороне клиента, он должен соответствовать следующим требованиям:
- Операционная система- Windows XP SP3 и выше
- Версия RDP клиента 6.1 (mstsc.exe — 6.0.6001) и выше
- Наличие установленного .NET Framework 3.0 SP1 или .NET 3.5
- В параметрах RDP подключения на вкладке Локальные ресурсы (Local Resources) в разделе Выберите устройства и ресурсы, которые вы хотите использовать во время удаленного сеанс должна быть отмечена опция «Принтеры»
Если вместо клиент mstsc.exe, вы используете для подключения настроенный.rdp файл, в нем должна присутствовать следующая строка:
Настройка Easy Print на стороне сервера Remote Desktop Server
Драйвер печати Easy Printer устанавливается на сервере при развертывании роли служб удаленных рабочих столов (RDS), а в списке принтеров появляется новый принтер с именем Microsoft XPS Document Writer. Этот драйвер печати поддерживает различные модели принтеров.
В Windows Server 2012 R2 включить обязательное использование технологии Easy Print на стороне сервера RDS можно только через групповые политики.
- Откройте редактор локальной (gpedit.msc) или доменных (GPMC.msc) GPO
- Перейдите в раздел Computer Configuration –> Administrative Templates –> Windows Components -> Remote Desktop Services –> Remote Desktop Session Host -> Printer Redirection (аналогичная политика имеется и в пользовательском разделе GPO)
Printer Redirection » srcset=»https://vmblog.ru/wp-content/uploads/2017/10/remote-desktop-session-host-greater-printer-redirection.png 978w, https://vmblog.ru/wp-content/uploads/2017/10/remote-desktop-session-host-greater-printer-redirection-300×206.png 300w, https://vmblog.ru/wp-content/uploads/2017/10/remote-desktop-session-host-greater-printer-redirection-768×526.png 768w» sizes=»(max-width: 978px) 100vw, 978px»/>
- Найдите и включите политику Use Remote Desktop Easy Print driver first
Совет. В том случае, если клиент не поддерживает использование драйвера Easy Print, сервер RDS автоматически пытается использовать установленный на нем драйвер для данной модели принтера (если он, конечно, имеется).
После привязки политики к нужному контейнеру AD, можно протестировать политику.
- Обновите групповые политики на сервере Remote Desktop командой gpupdate /force
- Завершите текущую RDP сессию (logoff) и подключитесь к серверу еще раз
- Перейдите в раздел Панели управления -> Устройства и принтеры
- Найдите принтер, перенаправленный в рамках вашей RDP сессии и откройте его свойства
- Перейдите на вкладку Advanced и удостоверьтесь, что для данного принтера используется драйвер Remote Desktop Easy Print
- Send the test print job and make sure that it is properly printed on a local printer
По умолчанию количество перенаправленных принтеров в сессии ограничено числом 20. Изменить эту настройку можно через реестр. Для этого в ветке
HKEY_LOCAL_MACHINE\SOFTWARE\Policies\Microsoft\Windows NT\Terminal Services
нужно создать параметр MaxPrintersPerSession со значением, равным максимальному количеству принтеров, которые должны перенаправляться в рамках RDP сессии.
Для лучшей производительности предпочтительнее перенаправлять с клиента только один принтер, используемый по умолчанию. Для реализации этой концепции достаточно включить политику Redirect only the default client printer.
Таким образом, благодаря использованию Remote Desktop Easy Print, существенно упрощается настройка подсистемы печати на терминальных серверах, а администратору нет необходимости устанавливать на RDS серверах драйвера для различных моделей принтеров, используемых клиентами.
administra.top
Terminal Services Easy Print позволяет обеспечить перенаправление печати, исключая установку драйверов принтера на терминальный сервер. А на сервере будет использоваться унифицированный драйвер Remote Desktop Easy Print.
По сути Easy Print выполняет функцию проброса принтера с ПК пользователя в RDP сессию, таким же образом как пробрасываются другие устройства с рабочей станции, и в клиентской сессии пользователь видит уже виртуальный объект принтера.
Для подключения принтера к терминальной сессии нужно выбрать выбрать его в настройках подключения
Преимущества Easy Print над старой системой перенаправления принтеров:
- Самое главное преимущество это отсутствие необходимости в установке драйверов для каждого принтера на терминальный сервер;
- Повышает стабильность службы диспетчера очереди печати, исключая вариант зависания spoolsv.exe
- Снижает общее количество проблем с перенаправлением принтеров;
- Повышает скорость печати;
Для использования Easy Print на Windows Server 2012 ничего не нужно устанавливать и включать — технология уже включена по умолчанию.
Но при желании можно выполнить дополнительную настройку параметров через GPO. Например таких параметров как:
- Use Terminal Services Easy Print driver first(использовать в первую очередь драйвер принтера Easy Print служб удаленных рабочих столов)
Эта политика позволяет выбрать между старым и новым методами работы принтера. Старый метод подразумевает использование драйвера установленного непосредственно на TS. - Redirect only the default client printer (Перенаправлять только используемый по умолчанию принтер клиента).
То есть отказ от проброса всего зоопарка принтеров пользователя, при наличии такого. - Do not allow client printer redirection(Отключает перенаправление принтеров как таковое)
- Do not set default client printer to be default printer in a session
(Не устанавливать используемый по умолчанию принтер клиента в качестве принтера для сеанса)
То есть проброс проходит, но принтером по умолчанию будет другой принтер. - Specify terminal server fallback printer driver behavior
(Задать поведение сервера терминалов при выборе резервного драйвера принтера)
С помощью данного параметра можно назначить выбор драйвера принтера PCL (Printer Control Language), драйвера принтера PS (PostScript) или обоих драйверов.
По умолчанию не задана.
Вышеперечисленные политики для объекта компьютера можно найти по пути:
Policies/Administrative Templates/Windows Components/Remote Desktop Services/Remote Desktop Session Host/Printer Redirection
Проблема с печатью EasyPrint на терминальном сервере
С момента выхода Windows Server 2008 Microsoft внесла некоторые изменения в систему печати, призванные облегчить работу системных администраторов. Появился универсальный драйвер печати EasyPrint. До момента выхода EasyPrint при подключении к удаленному рабочему столу (терминалу) проброс принтеров с локального компьютера осуществлялся только в том случае, если на сервере терминалов был установлен драйвер принтера той же версии, что и на локальном компьютере.
EasyPrint является универсальным драйвером печати и по умолчанию загружается для всех принтеров у клиентов удаленного рабочего стола. На деле это значительно уменьшило проблемы с печатью, поскольку теперь не нужно устанавливать отдельный драйвер для каждого принтера у подключаемых пользователей.
В большинстве случаев EasyPrint работает без проблем, но бывают исключения. Наиболее проблемными оказались принтеры фирмы HP. При подключении принтер подхватывался, на него устанавливался драйвер EasyPrint, но возникают конфликт и печать не работает.
Для решения этой проблемы рекомендуется отключить EasyPrint и использовать драйвер определенного принтера или универсальный драйвер HP.
EasyPrint для компьютеров в домене отключается средствами групповой политики. Для этого необходимо перейти в Computer Configuration -> Administrative templates -Windows Components -> Remote Desktop Services > Remote Desktop Session Host -> Printer Redirection для Windows Server 2008 R2 или Computer Configuration\Administrative Templates\Windows Components\Terminal Services\Terminal Server\Printer Redirection для Windows Server 2008. В нем необходимо отключить опцию Use Remote Desktop Easy Print printer driver first для Server 2008 R2 или Use Terminal Services Easy Print Driver First Server 2008 соответственно.
При такой настройке для компьютера клиента, на который действует данная GPO, первым делом будет осуществлен поиск родного драйвера для принтера, если он не будет найден, то следующим этапом будет загружен драйвер EasyPrint. Следует обратить внимание, что отображение принтера в панели управления еще не гарантирует работу печати, т.к. в частности может быть использован драйвер EasyPrint, который не будет отрабатывать на данном принтере.
В заключении хотел бы привести общие требования для работы печати по удаленке:
Последовательность действий для смены драйвера с EasyPrint на родной
- Добавляем себя в локальную группу “Print Operators” терминального сервера
- Устанавливаем роль “Print Services”
- Заходим в консоль “Print Services”. По умолчанию операторы печати могут только просматривать принтеры других пользователей, для изменения их настроек нужно выбрать необходимый принтер, зайти в Свойства –> Безопасность -> Дополнительно -> Владелец. Добавляем операторов печати. Закрываем окна. Открываем снова Свойства –> Безопасность и для группы “Print Operators” назначаем права на редактирование.
- Заходим в Свойства принтера -> Дополнительно и меняем драйвер принтера с EasyPrint на родной драйвер принтера.
Стоит отметить, что смена драйвера для конкретного принтера будет действовать лишь на период сессии в которой доступен этот драйвер для того, что бы для принтера устанавливался родной драйвер каждый раз при подключении к серверу удаленного рабочего стола необходимо средствами групповой политики отключить EasyPrint. - Создаем групповую политику на OU в котором находятся учетные записи подключающихся компьютеров. Переходим в раздел Computer Configuration\Administrative Templates\Windows Components\Terminal Services\Terminal Server\Printer Redirection и отключаем опцию Use Terminal Services Easy Print Driver First
Как правило, для выяснения поддерживает ли принтер печать с удаленного рабочего стола необходимо искать конкретную модель, однако есть и списки.
Для тестирования драйвера принтера на многопользовательское использование можно использовать утилиту StressPrinters.
Microsoft Terminal Services — Практика использования Easy Print
Минимальные требования для клиентских ПК для использования универсального драйвера печати Easy Print таковы:
- Microsoft Windows XP SP3, Microsoft Windows Vista SP1, Microsoft Windows 7
- Средство подключения к удаленному рабочему столу (RDP Client) версии не ниже 6.1 (6.0.6001)
Этот компонент распространяется в составе SP3 для Windows XP и SP1 для Windows Vista - Microsoft .NET Framework 3.0 с пакетом обновления 1 (SP1) (можно использовать Microsoft .NET Framework 3.5)
Распространяется через WSUS, хотя может быть установлен и вручную.
Далее. при подключении клиента к серверу в свойствах RDP клиента на закладке «Локальные ресурсы» должно быть включено перенаправление принтеров.

Обратите также внимание на то, что в свойствах учётной записи пользователя в домене (Закладка «Среда») должны быть включены опции «Подключение принтеров при входе» и «По умолчанию выбрать основной принтер клиента». Это грабли на которые я сам однажды наступил )))

Поведение системы печати служб терминалов Windows Server 2008 по умолчанию предполагает использование драйвера Easy Print для всех клиентских принтеров.
Практика показала что не во всех случаях драйвер Easy Print работает корректно (например при некоторых сценариях съезжают поля при печати документов или вовсе не печатаются некоторые печатные формы из 1С). Для решения этой проблемы на наших терминальных серверах мы изменили настройки системы печати по умолчанию на следующий режим работы: при подключении клиента к серверу служба печати сначала пытается найти родной драйвер для каждого принтера клиента, если находит — использует его, если не находит использует для этого принтера драйвер Easy Print.
На сервер установлены последние версии драйверов основных используемых моделей принтеров. Для более корректного взаимодействия служб печати клиента и сервера рекомендуется использовать одинаковые версии драйверов на сервере и на клиенте.
Разрешение проблем в работе Easy Print на Windows Server 2008 / 2008 R2
В случае проблем с перенаправлением принтеров клиента в терминальную сессию с помощью Easy Print необходимо выполнить нижеописанный ряд проверок:
- Проверяем есть ли на клиентском компьютере требуемая для работы Easy Print версия .NET framework.
- Проверяем на клиенте то, что в свойствах запускаемого RDC клиента (mstsc.exe) включена опция перенаправления принтеров клиента на закладке «Локальные ресурсы». Если вместо клиента мы запускаем настроенный RDP ярлык то открываем его в текстовом редакторе и убеждаемся в том что присутствует опция перенаправления принтеров клиента в виде строки: redirectprinters:i:1
- Проверяем свойства доменной учетной записи пользователя. Как было отмечено ранее, в свойствах учётной записи пользователя в домене (Закладка «Среда») должны быть включены опции «Подключение принтеров при входе» и «По умолчанию выбрать основной принтер клиента».
- Проверяем как сконфигурированы групповые политики влияющие на Easy Print на терминальном сервере. Соответствующий раздел GPO можно найти по пути: Computer Configuration -> Administrative templates -Windows Components -> Remote Desktop Services > Remote Desktop Session Host -> Printer Redirection .
Опция » Use Remote Desktop Easy Print printer driver first » должна быть включена для работы редиректа принтеров с приоритетным использованием драйвера Easy Print или выключена в том случае если вы хотите использовать специально установленные драйвера принтеров на сервере.

C:>sc sdshow spooler
D:(A;;CCLCSWLOCRRC;;;AU)(A;;CCDCLCSWRPWPDTLOCRSDRCWDWO;;;BA)(A;;CCLCSWRPWPDTLOCRRC;;;SY)
Если вывод команды отображения настроек безопасности отличен от указанного, например отсутствуют разрешения в дескрипторе безопасности для “AU” (Authenticated User), то устанавливаем необходимые для корректной работы службы права следующей командой
C:> sc sdset spooler D:(A;;CCLCSWLOCRRC;;;AU)(A;;CCDCLCSWRPWPDTLOCRSDRCWDWO;;;BA)(A;;CCLCSWRPWPDTLOCRRC;;;SY)
[SC] SetServiceObjectSecurity SUCCESS
После установки разрешений необходимо перезагрузить компьютер.



 Printer Redirection » srcset=»https://vmblog.ru/wp-content/uploads/2017/10/remote-desktop-session-host-greater-printer-redirection.png 978w, https://vmblog.ru/wp-content/uploads/2017/10/remote-desktop-session-host-greater-printer-redirection-300×206.png 300w, https://vmblog.ru/wp-content/uploads/2017/10/remote-desktop-session-host-greater-printer-redirection-768×526.png 768w» sizes=»(max-width: 978px) 100vw, 978px»/>
Printer Redirection » srcset=»https://vmblog.ru/wp-content/uploads/2017/10/remote-desktop-session-host-greater-printer-redirection.png 978w, https://vmblog.ru/wp-content/uploads/2017/10/remote-desktop-session-host-greater-printer-redirection-300×206.png 300w, https://vmblog.ru/wp-content/uploads/2017/10/remote-desktop-session-host-greater-printer-redirection-768×526.png 768w» sizes=»(max-width: 978px) 100vw, 978px»/>