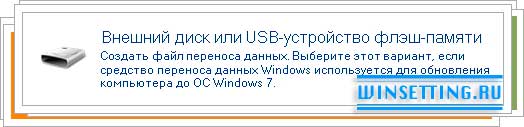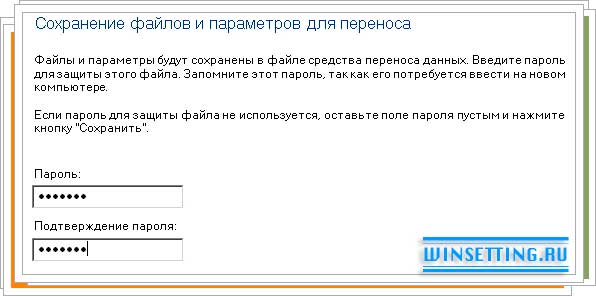- Подключение ноутбука к ноутбуку через USB
- Подключение ноутбука к ноутбуку через USB
- Как подключить ноутбук к компьютеру через USB?
- Подключение ноутбука к ноутбуку через USB
- Простое подключение ноутбука к ноутбуку через USB
- Как подключить ноутбук к компьютеру по USB?
- Читайте далее
- Комментарии
- Windows Easy Transfer
- Переносим пользовательские данные с помощью с Windows Easy Transfer
- Автоматическая передача файлов через USB Easy Transfer Cable
Подключение ноутбука к ноутбуку через USB
Зачем нужно соединять вместе два компьютера? Например, Вы можете запустить многопользовательскую игру, используя локальное соединение компьютеров; или помочь другу с настройками, удаленно подключившись к его рабочему столу. Или Вы просто передаете файлы с одного устройства на другое. В последнем случае Вам не понадобится проводное или беспроводное интернет-подключение, достаточно применить USB-кабель.
Подключение ноутбука к ноутбуку через USB
Для этого Вам понадобится USB-провод и умение настроить подключение между двумя машинами. Локальную сетку таким образом создать не получится, но, если Вы хотите всего лишь передать необходимые данные, то этот способ Вам подойдет.
Важно: не используйте обычный кабель с двумя USB-штекерами на концах для соединения «компьютер-компьютер», иначе есть опасность спалить не только USB-разъемы на обоих устройствах, но и материнские платы.
Заранее купите специальный провод – Windows Easy Trasfer Cable, с его помощью можно спокойно подключить ноутбук к компьютеру через USB. Продается он в салонах-магазинах с электроникой. По внешнему виду кабель напоминает блок с двумя USB-переходниками, каждый из которых подключается к ноутбуку или ПК. Проверьте, чтобы данный кабель был виден файл-менеджеру Total Commander, тем самым Вы гораздо упростите передачу файлов.
- Кабели Easy Transfer Cable (сокращенно ETC) бывают разных видов:
- APC Windows 7 ETC;
- Belkin ETC for Vista;
- Conceptronic USB 2.0 Vista copy cable;
- Delock Easy Transfer USB 2.0 Vista cable;
- Loglink Easy Transfer Cable;
- Vivanco ETC for Windows Vista.
Это не все виды кабелей, Вы можете приобрести тот, который подойдет именно для Вашей операционной системы – продавец в магазине электроники подскажет вам, какой блок выбрать. Любой из этих кабелей будет поддерживаться Total Commander. Однако, если хотя бы на одном компьютере установлена ОС Windows XP, следует предварительно инсталлировать драйвер для правильной передачи пользовательских данных. На операционках Vista, Windows 7 и выше подобные подпрограммы установлены по умолчанию.
Как подключить ноутбук к компьютеру через USB?
- Проверьте, что на обоих ПК есть драйвера для отправки файлов и данных пользователя.
- Убедитесь, что на устройствах установлен файл-менеджер Total Commander, если нет, загрузите его с официальной веб-страницы разработчиков.
- Запустите Total Commander на одном и другом устройстве, там же отыщите вверху диалогового окна надпись «Сеть» и нажмите на «Установить соединение через LPT/USB-порт».
- Отметьте ноутбук или ПК, с которого будут скопированы файлы. На время он станет обычной «флешкой», поэтому пользоваться Total Commander-ом на нем Вы не сможете. В меню TC устройство, откуда будут скопированы данные, называется Сервером, а устройство-получатель – Клиентом. Кликнув по ссылкам «Сервер» и «Клиент», установите имена компьютеров в нужном порядке.
- Если программа выдаст сообщение, где нужно выбрать порт передачи данных, отметьте USB.
На этом настройки USB-подключения между двумя компьютерами завершены. Теперь у Вас есть возможность любым образом редактировать файлы на компьютере-сервере (копировать, удалять, переименовывать и т. п.), однако запустить программу на втором компьютере без копирования на первый невозможно.
Когда все нужные файлы будут скопированы или отредактированы, на устройстве «Сервер» нажмите на кнопку «Прервать», на устройстве «Клиент» – «Отключить». Теперь компьютеры действуют независимо друг от друга – Вы можете закрыть программу Total Commander и извлечь USB-кабель из разъема.
В итоге Вы можете убедиться, что в подключении двух ноутбуков или компьютеров друг к другу через USB-провод нет ничего сложного, с задачей справится даже новичок в компьютерном деле. Достаточно приобрести особый кабель, чтобы защитить разъемы от перегорания и установить на обе машины Total Commander (пробная версия распространяется бесплатно).
Теперь Вы можете использовать описанный способ, если под рукой не оказалось флеш-накопителя, или он не поддерживает слишком большой объем информации. Метод экономит время – не нужно копировать файлы сначала на флешку, а затем с флешки на второй компьютер.
Подключение ноутбука к ноутбуку через USB
Существует большое количество причин соединить между собой два компьютера. Это может понадобиться для передачи данных между машинами, для запуска игр и приложений в локальной сети, для удаленной настройки ПК и многого другого. И, если для создания полноценной локальной сети вам понадобится LAN или WiFi соединение, то для передачи данных можно использовать и USB-соединение.
Простое подключение ноутбука к ноутбуку через USB
Стоит еще раз уточнить – таким способом локальной сети вы не получите, вы сможете только обмениваться файлами. Но если этого достаточно – такой вариант очень удобен, так как требует минимум настроек.
Впрочем, одного желания передать файлы не хватит – нужен специальный кабель для подключения компьютера к компьютеру.
Ни в коем случае не пытайтесь подключить два ПК обычным кабелем с двумя штекерами USB – таким способом вы лишь гарантированно «спалите» в лучшем случае подключаемый разъем, в худшем – материнские платы обоих устройств.
Для USB-соединения машин между собой нужно использовать особый кабель, который можно купить в магазине, и называется он Windows Easy Transfer Cable. Внешне – это небольшой блок, имеющий USB-штекеры, подключаемыми к компьютерам. И, покупая такой блок, лучше приобретать только проверенные устройства, поддерживаемые программой Total Commander – без нее вам будет гораздо сложнее подключаться к необходимому компьютеру.
Стоит использовать следующие Easy Transfer Cable (ETC) USB-кабели:
- APC Windows 7 ETC;
- Belkin ETC for Vista;
- Conceptronic USB 2.0 Vista copy cable;
- Delock Easy Transfer USB 2.0 Vista cable;
- Logilink Easy Transfer Cable;
- Vivanco ETC for Windows Vista.
И многие другие устройства, поддерживаемые файловым менеджером Total Commander. На Windows XP, подключив кабель, нужно будет установить специальный драйвер для корректной работы программы передачи данных, на системах Vista и выше такой драйвер уже встроен в систему.
Как подключить ноутбук к компьютеру по USB?
Когда вы убедились, что обе машины имеют файловый менеджер Total Commander и соответствующие драйвера, а кабель для соединения ПК с ПК соответствует всем требованиям, можно приступать к подключению. Для этого:
- Подключите USB штекеры устройства к компьютерам.
- Откройте Total Commander на обоих компьютерах.
- На каждом компьютере перейдите в подменю Сеть и выберите Установить соединение через LPT/USB-порт.
- Теперь определитесь, с какого компьютера вам нужно скопировать данные. Один из компьютеров при активном подключении станет своеобразной «флешкой», и использовать TC на нем будет нельзя. Поэтому выберите, какой компьютер будет Сервером (устройством, с которого нужно скопировать данные), а какой – Клиентом (машиной, на которую нужно скопировать данные). Когда определитесь – выберите соответствующий пункт в окне программы, нажав Сервер и Клиент.
- Возможно, появится запрос на выбор порта, выберите USB.
Все, соединение по USB установлено, и вы можете использовать его так же, как и FTP при работе с сайтами, то есть – копировать и изменять файлы, переименовывать и удалять контент и многое другое, но запуск программ, как и в случае с FTP, будет невозможен без копирования на свой ПК – запомните это.
Скопировали все, что надо? На клиентской машине нажмите Отключить, а на серверной – Прервать.
Как подключить ноутбук к ноутбуку? Очень просто!
Как видим, ничего сложного в подключении ПК к ПК нет – нужен всего лишь специальный кабель и Total Commander. Теперь, когда вам будет нужно скопировать данные, можно использовать не только флеш-накопители, но и USB-кабель, что намного практичнее и удобнее.
Читайте далее
Планшеты с поддержкой GSM и 3G модулей, уже ни для кого не является [. ]
Некоторые достаточно скептически относятся к необходимости установки на операционную систему Андроид, дополнительную антивирусную [. ]
Перед тем как удалить антивирус с компьютера необходимо понимать, что удалять антивирусные программы, [. ]
Многие впадают в ступор и не знают, как сделать скриншот на Макбуке из-за [. ]
Комментарии
Какой, к бесу командер? Программеры что, не могут какую фичу забабахать, типа как с подключением флешки-телефона-планшета?
Windows Easy Transfer
Windows Easy Transfer – бесплатная программа от Microsoft, с помощью которой можно без особых хлопот перенести пользовательские данные со старой системы в новую.
Утилита позволяет переносить не только файлы пользователя, но и учетные записи, избранное браузеров, электронную почту, а также установленные пользователем параметры приложений. С помощью Windows Easy Transfer вы сможете перенести пользовательские данные из Windows XP в Windows 7, из Windows Vista в Windows 7 и из Windows 7 в Windows 8, или наоборот. Как уже говорилась, программа распространяется разработчиком бесплатно, скачать ее можно с официального сайта Microsoft, а также по ссылке ниже.
Переносим пользовательские данные с помощью с Windows Easy Transfer
Скачайте бесплатно утилиту Windows Easy Transfer с нашего сайта или сайта Microsoft, затем установите ее в систему из которой собираетесь переносить пользовательские данные. После инсталляции запустите ее кликнув по значку на рабочем столе “Средство переноса данных для Windows 7”.
В стартовом окне программы появится список тех данных, которые можно перенести с помощью данного инструмента.
Для продолжения работы с программой кликните по кнопке “Далее”. Easy Transfer предлагает пользователю возможность копирования данных с помощью USB-кабеля, внешнего накопителя (например флэшки), или с помощью сети (сетевое подключение компьютер-компьютер). Выберите способ переноса данных, или устройство, которое будет выступать в качестве временного хранилища. В нашем примере это обычная USB-флэшка.
В следующем шаге программа Windows Easy Transfer попросит вас подтвердить, что все данные (файлы и параметры), которые подлежат переносу, находятся на этом компьютере. Чтобы сделать это кликните по пункту “Это мой исходный компьютер”.
Далее утилита начнет проверку возможностей переноса данных с исходного компьютера, и по завершении проверки, выдаст пользователю краткую информацию по тем файлам и параметрам, которые доступны для переноса.
В этом же окне с информацией, пользователь сможет отредактировать перечень файлов, посмотреть или изменить их. Для этого необходимо кликнут по кнопке “Настройка” и затем по “Дополнительно”. После чего на экране вашего монитора появится окно диспетчера файлов, где будут отображены все файлы и папки, которые программа отобрала для переноса.
В диспетчера файлов вы сможете отменить любые выбранные для переноса папки и файлы. Мы настоятельно рекомендуем вам очень внимательно просмотреть все эти папки, чтобы исключить возможность “забыть” какие-либо данные. Чтобы добавить какой-то файл или папку, нужно просто отметить галочками соответствующие чекбоксы. После редактирования списка данных для переноса, не забудьте кликнуть п кнопке “Сохранить”, чтобы внесенные вами изменения вступили в силу. После того как вы нажмете кнопку “Далее”, программа начнет сохранять все данные в специальный файл, но сначала она предложит вам защитить свои данные паролем. Если вы желаете защитить файл с данными, то укажите в соответствующем поле пароль для него.
Если защита файла паролем вам не требуется, то оставьте поля для ввода пароля пустыми и кликните по кнопке “Сохранить”. После чего укажите устройство, куда будет записан файл с данными, а также его имя.
После того, как вы укажите съемный накопитель для сохранения данных, и зададите имя будущему файлу, кликните по кнопке “Сохранить”, а затем два раза подряд по “Далее”, чтобы запустить процесс копирования пользовательских данных в специальный файл. По завершению процесса копирования закройте окно программы Windows Easy Transfer и извлеките USB-флэшку из системного блока компьютера.
Итак, чтобы восстановить сохраненные данные в новой системе (компьютере), запустите на нем программу Windows Easy Transfer, затем кликните по “Далее”, выберите пункт “Да (Если вы сохранили файлы на внешний жесткий диск или USB-устройство флэш-памяти, подключите его сейчас)”. Вставьте вашу флэшку с файлом пользовательских данных и укажите ее в качестве источника. Кликните по “Далее”, затем по “Это мой новый компьютер” и снова по “Далее”. В итоге запустится процесс переноса данных, по завершению которого вы увидите все пользовательские данные старого компьютера на новом. Удачи!
Автоматическая передача файлов через USB Easy Transfer Cable
Есть USB Easy Transfer Cable (кабель, соединяющий оба компьютера по USB для передачи файлов). Однако, стандартное ПО Винды позволяет передавать файлы с машины на машину только в ручном режиме. А хотелось бы как-то автоматизировать этот процесс (например, с определённой периодичностью копировать файлы с какой-то папки одного компа в какую-то папку другого компа через этот кабель). Сторонних программ в интернете не нашел. Нашел только всякие API функции для работы с этим интерфейсом, но с моим кабелем они не совместимы. Может кто-нибудь сталкивался с подобной проблемой?
PS Интересует передача файлов, используя именно этот интерфейс.
USB Зарядник / Data-transfer cable (ASUS)
Здравствуйте, у меня есть ASUS EeePad Transformer, со своим прилагаемым кабелем, Подскажите.
драйвер к устройству R-DREVER 3 USB 2.0 TO SATA IDE CABLE
нужен драйвер к устройству R-DREVER 3 USB 2.0 TO SATA IDE CABLE КТО ЗНАЕТ ГДЕ НАЙТИ ПРОШУ ПОМОЧЬ.
Нужен сточно dual port usb power cable
Проблема в том что: на работе полетел usb кабель от переносного жоского диска с дополнительным.
Передача данных между МК и ПК через USB
помогите новичку. Возможно вопрос глупый но всё же. В МК хранятся данные, по запросу с.
Заказываю контрольные, курсовые, дипломные и любые другие студенческие работы здесь или здесь.
Передача фотографий на компьютер через USB
У меня Windows XP. Подключил цифровую камеру Samsung wb110 через usb. В «Мой компьютер» по.
Передача значения напряжения на ПК через V-USB
Добрый день! Я только начинаю программировать микроконтроллеры на си. Мне нужно, чтобы МК считывал.
USB.HID клавиатура на STM32F107VC. Error control transfer
Здравствуйте, суть проблемы такова, что сделал клавиатуру на stm32f107,все работает вроде.
Чтение/передача данных через USB порт
Задача такова: есть внешний микроконтроллер (Arduino) который связан с ПК ч/з USB (некоторый.