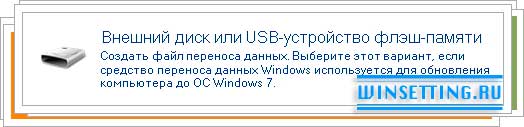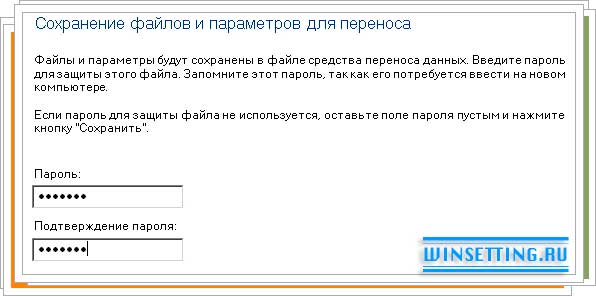- Easy Transfer Pro
- Easy Transfer Pro
- Поддерживаемые устройства:
- Описание
- Windows Easy Transfer
- Переносим пользовательские данные с помощью с Windows Easy Transfer
- Скачать драйвер для USB Easy Transfer Cable
- USB Easy Transfer Cable
- Как установить драйвер?
- USB transfer cable with ‘EasySuite’ causing crash
- Replies (5)
Easy Transfer Pro
Easy Transfer let you easily upload or download pictures ,musics,videos and files over wifi. However,it is not all, it even can play your music and video in your browser. *multiple transfer and password protection are supported in full version. Features: 1.Transfer files just by wifi and browser,no USB cable,no any other software; 2.Transfer photos,musics,viedeos and files between kinds of devices over wifi,it even support ipad, mac and android devices; 3.Play music and video directly in your browser (mp3 and mp4),no longer limited to the small screen of mobile phone; 4.You can download multiple files at once, Easy Transfer will automatically help you pack into a compressed file; 5.Password protection can be trusted, when be attacked will close itself, in order to ensure your safety. Browsers support:IE9
IE11,Firefox,Chrome,Safari,Opera SD card support: 1.just as every app which support SD card,Easy Transfer does not support all file types, it only supports the following types: (1) system: xap (2) image: jpg,png,gif,bmp (3) music: mp3,amr (4) video:mp4,mkv,wmv,avi (5) archiver:zip,rar,7z (6) document:docx,xlsx,pptx,txt,pdf,epub 2.For the file formats which can not support,when upload will automatically add the suffix «.RemoveThisSuffix.mkv», and you can rename it with file manager. e.g,a file named»001.xyz»; when upload ,it be will automatically saved as»001.xyz.RemoveThisSuffix.mkv»,and than you can rename it to»001.xyz» with file manager; when download,you should rename it to»001.xyz.mkv»,and than download it , rename it to»001.xyz» with the file manager of other devices.
Easy Transfer Pro
Поддерживаемые устройства:
Описание
Easy Transfer let you easily upload or download pictures ,musics,videos and files over wifi. However,it is not all, it even can play your music and video in your browser. *multiple transfer and password protection are supported in full version. Features: 1.Transfer files just by wifi and browser,no USB cable,no any other software; 2.Transfer photos,musics,viedeos and files between kinds of devices over wifi,it even support ipad, mac and android devices; 3.Play music and video directly in your browser (mp3 and mp4),no longer limited to the small screen of mobile phone; 4.You can download multiple files at once, Easy Transfer will automatically help you pack into a compressed file; 5.Password protection can be trusted, when be attacked will close itself, in order to ensure your safety. Browsers support:IE9
Windows Easy Transfer
Windows Easy Transfer – бесплатная программа от Microsoft, с помощью которой можно без особых хлопот перенести пользовательские данные со старой системы в новую.
Утилита позволяет переносить не только файлы пользователя, но и учетные записи, избранное браузеров, электронную почту, а также установленные пользователем параметры приложений. С помощью Windows Easy Transfer вы сможете перенести пользовательские данные из Windows XP в Windows 7, из Windows Vista в Windows 7 и из Windows 7 в Windows 8, или наоборот. Как уже говорилась, программа распространяется разработчиком бесплатно, скачать ее можно с официального сайта Microsoft, а также по ссылке ниже.
Переносим пользовательские данные с помощью с Windows Easy Transfer
Скачайте бесплатно утилиту Windows Easy Transfer с нашего сайта или сайта Microsoft, затем установите ее в систему из которой собираетесь переносить пользовательские данные. После инсталляции запустите ее кликнув по значку на рабочем столе “Средство переноса данных для Windows 7”.
В стартовом окне программы появится список тех данных, которые можно перенести с помощью данного инструмента.
Для продолжения работы с программой кликните по кнопке “Далее”. Easy Transfer предлагает пользователю возможность копирования данных с помощью USB-кабеля, внешнего накопителя (например флэшки), или с помощью сети (сетевое подключение компьютер-компьютер). Выберите способ переноса данных, или устройство, которое будет выступать в качестве временного хранилища. В нашем примере это обычная USB-флэшка.
В следующем шаге программа Windows Easy Transfer попросит вас подтвердить, что все данные (файлы и параметры), которые подлежат переносу, находятся на этом компьютере. Чтобы сделать это кликните по пункту “Это мой исходный компьютер”.
Далее утилита начнет проверку возможностей переноса данных с исходного компьютера, и по завершении проверки, выдаст пользователю краткую информацию по тем файлам и параметрам, которые доступны для переноса.
В этом же окне с информацией, пользователь сможет отредактировать перечень файлов, посмотреть или изменить их. Для этого необходимо кликнут по кнопке “Настройка” и затем по “Дополнительно”. После чего на экране вашего монитора появится окно диспетчера файлов, где будут отображены все файлы и папки, которые программа отобрала для переноса.
В диспетчера файлов вы сможете отменить любые выбранные для переноса папки и файлы. Мы настоятельно рекомендуем вам очень внимательно просмотреть все эти папки, чтобы исключить возможность “забыть” какие-либо данные. Чтобы добавить какой-то файл или папку, нужно просто отметить галочками соответствующие чекбоксы. После редактирования списка данных для переноса, не забудьте кликнуть п кнопке “Сохранить”, чтобы внесенные вами изменения вступили в силу. После того как вы нажмете кнопку “Далее”, программа начнет сохранять все данные в специальный файл, но сначала она предложит вам защитить свои данные паролем. Если вы желаете защитить файл с данными, то укажите в соответствующем поле пароль для него.
Если защита файла паролем вам не требуется, то оставьте поля для ввода пароля пустыми и кликните по кнопке “Сохранить”. После чего укажите устройство, куда будет записан файл с данными, а также его имя.
После того, как вы укажите съемный накопитель для сохранения данных, и зададите имя будущему файлу, кликните по кнопке “Сохранить”, а затем два раза подряд по “Далее”, чтобы запустить процесс копирования пользовательских данных в специальный файл. По завершению процесса копирования закройте окно программы Windows Easy Transfer и извлеките USB-флэшку из системного блока компьютера.
Итак, чтобы восстановить сохраненные данные в новой системе (компьютере), запустите на нем программу Windows Easy Transfer, затем кликните по “Далее”, выберите пункт “Да (Если вы сохранили файлы на внешний жесткий диск или USB-устройство флэш-памяти, подключите его сейчас)”. Вставьте вашу флэшку с файлом пользовательских данных и укажите ее в качестве источника. Кликните по “Далее”, затем по “Это мой новый компьютер” и снова по “Далее”. В итоге запустится процесс переноса данных, по завершению которого вы увидите все пользовательские данные старого компьютера на новом. Удачи!
Скачать драйвер для USB Easy Transfer Cable
USB Easy Transfer Cable
Драйвер это по своей сути связующее звено между операционной системой, то есть программным обеспечением и железом, то есть физическими устройствами, таким как видеокарты, принтеры, процессоры и т.д. В операционной системе могут быть заложены базовые драйвера для самых необходимых устройств — мышка, клавиатура, но для всего остального потребуются свежие драйвера.
Как установить драйвер?
a) Для начала надо на рабочем столе выбрать значок (Мой компьютер) и нажать по нему правой кнопкой мыши, в выпадающем меню выбрать (Свойства).
b) Теперь переходим на вкладку (Оборудование) и нажимает на кнопку (Диспетчер устройств).
c) Теперь необходимо выбрать устройство для которого будет устанавливаться/обновляться драйвер. На строке с устройством надо нажать правой кнопкой мыши и в выпадающем меню выбрать (Свойства), либо можно просто дважды по нему щелкнуть, чтобы перейти в нужные настройки.
d) Переходим на вкладку (Драйвер), выбираем кнопку (Обновить).
e) В появившемся диалоговом окне выбираем пункт (Нет, не в этот раз) и переходим (Далее).
f) На этом этапе есть два вариант. Можно попытаться установить драйвера в автоматическому режиме, тогда ОС сама попытается найти подходящие устройству драйвера и установить их, для этого выбираем (Автоматическая установка (рекомендуется)) , если попытка завершится неудачно, то надо переходить ко второму пункту (Установка из указанного места) и выбираем (Далее).
g) Этот пункт меню подразумевает выбор между поиском драйвера на сменных носителях и вариантом указать папку с драйвером самостоятельно. Поэтому если в наличии есть диск с драйверами, то надо вставьте диск в CD-rom и выбрать вариант (Поиск на сменных носителях (дискетах, компакт-дисках..)) и перейти (Далее).
Если драйвер найден и скачен в интернете самостоятельно, то надо указать в ручную путь к папке в которой находятся установочный данные для драйвера следующим образом. Выбираем пункт (Включить следующее место поиска:) и переходим в (Обзор), теперь из списка выбираем папку с драйвером и кликаем на кнопку (ОК). Теперь смело переходим (Далее), если все сделано правильно, то начнется установка необходимого драйвера.
USB transfer cable with ‘EasySuite’ causing crash
I recently procured a Gigaware USB transfer cable with ‘EasySuite’ software to transfer almost a TB of files from old to new workstations.
Plugging either end into the new workstation running WIN 7 Professional causes no problems. However, upon plugging either end into the old workstation running WIN XP, the old workstation will recognized the USB, then the ‘EasySuite’ software, then immediately go to the ‘blue-screen-of-death’ and reboot.
I searched the internet for software/driver updates, but to no avail. just lots of companies that want to sell me software that ‘will fix all my computer’s problems’.
Is there anything I can do short of returning the cable to Radio Shack?
Bernt E. Johnson
[Moved from feedback]
Replies (5)
What is the exact BSOD (Blue screen Of Death) error code/message?
Temporarily disconnect all the external devices except mouse and the keyboard and then boot up.
If this fixes the issue, then add the devices one after the other until you discover the piece of hardware causing the issue. Then we can update driver software for that particular device.
Check if the issue exists in Safe Mode, if the computer works as expected in safe mode then we can troubleshoot the issue in clean boot state.
Refer to the article below for safe mode steps in Windows XP
A description of the Safe Mode Boot options in Windows XP
http://support.microsoft.com/kb/315222
It is a possibility that there is a startup program that is started with a command line and it shows up.
You are required to perform a clean boot to find the program that is causing this and then disable or remove it.
How to configure Windows XP to start in a «clean boot» state
http://support.microsoft.com/kb/310353/en-us
Note: Make sure you reset the computer to normal mode after the troubleshooting completes. Refer the section “Steps to configure Windows to use a Normal startup state ”
How to troubleshoot hardware and software driver problems in Windows XP
Note: System Restore does not affect your personal data files, such as Word documents, browsing history, graphics, favorites, or e-mail. You will not lose any changes that you made to these files.
Note: Place the computer back to normal mode after troubleshooting in clean boot mode.
Hope this resolves the issue. If issue persists, you can write to us and we will be glad to assist you further.
1 person found this reply helpful
Was this reply helpful?
Sorry this didn’t help.
Great! Thanks for your feedback.
How satisfied are you with this reply?
Thanks for your feedback, it helps us improve the site.
How satisfied are you with this reply?
Thanks for your feedback.
I´ve the same problem and I´m sure it´s due to the presence of AUTORUN.INF
You may see the presence of thee virus
When you try to format the «drive» the message says microsofy can´t format that kind of drivr.
Sorry. for the moment and I hate AUTORUN.INF
Was this reply helpful?
Sorry this didn’t help.
Great! Thanks for your feedback.
How satisfied are you with this reply?
Thanks for your feedback, it helps us improve the site.
How satisfied are you with this reply?
Thanks for your feedback.
Had the same issue where I was using an EasySuite cable to transfer data between two laptops.
Both laptops had comparable specs, but one was running Windows 8, and the other Windows 10.
The Windows 8 laptop accepted the EasySuite cable and auto-installed the software successfully, but the Win 10 laptop would crash everytime I opened the program.
I thought logically about why this happened, and figured it was a compatibility issue on the Win 10 laptop (this did turn out to be the culprit). Within 60 seconds of acting upon my hunch, I had begun transferring data between both laptops using EasySuite software flawlessly. Here’s what I did on the Win 10 laptop that kept crashing:
Go into «This PC» (My Computer). Without opening the EasySuite software, right click on it and click Open.
Next, you’ll see two files. Right-click the EasySuite file, and click «Troubleshoot Compatibility».
In the following prompt, click Try Recommended Settings, and Windows will then offer to run the program using Windows Vista compatibility, and this is what you want. Click Test, and it will run the program as a test. In the final prompt, choose to save these settings, and you should be good to go.
Tl;dr- EasySuite’s programmers messed up, and is incompatible with certain operating systems. But I present to you a simple fix- run EasySuite software using Vista Compatibility!