- Что такое файл, папка и ярлык?
- Урок #59. Ярлыки файлов и папок
- Вместо папок и файлов на флешке появились ярлыки: решение проблемы
- На флешке появились ярлыки вместо файлов
- Шаг 1: Делаем видимыми файлы и папки
- Шаг 2: Удаляем вирус
- Шаг 3: Восстанавливаем нормальный вид папок
- Альтернатива: Использование пакетного файла
- Что делать, если через некоторое время вирус снова появился
Что такое файл, папка и ярлык?
Для того чтобы начать пользоваться компьютером пользователю нужно хотя бы немного представлять с чем он работает. Поэтому сначала нужно разобраться в стандартных понятиях.
Что такое файл – это все значки, которые вы видите на мониторе, любую информацию на компьютере принято считать файлами.
Фотография – это файл, песня – это файл, фильм – это тоже файл и все остальное тоже файлы.
Но среди файлов могут быть и папки, и их нужно уметь отличать. Что такое папка?
Папка – это склад для ваших файлов. Изначально папка это пустое хранилище, в которое вы можете складывать свои файлы. Это поможет вам навести порядок в компьютере, ведь используя папки можно разложить музыку к музыке, фотографии к фотографиям. Таким образом можно создать хоть целую медиатеку со своими файлами и удобной навигацией. Давайте посмотрим на это наглядно.
Смотрим, как можно сделать удобную навигацию, допустим, мы назвали главную папку мой компьютер, чтобы не бросать в нее все подряд в ней мы создаем еще несколько нужных папок, документы и галерея.
В папке галерея мы создаем еще несколько папок, фото и музыка, чтобы разложить отдельно фотографии (рисунок — 3,4)и музыку (рисунок — 5).
В папке документы у нас пока одно направление рефераты в который мы складываем текстовые файлы (рисунок – 1,2).
Таким образом, можно создать целую библиотеку у себя на компьютере с помощью сортировки файлов по папкам. На разных компьютерах папки могут выглядеть по-разному, но стандартные как на моих картинках.
Итак, папка – это хранилище, в которое мы складываем свои файлы, чтобы они не лежали в одной куче. Но иногда, нужная нам папка очень далеко в нашей галерее и приходиться долго щелкать по другим папкам, чтобы до нее добраться, что делает работу немного неудобной и долгой. Однако это не обязательно, для быстрого доступа к любой папке можно создать отдельный ярлык и тогда можно будет попасть в нужную нам папку всего за один клик. ( Клик — одно нажатие мышкой)
Что такое ярлык – это быстрый путь к вашему файлу или папке. Ярлык – это как бы зеркальное отражение вашего файла или папки, который можно вынести в любую удобную область компьютера, обычно ярлыки выносят на рабочий стол, чтобы получить моментальный доступ к нужной информации.
К примеру у меня весь компьютер разделен на 6 частей (основных папок):
Эти папки расположены на жестком диске, то есть нужно делать немало кликов, чтобы до них добраться. Но я часто пользуюсь папкой картинки, потому что в ней у меня галерея фотографий и хочу иметь к ней моментальный доступ. Что для этого нужно сделать?
Нажимаем правой кнопкой мыши на нужную нам папку, в всплывающем меню ищем пункт отправить, дальше переходим на вкладку «Рабочий стол (создать ярлык)», нажимаем выбрать с помощью левой кнопки мышки.
Теперь если посмотреть на рабочий стол, мы увидим на нем ярлык, который позволяет с помощью одного клика переместиться в папку картинки.
Согласитесь это очень даже удобно, со временем вы привыкните, и ваш рабочий стол будет содержать ярлыки ко всем папкам и файлам, которыми вы пользуетесь. И помните, ярлык это всего лишь зеркальное отражение, если удалить ярлык, то сама папка или файл никак не пострадают. Как отличить оригинал папки от ярлыка? Очень просто, присмотритесь к левой нижней части значка, если видите стрелку, значит это ярлык.
Еще сразу хочу обратить ваше внимание на грубейшую ошибку всех новичков. Практически все начинающие пользователи не уделяют должного внимания правильному созданию папок и вообще не пользуются ярлыками.
Они просто создают нужные папки прямо на рабочем столе, ведь пока они еще не знают, что все папки, которые располагаются на рабочем столе сохраняются на жестком диске, который содержит операционную систему, поэтому каждая новая папка будет замедлять работу вашего компьютера, как правило это приводит к ошибкам и неисправностям.
Поэтому никогда без особой необходимости не создавайте папки на рабочем столе, будьте грамотными с самого начала, настройте ярлыки для удобной работы и не засоряйте свою операционную систему.
Урок #59. Ярлыки файлов и папок
Для того чтобы получать быстрый доступ к файлам и папкам были созданы специальные объекты – ярлыки. По сути своей ярлык – это файл, который содержит ссылку на другой файл или папку. Т.е. при запуске ярлыка запускается тот файл или открывается та папка, ссылку на которую хранит ярлык. И это очень удобно. Представьте себе, чтобы было, если бы не было ярлыков. Вот установили вы нужную вам программу и для того, чтобы ее запустить, вам бы пришлось найти ту папку на компьютере, в которую данная программа установилась, затем бы вам понадобилось найти файл, который запускает программу и запустить его. Согласитесь, это очень неудобно! А вот ярлыки нам здорово помогают в этом вопросе. При своей установке программа создает ярлыки на файлы, которые ее запускают, и помещает эти ярлыки в меню Пуск. Теперь вы понимаете, что в меню Пуск находятся ярлыки на файлы, которые запускают программы, а сами программы находятся в своих папках где-то на локальном диске вашего компьютера.
Но не только программы могут создавать ярлыки. Мы тоже можем создать ярлык для любой папки или файла и давайте это сделаем.
Я выбираю произвольный файл в программе Проводник и вызываю на нем контекстное меню, кликнув правой кнопкой мыши (рис.181):
 |
| Рис. 181. Контекстное меню файла |
Из меню выбираю пункт Создать ярлык и в той же папку у меня появляется файл с таким же именем, только с добавлением слова «ярлык» (рис.182):
 |
| Рис. 182. Ярлык файла |
Файл ярлыка имеет точно такой же значок, только на значке в левом нижнем углу добавлен квадратик со стрелочкой. Этот дополнительный значок указывает на то, что данный файл является ярлыком.
Давайте зайдем в свойства ярлыка. Для этого вызовем на нем контекстное меню, кликнув правой кнопкой мыши, и выберем пункт Свойства. Откроется уже хорошо нам знакомое окно свойств (рис.183).
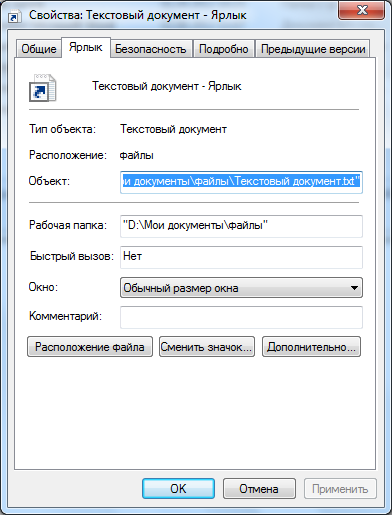 |
| Рис. 183. Свойства ярлыка |
Вы видите, что окно свойств открылось на вкладке Ярлык. Если мы перейдем на вкладку Общие, то увидим ту же информацию, что и у любого другого файла. На вкладке Ярлык нам выводится информация об объекте (файле или папке) с которого данный ярлык был создан. Тут мы видим полный путь к файлу, который будет открыт при запуске ярлыка.
Если мы сейчас перейдем в меню Пуск и вызовем окно Свойства на любом значке программы, то увидим аналогичную вкладку Ярлык (рис.183), на которой будет выводиться информация о файле, который запускает эту программу.
Так как ярлык – это всего лишь файл, который содержит ссылку на другой объект (файл или папку), то при удалении ярлыка с объектом ничего не происходит. Это значит, что если я сейчас удалю ярлык текстового документа, который я создал (рис.182), то сам текстовый документ никуда не исчезнет.
Ярлыки удобно использовать для папок и документов, с которыми вы работаете часто, но не хотите их перемещать в более доступное место. Например, вы создаете какой-то текстовый документ (книгу или реферат). Вы подготовили всю необходимую информацию, и она у вас систематизирована по папкам, которые находятся, например, в папке Документы. Вы бы хотели сразу после запуска компьютера приступить к редактированию вашей книги, но если вы скопируете текстовый файл на Рабочий стол, то со временем возникнет бардак, так как какие-то файлы у вас структурировано лежат в Документах, а какие-то на Рабочем столе. Намного проще создать ярлыки на файлы, с которыми вы работаете, и поместить их на Рабочий стол. Вы запускаете ярлык с Рабочего стола и он запускает нужный вам файл из папки Документы.
Причем в Windows есть инструмент, который позволяет вам создавать ярлыки для нужных файлов и сразу их размещать на Рабочем столе. Для этого нужно вызвать контекстное меню на файле, ярлык для которого вы хотите создать, из контекстного меню выбрать опцию Отправить, и далее из дополнительного меню выбрать Рабочий стол (создать ярлык) (рис.184). Ярлык объекта будет сразу создан на Рабочем столе.
 |
| Рис. 184. Создание ярлыка на Рабочем столе |
Теперь вы знаете, что все меню Пуск состоит из ярлыков программ, установленных на компьютере, и что при помещении папки в Библиотеки или в Избранное туда перемещается не вся папка целиком, а создается ярлык на папку.
Домашнее задание:
Ну а теперь потренируйтесь как следует:
- Откройте окно Параметры папок и поиска через меню Упорядочить (рис. 167).
- Поэкспериментируйте с настройками, расположенными на вкладке Общие. Выберите настройки наиболее удобные вам.
- Разберитесь с Дополнительными параметрами на вкладке Вид. Сделайте произвольную папку или файл на компьютере скрытой, установив соответствующий атрибут (рис.154), а затем управляйте видимостью с помощью пункта Скрытые файлы и папки вкладки Вид (рис.170). Верните видимость папкам и файлам – уберите атрибут Скрытый.
- Настройте различный вид отображения в нескольких ваших папках (рис.172).
- Создайте новую папку с помощью кнопки Новая папка на панели инструментов Проводника (рис.176). Запомните эту возможность. Она вам не раз пригодится.
- Выберите какой-нибудь файл (текстовый или изображение) и изучите выпадающий список Открыть на панели инструментов (рис.177). Какие программы там находятся в вашем случае? Вызовите контекстное меню на этом же файле и в разделе Открыть с помощью изучите список программ. Убедитесь, что список программ одинаков в обоих случаях. Запомните эту возможность.
- Если вы храните свои документы не в стандартных Библиотеках (например, в какой-то папке на диске D), то добавьте эту в Библиотеки.
- Если у вас есть папки, к которым вы периодически обращаетесь, то поместите их в Избранное. Это может быть папка, в которой у вас находятся фильмы или фотографии. Чтобы каждый раз не искать ее в Проводнике, вы можете сделать к ней быстрый доступ через Избранное.
- Создайте ярлык на Рабочем столе для папки, с которой вы работаете наиболее часто.
- Тренируемся работать с ярлыками.
- Создайте с помощь контекстного меню текстовый файл на Рабочем столе.
- Откройте файл в программе Блокнот и напишите в нем произвольный текст (одно-два слова).
- Закройте файл и создайте для него ярлык.
- Запустите ярлык. Вы видите, что запустился ваш файл?
- Теперь закройте файл и удалите ярлык. Вы видите, что был удален только ярлык, а файл остался на месте?
- Снова создайте ярлык для файла на Рабочем столе.
- Теперь удалите файл. Вы видите, что был удален только файл, а ярлык остался?
- Запустите ярлык. Появилось окно с предупреждением, что файл, на который ссылается ярлык больше не существует? Можете удалить ярлык.
- Изучите значки меню Пуск и Панели задач, вызывая на них контекстное меню и выбирая пункт Свойства. Убедитесь, что все это ярлыки, которые запускают какой-то конкретный файл программы, который в большинстве случаев находится по адресу:
Вместо папок и файлов на флешке появились ярлыки: решение проблемы
Вы открыли свой USB-носитель информации, а от файлов и папок остались одни ярлыки? Главное без паники, ведь, скорее всего, вся информация в целости и сохранности. Просто на Вашем накопителе завелся вирус, с которым вполне можно справиться самостоятельно.
На флешке появились ярлыки вместо файлов
Такой вирус может проявлять себя по-разному:
- папки и файлы превратились в ярлыки;
- часть из них вообще исчезла;
- несмотря на изменения, объем свободной памяти на флешке не увеличился;
- появились неизвестные папки и файлы (чаще с расширением «.lnk»).
Прежде всего, не спешите открывать такие папки (ярлыки папок). Так Вы собственноручно запустите вирус и только потом откроете папку.
К сожалению, антивирусы через раз находят и изолируют такую угрозу. Но все же, проверить флешку не помешает. Если у Вас установлена антивирусная программа, кликните правой кнопкой по зараженному накопителю и нажмите на строку с предложением провести сканирование.
Если вирус удалится, то это все равно не решит проблему исчезнувшего содержимого.Еще одним решением проблемы может стать обычное форматирование носителя информации. Но способ этот довольно радикальный, учитывая что Вам может понадобиться сохранить данные на ней. Поэтому рассмотрим иной путь.
Шаг 1: Делаем видимыми файлы и папки
Скорее всего, часть информации вообще будет не видна. Так что первым делом нужно заняться этим. Вам не понадобится никакое стороннее ПО, так как в данном случае можно обойтись и системными средствами. Все, что Вам нужно сделать, заключается вот в чем:
- В верхней панели проводника нажмите «Упорядочить» и перейдите в «Параметры папок и поиска».
- Откройте вкладку «Вид».
- В списке снимите галочку с пункта «Скрывать защищенные системные файлы» и поставьте переключатель на пункте «Показывать скрытые файлы и папки». Нажмите «ОК».

Теперь все, что было скрыто на флешке, будет отображаться, но иметь прозрачный вид.
Не забудьте вернуть все значения на место, когда избавитесь от вируса, чем мы и займемся далее.
Шаг 2: Удаляем вирус
Каждый из ярлыков запускает файл вируса, а, следовательно, «знает» его расположение. Из этого и будем исходить. В рамках данного шага сделайте вот что:
- Кликните по ярлыку правой кнопкой и перейдите в «Свойства».
- Обратите внимание на поле объект. Именно там можно отыскать место, где хранится вирус. В нашем случае это «RECYCLER\5dh09d8d.exe», то есть, папка RECYCLER, а «6dc09d8d.exe» – сам файл вируса.
Шаг 3: Восстанавливаем нормальный вид папок
Осталось снять атрибуты «скрытый» и «системный» с Ваших файлов и папок. Надежнее всего воспользоваться командной строкой.
- Откройте окно «Выполнить» нажатием клавиш «WIN» + «R». Введите туда cmd и нажмите «ОК».
где «i» – буква, присвоенная носителю. Нажмите «Enter».
Теперь в начале строки должно появиться обозначение флешки. Введите
Так сбросятся все атрибуты и папки снова станут видимыми.
Альтернатива: Использование пакетного файла
Можно создать специальный файл с набором команд, который проделает все эти действия автоматически.
- Создайте текстовый файл. Пропишите в нем следующие строки:
attrib -s -h /s /d
rd RECYCLER /s /q
del autorun.* /q
del *.lnk /q
Первая строка снимает все атрибуты с папок, вторая – удаляет папку «Recycler», третья – удаляет файл автозапуска, четвертая – удаляет ярлыки.
Нажмите «Файл» и «Сохранить как».
Файл назовите «Antivir.bat».
При активации этого файла Вы не увидите ни окон, ни строки состояния – ориентируйтесь по изменениям на флешке. Если на ней много файлов, то возможно, придется подождать 15-20 минут.
Что делать, если через некоторое время вирус снова появился
Может случиться так, что вирус снова себя проявит, при этом флешку Вы не подключали к другим устройствам. Напрашивается один вывод: вредоносное ПО «засело» на Вашем компьютере и будет заражать все носители.
Из ситуации есть 3 выхода:
- Сканировать ПК разными антивирусами и утилитами, пока проблема не решится.
- Использовать загрузочную флешку с одной из лечащих программ (Kaspersky Rescue Disk, Dr.Web LiveCD, Avira Antivir Rescue System и прочие).
Специалисты говорят, что такой вирус можно вычислить через «Диспетчер задач». Для его вызова используйте сочетание клавиш «CTRL» + «ALT» + «ESC». Следует искать процесс с примерно таким названием: «FS…USB…», где вместо точек будут случайные буквы или цифры. Найдя процесс, можно кликнуть по нему правой кнопкой и нажать «Открыть место хранения файла». Выглядит это так, как показано на фото ниже. 
Но, опять-таки он не всегда запросто удаляется с компьютера.
Выполнив несколько последовательных действий, можно вернуть все содержимое флешки в целости и сохранности. Чтобы избежать подобных ситуаций, почаще пользуйтесь антивирусными программами.


















