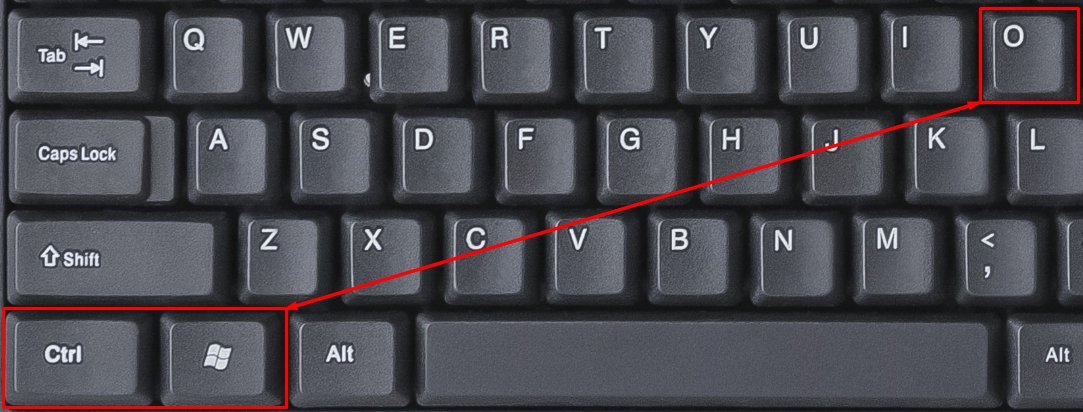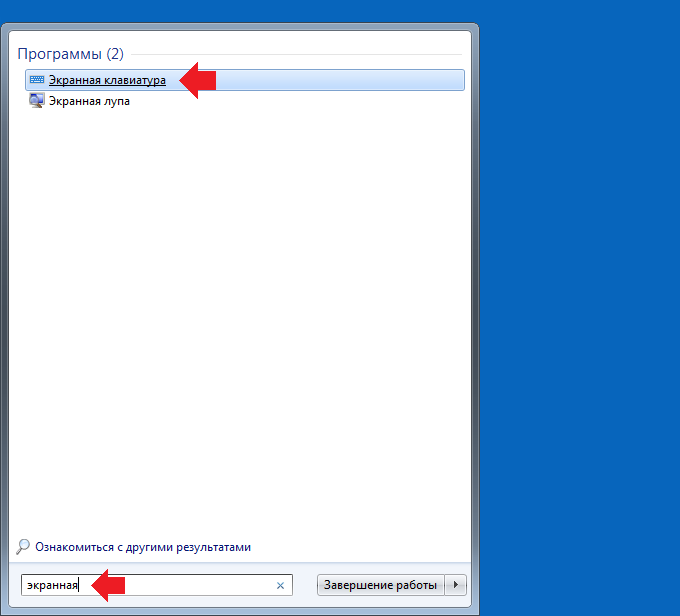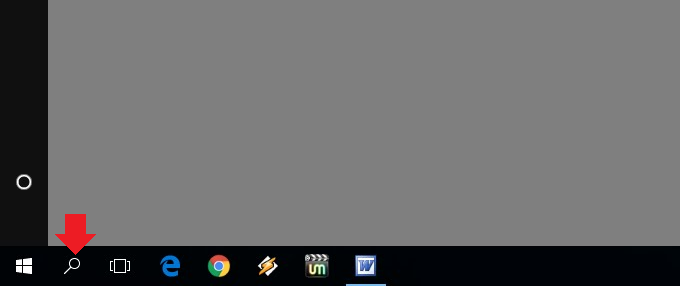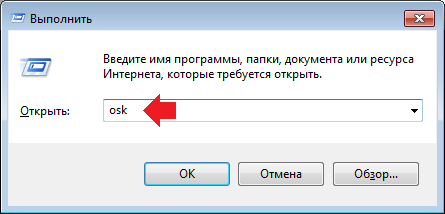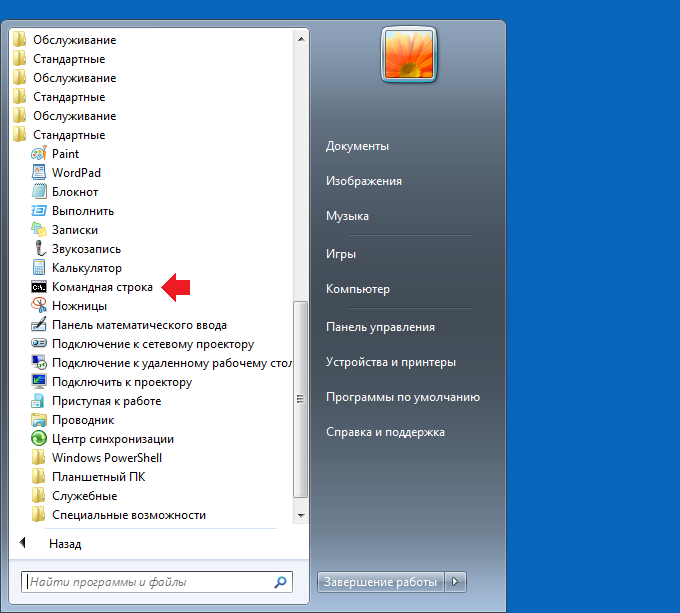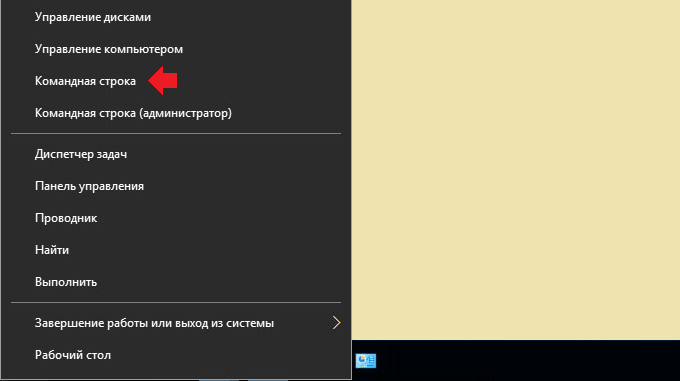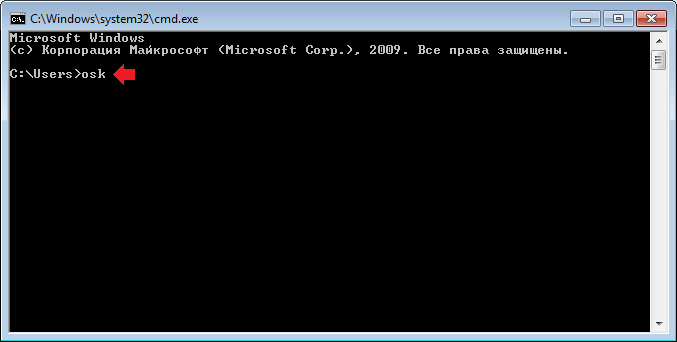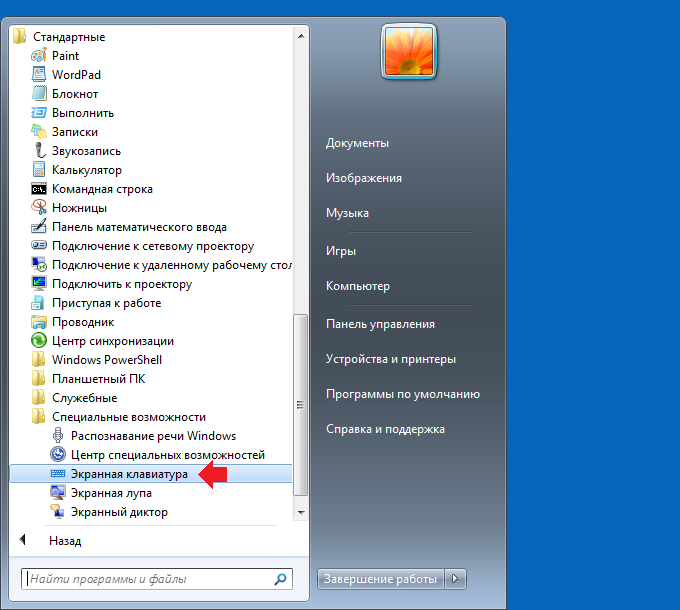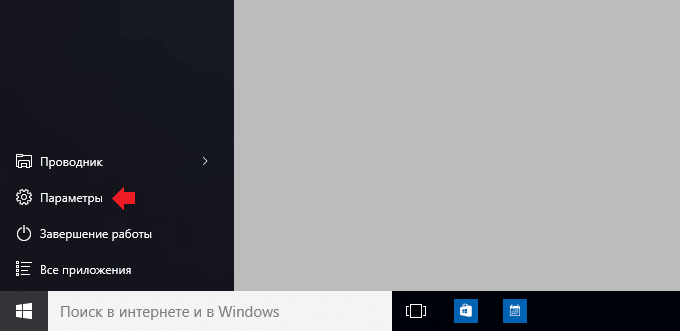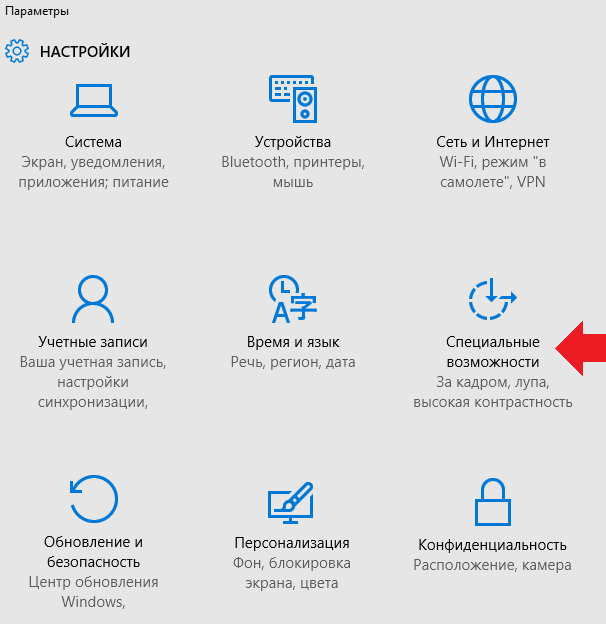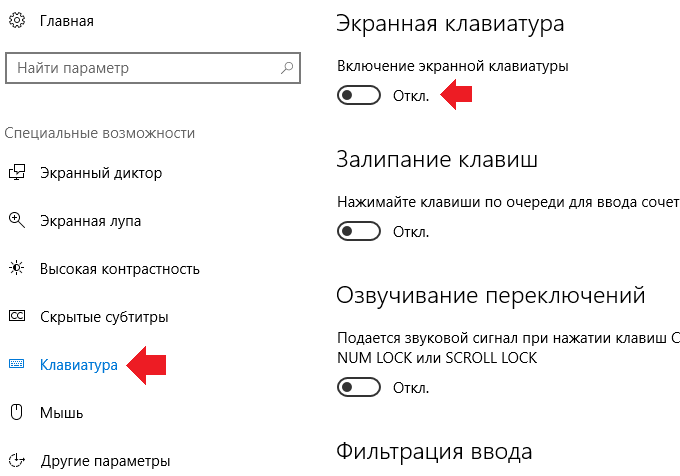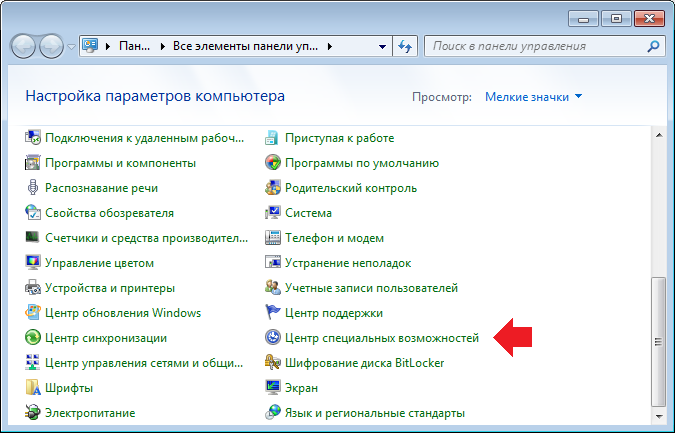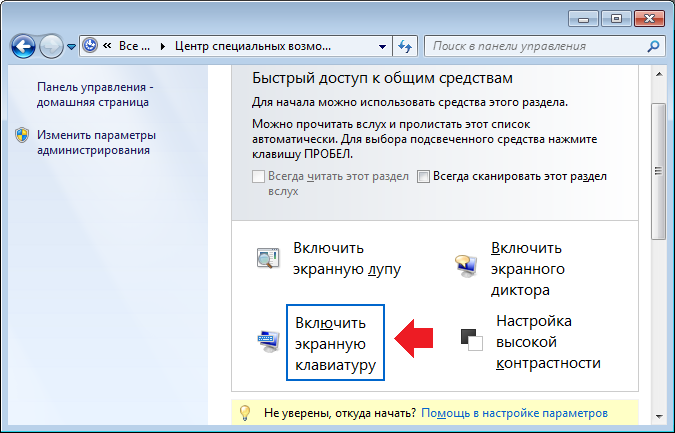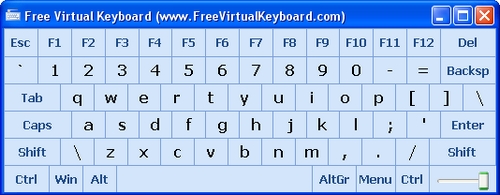- Как включить на компьютере клавиатуру на экране: 7 способов
- Способ 1: Без помощи клавиатуры
- Способ 2: Для десятки
- Способ 3: Через окно «Выполнить»
- Способ 4: Быстрые клавиши
- Способ 5: Командная строка
- Способ 6: С помощью лупы
- Способ 7: Программы
- Как включить экранную клавиатуру [все способы для Windows 7, 8, 10]
- Способы включить экранную клавиатуру
- Как включить экранную клавиатуру на Windows 7 или 8?
- Первый способ
- Второй способ
- Третий способ
- Четвертый способ
- Пятый способ
- Шестой способ
- Альтернатива
Как включить на компьютере клавиатуру на экране: 7 способов
Всем привет! Сегодня будем разбирать очередной вопрос – как вывести клавиатуру на экране рабочего стола, если физическая клавиатура не работает. Попробуйте переключить физическое устройство в другой USB порт, если есть возможность. Если же этот вариант не помог, то читаем эту статью.
Способ 1: Без помощи клавиатуры
Windows 10
Открываем меню «Пуск» далее находим букву «С» и открываем папку «Спец. возможности», там и будет нужная нам утилита. Клавиатура на экране должна появится сразу.
Windows 7
В Виндовс 7 все примерно также, только зайдя в главное меню, нужно сначала перейти во «Все программы», далее найти папку «Стандартные», и уже дальше вы увидите раздел «Специальные возможности».
Windows 8
На Windows 8 чтобы запустить программную клавиатуру, нужно раскрыть список всех приложений в месте, где находятся все основные плитки системы.
Находим раздел «Специальных возможностей» и запускаем виртуальную графическую электронную клавиатуру.
Способ 2: Для десятки
На десятке есть еще один способ запустить эту утилиту без помощи физической клавиатуры:
- Заходим опять в «Пуск» и нажимаем по шестеренке.
- Выбираем «Специальные возможности».
- Пролистываем вниз до раздела «Взаимодействия», заходим в раздел клавиатуры и включаем нужный нам бегунок.
Способ 3: Через окно «Выполнить»
На клавиатуре найдите кнопку «Win» – она может иметь значок четырех квадратиков (знак Windows). Находится кнопка в первом нижнем ряду между «Ctrl» и «Alt». И нужно найти английскую букву «R».
Нажимаем одновременно на них, и должно вылезти окошко «Выполнить», где нужно будет ввести команду из трех букв:
osk
Способ 4: Быстрые клавиши
Нажимаем одновременно на три клавиши «Win», «Ctrl» и английскую букву «O».
Способ 5: Командная строка
Командную строку можно запустить несколькими способами. Первый – нажимаем «Win+R» и прописываем команду: cmd. Второй – открываем «Пуск» – (в Windows 7: «Все программы» – «Стандартные») – открываем папку «Служебные». Находим там консоль и запускаем. Вы можете запустить консоль через поиск операционной системы – просто введите название «командная строка» в строку поиска. После запуска черного окна вводим команду:
Способ 6: С помощью лупы
Еще один простой способ – это найти строку поиска и ввести название приложения там.
Способ 7: Программы
Если вывести клавиатуру на кран монитора ноутбука или компьютера не получается, то возможно есть поломка в системных файлах. Как вариант можно воспользоваться сторонними приложениями. Они работают достаточно просто, вы скачивайте их, запускаете и клава начинает сразу отображаться поверх всех запущенных окон.
- Free Virtual Keyboard – простая и небольшая программа. Есть портативная и установочная версия приложения.
- Click-N-Type – утилита поддерживает огромное множество языков. Но самое главное, она работает даже с очень старыми версиями Windows: 98, Me, NT, 2000, XP, Vista.
Я бы на вашем месте проверил компьютер антивирусной программой. И можно попробовать откатить операционную систему до определенной точки восстановления – это поможет восстановить побитые системные файлы.
Как включить экранную клавиатуру [все способы для Windows 7, 8, 10]

Когда с физической клавиатурой случаются «проблемы» (например, не срабатывает часть клавиш или компьютер ее совсем не видит) — выручить может экранная клавиатура. В общем-то, она позволяет выполнить практически все те же действия, что и реальная.
В этой статье хочу привести несколько способов, которые помогут вам вызвать ее на экран ( прим. : это только на планшетах/телефонах при активном текстовом поле она всплывает автоматически, на компьютере/ноутбуке актуален только ручной способ ✌) .
Постараюсь привести разные варианты для последних версий ОС Windows 7, 8, 10 (чтобы что-нибудь — да сработало. А то ведь, как известно, «беда» одна не приходит. ) .
Если у вас на физической клавиатуре не работает какая-то определенная клавиша(и) — попробуйте выполнить следующие рекомендации
Способы включить экранную клавиатуру
👉 Универсальный
- нажмите сочетание кнопок Win+R (в левом нижнем углу должно появиться окно «Выполнить») ;
- введите команду osk;
- нажмите Enter. См. скрин ниже.
Запуск экранной клавиатуры (команда osk)
👉 Универсальный (2)
- нажмите сочетание кнопок Win+U;
- в открывшемся окне спец. возможностей найдите подраздел «Клавиатура»: в нем можно включить/выключить экранную клавиатуру.
Параметры Windows 10 — спец. возможности
👉 Через меню ПУСК
- откройте меню ПУСК;
- найдите подраздел на букву «С», раскройте вкладку «Спец. возможности»;
- перейдите по ссылке «Экранная клавиатура» (см. скрин ниже).
ПУСК в Windows 10
- на плиточном экране раскройте список всех приложений (для этого достаточно кликнуть по «стрелочке» (как она выглядит в Windows 8.1 показано на скрине ниже));
Windows 8 — раскрываем список приложений
далее найдите подраздел «Спец. возможности», в нем будет ссылка на запуск клавиатуры (см. пример ниже).
Ищем подраздел спец. возможностей
- откройте меню ПУСК;
- раскройте вкладку «Спец. возможности», запустите экр. клавиатуру (пример ниже).
Windows 7 — меню пуск (спец. возможности)
👉 Через командную строку (CMD)
- откройте командную строку;
- далее введите команду «osk» (без кавычек) и нажмите Enter.
👉 Через «поиск»
- щелкните по значку поиска (он находится рядом с ПУСКом);
- начните вводить слово «экранная»;
- Windows найдет автоматически ссылку на клавиатуру (см. скрин ниже).
ПОИСК в Windows 10
👉 Используем альтернативные экранные клавиатуры
В некоторых случаях функционала встроенной клавиатуры недостаточно, или она не работает должным образом, или просто-напросто не удается запустить ее (например, в случае вирусного заражения) . В подобных ситуациях придется переходить на аналоги (парочку из них порекомендую ниже) .
Free Virtual Keyboard
Очень простая виртуальная клавиатура, не нуждающаяся в установке. Весит всего 0,3 МБ. При запуске она по умолчанию находится поверх всех остальных окон, позволяя быстро и удобно набирать текст. До сих пор поддерживается разработчиком, работает во всех популярных ОС Windows 7, 8, 10 (полная поддержка русского языка) .
Free Virtual Keyboard (скриншот работы)
Click-N-Type
Click-N-Type — скрин главного окна
Еще один вариант виртуальной клавиатуры (приложение бесплатное). Поддерживает макросы, несколько раскладок (рус., англ., и др.), есть в наличии портативная версия (не нуждается в установке), поддерживаются даже старые ОС (начиная с Windows 98) . В общем-то, достаточно интересный продукт.
Как включить экранную клавиатуру на Windows 7 или 8?
Экранной (иногда — виртуальной) называют клавиатуру, которая находится на экране компьютера, ноутбука, смартфона, планшета или другого устройства. Ей удобно пользоваться, например, когда вышла из строя механическая клавиатура, при этом нужно набрать какой-то текст.
В этой статье мы подробно расскажем том, как вызвать экранную клавиатуру на операционной системе Windows.
Первый способ
Подходит для всех версий Windows.
Нажимаете на кнопку «Пуск», затем в окно «Найти программы и файлы» пишите слово экранная. В верхней части окна видите приложение «Экранная клавиатура». Нажмите на его название для запуска виртуальной клавиатуры.
Выглядит она вот как:
Если вы используете Windows 10, вам необходимо нажать на клавишу «Поиск» и ввести слово.
Дальше проделываете все то же самое, что и для Windows 7.
Второй способ
Универсальный и простой способ, который поддерживают все версии Windows, включая и XP, и 10. И весьма удобный, кстати.
Нажмите на клавиши Win+R на клавиатуре, чтобы открыть окно «Выполнить». Добавьте команду osk и нажмите OK.
Наверняка у вас возник вопрос — что значит osk? Это сокращенное словосочетание on-screen keyboard, что переводится как «экранная клавиатура».
Третий способ
Это тоже универсальный способ для всех версий Windows. Не самый удобный, но вполне актуальный.
Запустите командную строку. На Windows 7 запустить ее можно через меню «Пуск», «Все программы» — «Стандартные».
Если вы используете Windows 10, необходимо нажать Win+X, либо же наведите стрелку мыши на значок «Пуск» и нажмите правую кнопку мыши, чтобы появилось меню. В нем выберите пункт «Командная строка».
Когда командная строка запущена, введите команду osk и нажмите Enter.
Запустится виртуальная клавиатура.
Четвертый способ
Этого недостаточно? Тогда идем дальше, есть еще способы.
Простой вариант для Windows 7. Нажмите на кнопку «Пуск», появится меню. Вам необходимо пройти по следующему пути: «Все программы» — «Стандартные» — «Специальные возможности». Один из пунктов здесь называется «Экранная клавиатура», просто кликните по нему.
Пятый способ
Способ для Windows 10.
Нажимаете на кнопку «Пуск» и выбираете пункт «Параметры».
Следом запускается окно «Параметры», в нем нажимаете на пункт «Специальные возможности».
Заходите в раздел «Клавиатура» и переводите рычажок в положение «Вкл.» под строчкой «Включение экранной клавиатуры».
Шестой способ
Оптимально подойдет для Windows 7 и 8.
Откройте панель управления. Это можно сделать, например, с помощью окна «Выполнить». Вызовите окно, добавьте команду control и нажмите ОК.
Панель управления открыта. Найдите раздел «Центр специальных возможностей», нажмите на него.
В следующем окне вам остается кликнуть «Включить экранную клавиатуру».
Альтернатива
Не забывайте о том, что вы всегда можете скачать альтернативную версию виртуальной клавиатуры. Приложений много, одно из самых популярных называется Free Virtual Keyboard.
Распространяется бесплатно, весит совсем немного.
Уважаемые пользователи! Если наш сайт вам помог или что-то в нем не понравилось, будем рады, если вы оставите комментарий. Заранее большое спасибо.