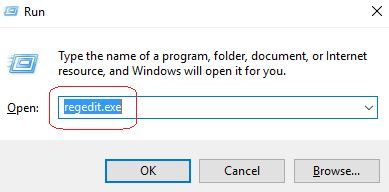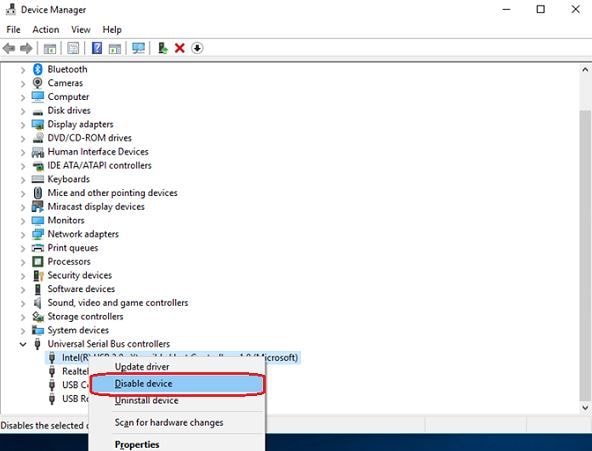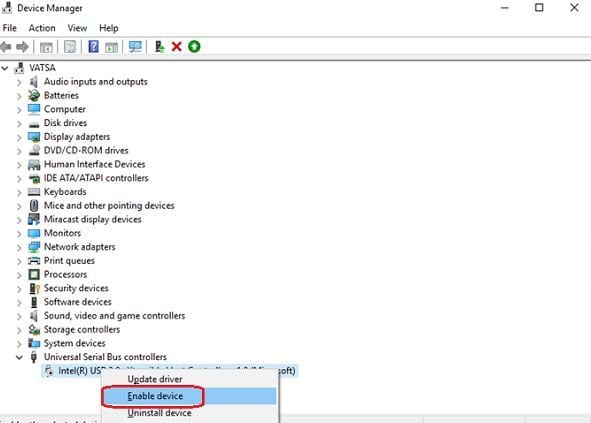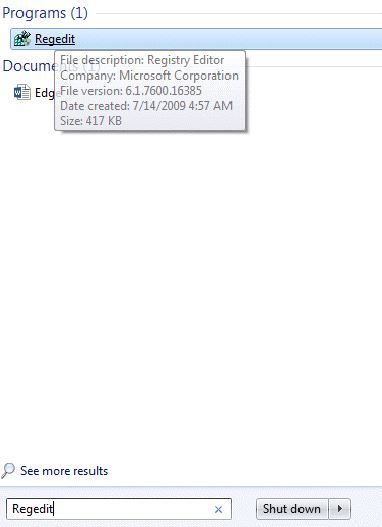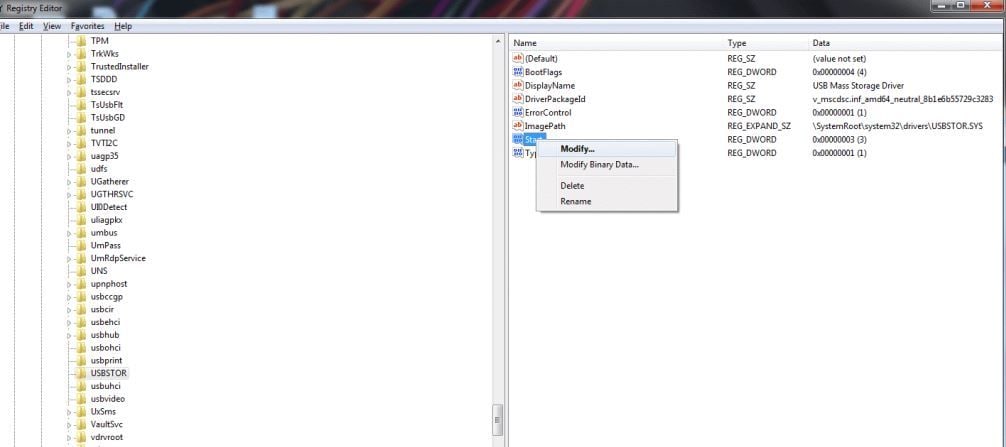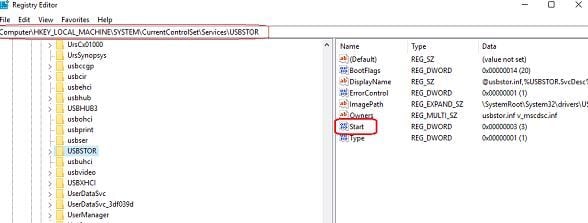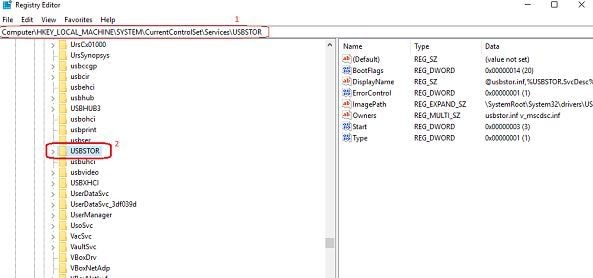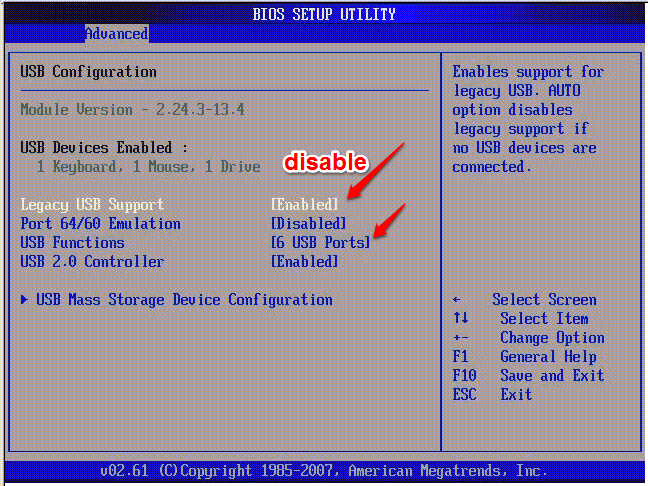- Управление USB портами (включение, отключение) – обзор способов
- Содержание:
- Управление работой USB через BIOS
- Выключаем или включаем USB через групповую политику
- Отключение или включение USB через реестр
- Надстройка управления доступом к USB с использованием программ
- Управление работой USB портов через диспетчер устройств
- Аппаратное отключение USB
- Деинсталляция драйвера USB для отключения работы
- Включаем USB-порты в BIOS
- О разных версиях
- Вариант 1: Award BIOS
- Вариант 2: Phoenix-Award & AMI BIOS
- Вариант 3: UEFI-интерфейс
- How to Enable or Disable USB Drives or Ports in Windows
- Why Do You Need to Disable the USB Ports or Drives?
- 1. Protect important data from unauthorized employees:
- 2. Unauthentic devices can wreak havoc in the organization:
- 3. Data loss
- Causes of data loss and solutions
- How to Enable USB Port in Windows 10
- 1. Enable/Disable USB ports using the Registry editor
- 2. Enable/Disable USB Ports using Device Manager
- 3. Disable/Enable USB ports by uninstalling USB Mass Storage Drivers
- 4. How Do I Enable USB Ports in BIOS
- 5. Disallow Users to Connecting USB
- 6.В Disconnect USB
- Recover Data from External Devices
- Step 1 Connect the USB drive to the Computer:
- Step 2:В Preview and recover files
- Step 3: В To retrieve back the lost data, click on «Recover» and then save them into another secure location.
- Frequently asked questions (FAQs)
Управление USB портами (включение, отключение) – обзор способов
Приветствую!
Отключение USB портов может понадобиться в самых различных целях и сценариях. Одной из наиболее часто встречающихся причин отключения ЮСБ порта или портов можно назвать предотвращение «утечки» каких-либо важных и конфиденциальных данных с компьютера. Также стоит отметить и безопасность (зловредное программное обеспечение, вирусы никто не отменял), которая повышается, если отключить возможность подключения каких-либо съёмных накопителей (флеш-дисков, портативных HDD и иных устройств, имеющих интерфейс USB).
Мы рассмотрим множество актуальных способов, которые позволят ограничить использование USB портов на стационарном компьютере или ноутбуке.
Содержание:
Управление работой USB через BIOS
Этот способ позволяет эффективно отключить работу всех USB портов на компьютере или ноутбуке. Однако стоит учесть, что при этом будет отключена работа периферии, что подключена к USB портам. И если у вас подключена клавиатура с мышкой через USB порт, то при использовании данного способа оные перестанут работать.
- Необходимо войти в сам BIOS. Универсальной инструкции по входу нет, т.к. на разных компьютерах шаги могут слегка отличаться. Где-то необходимо нажать сразу при включении клавишу F2, а где-то F10 или даже комбинацию из нескольких клавиш. А на ноутбуках и вовсе для этого может быть предусмотрена специальная кнопка, которую можно нажать лишь при наличии скрепки. Конкретную клавишу, комбинацию таковых или возможное наличие отдельной кнопки можно выяснить, если обратиться к документации к вашему компьютеру.
- Войдя в BIOS, там будет множество меню. Вам необходимо будет найти все пункты, которые так или иначе отвечают за работу USB. Их название может быть различно, к примеру – USB Controller, USB Functions, а может Legacy USB Support. А в современных UEFI BIOS может присутствовать отдельное меню, где перечислены все USB порты и, соответственно, можно отключить как все, так и только определённые порты.
Найдя их, следует воспользоваться переключателем напротив и выбрать пункт Disabled (Отключить).
На изображении ниже показано, как это может примерно выглядеть.

Выключаем или включаем USB через групповую политику
Данный способ хорош тем, что отключается возможность работы с подключаемыми съёмными носителями через USB, однако периферия при этом не затрагивается. Если у вас подключён принтер, клавиатура, мышка и т.д., то оные так и будут продолжать работать после проведённой манипуляции.
Однако стоит отметить, что инструмент групповой политики присутствует не во всех версиях Windows. Если при попытке его открыть вы видите сообщение об ошибке, то переходите к следующему способу, а именно через реестр. Он аналогичен.
- Для открытия окна групповой политики воспользуемся комбинацией клавиш Win + R. Нажав оную, будет выведено окно, в которое следует вписать «gpedit.msc» (без кавычек) и далее нажать по кнопке OK.
В открывшемся окне, в левой его части следует перейти в раздел, что находится по пути:
И в правой части окна среди прочих будет располагаться пункт с именем Съемные диски: Запретить чтение – осуществите двойной клик по нему.
В открывшемся окне переключите настройку в вариант Включено и нажмите OK.

Отключение или включение USB через реестр
Как и предыдущий способ, оный так же не затрагивает работу периферии. Отключается только возможность работы со съёмными накопителями.
- Следует открыть редактор реестра. Для этого существует несколько способов, одним из которых является следующий: нажав на клавиатуре комбинацию клавиш Win + R, следует далее в открывшемся окошке ввести команду «regedit» (без кавычек) и нажать OK.
Будет открыто окно редактора реестра. В нём необоримо перейти по следующему пути:
И далее в правой части окна следует осуществить двойной клик мышкой по пункту с именем Start.
В отобразившемся окне необходимо заменить вписанное там значение, а именно цифру 3 заменить на цифру 4.
И сделав это, нажмите по клавише OK.
Вам останется только перезагрузить компьютер и проверить результат.
Если в будущем вам необходимо будет вернуть возможность работы со съёмными накопителями, что подключается через USB, то осуществите описанную процедуру и впишите первоначальное значение, а именно цифру 3.
Надстройка управления доступом к USB с использованием программ
Существует целый ряд программ, ограничивающих работу для подключаемых USB носителей данных.
Среди таковых можно отметить: USB Block, USB Disabler Pro, MyUSBOnly, Gilisoft USB Lock. Всё они обладают англоязычным интерфейсом, возможностью настройки «белого списка» подключаемых накопителей и некоторыми другими возможностями.
Приведённые решения не являются бесплатными, но если необходимо ограничить доступ к USB на компьютерах в организации, то данный вариант можно рассмотреть.
Управление работой USB портов через диспетчер устройств
Данный способ не является универсальным, всё зависит от аппаратной реализации конкретного USB контроллера, что установлен в компьютер или ноутбук. В некоторых случаях даже после отключения всех указанных пунктов, работа того или иного USB порта может сохраняться.
И да, отключение USB таким способом приведёт и к отключению работы подключенной периферии (мышка, клавиатура, принтер и т.д.). Будьте внимательны.
- Откройте Диспетчер устройств. Более подробно о том, как это сделать, написано в материале «Открываем диспетчер устройств в Windows (7, 8, 10)».
- В открывшемся окне следует кликнуть по пункту с именем Контроллеры USB, дабы он был развёрнут.
В данном списке отобразятся аппаратные элементы, отвечающие за работу USB. Наведите мышку, кликните правой клавишей и в отобразившемся меню выберите Отключить устройство.
Проделайте аналогичную процедуру со всеми находящимися там пунктами.
Аппаратное отключение USB
В данном случае речь идёт об отключении USB кабеля на материнской плате, который отвечает за подключение USB портов на лицевой стороне системного блока.
USB порты сзади, которые непосредственно размещены на материнской плате, отключить таким способом, естественно, не получится.
То же касается и ноутбуков.
Деинсталляция драйвера USB для отключения работы
Данный способ не является рациональным. Это связанно с тем, что впоследствии операционная система восстанавливает удалённые драйвера (обычно после перезагрузки компьютера), т.к. видит, что физически компонент в системе присутствует.
Более того, если удалить драйвер, то нарушается работа всех подключенных USB устройств.
В свою очередь, Вы тоже можете нам очень помочь.
Просто поделитесь статьей в социальных сетях и мессенджерах с друзьями.
Поделившись результатами труда автора, вы окажете неоценимую помощь как ему самому, так и сайту в целом. Спасибо!
Включаем USB-порты в BIOS
USB-порты могут перестать функционировать в случае, если слетели драйвера, настройки в BIOS или разъёмы получили механическое повреждение. Второй случай часто встречается у владельцев недавно купленного или собранного компьютера, а также у тех, кто решил установить дополнительный USB-порт в материнскую плату или тех, кто ранее производил сброс настроек BIOS.
О разных версиях
BIOS подразделяется на несколько версий и разработчиков, следовательно, в каждой из них может значительно отличаться интерфейс, но функционал в большинстве своём остаётся одинаковым.
Вариант 1: Award BIOS
Это самый распространённый разработчик базовых систем ввода-вывода со стандартным интерфейсом. Инструкция для него выглядит таким образом:
- Произведите вход в BIOS. Для этого нужно перезагрузить компьютер и попробовать нажать на одну из клавиш от F2 до F12 или Delete. Во время перезагрузки вы можете попробовать нажать сразу на все возможные клавиши. При попадании на нужную автоматически откроется интерфейс БИОС, а неверные нажатия будут проигнорированы системой. Примечательно, что данный способ входа одинаков для БИОС от всех производителей.
- Интерфейс главной страницы будет представлять собой сплошное меню, где вам необходимо выбрать «Integrated Peripherals», что в левой части. Перемещение между пунктами осуществляется при помощи клавиш со стрелками, а выбор — с помощью Enter.
Вариант 2: Phoenix-Award & AMI BIOS
Версии BIOS от таких разработчиков как Phoenix-Award и AMI имеют похожий функционал, поэтому они будут рассмотрены в одном варианте. Инструкция по настройке USB-портов в этом случае выглядит так:
- Войдите в BIOS.
- Перейдите во вкладку «Advanced» или «Advanced BIOS Features», что находится в верхнем меню или в списке на главном экране (зависит от версии). Управление производится при помощи клавиш со стрелками — «влево» и «вправо» отвечают за перемещение по горизонтально расположенным пунктам, а «вверх» и «вниз» по вертикально. Для подтверждения выбора используется клавиша Enter. В некоторых версиях все кнопки и их функции расписаны в нижней части экрана. Также есть версии, где пользователю нужно выбрать вместо «Advanced» «Peripherals».
Вариант 3: UEFI-интерфейс
UEFI — это более современный аналог BIOS с графическим интерфейсом и возможностью управления при помощи мыши, но в целом их функционал очень схож. Инструкция под UEFI будет выглядеть таким образом:
- Войдите в этот интерфейс. Процедура входа аналогична с BIOS.
- Перейдите во вкладку «Peripherals» или «Advanced». В зависимости от версий, она может называться несколько по-другому, но обычно называется так и находится в верхней части интерфейса. В качестве ориентира также можно использовать иконку, которой помечен данный пункт — это изображение шнура, подключаемого к компьютеру.
- Здесь вам нужно найти параметры — «Legacy USB Support» и «USB 3.0 Support». Напротив обоих выставьте значение «Enabled».
Подключить USB-порты не составит никакого труда, вне зависимости от версии BIOS. После их подключения вы сможете подсоединить к компьютеру USB-мышь и клавиатуру. Если они были подключены до этого, то их работа станет более стабильной.
How to Enable or Disable USB Drives or Ports in Windows
Sue Wayne
Dec 21, 2020 • Filed to: USB Recovery • Proven solutions
Sometimes it becomes indispensable to learn how to disable USB port to keep it protected from harmful material and people, as you may need to share your laptop or PC with someone and that can be dangerous. The data files in the system can be corrupted if any harmful device is injected into it. To avoid such vulnerabilities, we have discussed various methods to enable/disable the USB ports on your system. We have also discussed recovering the lost data from external devices like USB drives, SD cards, etc. using Wondershare Recoverit. The lost data can be recovered easily by following simple steps.
Content
Why Do You Need to Disable the USB Ports or Drives?
1. Protect important data from unauthorized employees:
USB or any other portable device can lead to data theft or the introduction of harmful viruses when it is used in an unsupervised way in the network. Organizations, sometimes overlook the threats that may be posed by the USB drives, where a single USB device can collapse the entire network.
USB devices, unlike other online services like email, etc., are a blind spot for businesses. Disgruntled employees can exploit this spot by injecting any harmful device onto the system that carries viruses and can also steal important and confidential information.
2. Unauthentic devices can wreak havoc in the organization:
Unidentified USB devices can create havoc in the network. As the database of an organization contains confidential information about employees and other features of the organization. To save all this information and confidential data, organizations should take precautionary measures to disable such unauthentic USB drives.
3. Data loss
These aforementioned issues can be resolved by controlling the USB devices in the organization. Organizations can protect their data by disabling such unauthentic devices. Use USB enabler/disabler
You can also seek help from third-party software tools/applications to enable/disable the USB ports or drives on your system, like the Wondershare Recoverit Data Recovery tool.
Causes of data loss and solutions
Data files saved on the USB flash drive can be lost due to several reasons listed below:
- Data can be lost accidentally by deletion or if the device contained data is lost.
- One possible reason could be formatting the USB device without making a backup.
- The USB device can be damaged or broken, and hence the data is lost.
- Data can be lost if you have improperly ejected or removed the USB device from the computer.
- A USB device can be infected with viruses which can cause data loss.
How to Enable USB Port in Windows 10
A salient feature in Windows is to enable/disable the USB ports. This feature can be used in Windows 10 too to enable/disable the USB ports.
Sometimes we may need to share our system with any other person which can be vulnerable to viruses. He/she might inject any infected or malicious drive that can infect and damage our system and can harm the data files contained in the system or more severely can steal our data too. To secure our system against such situations and attacks, disable the USB ports proves to be a very good solution to secure our system from viruses and any other vulnerabilities. In some cases, you may also need to enable USB port and solve USB Selective Suspend issue.
We can enable back these USB ports using different methods like registry editor, device manager, and any other third-party applications.
In the following sections, we will see how to enable/disable USB ports in Windows 10.
1. Enable/Disable USB ports using the Registry editor
USB ports can be enabled/disabled using the registry editor by following the steps mentioned below:
In the first step, you have to go to the Start menu and then open Run dialog box or Press «Window + R» combination to directly open the RUN window.
Then type «regedit.exe» and then click on enter to open the Registry Editor as shown in the figure below.
Registry Editor Window will be launched, now Navigate to the following path:
HKEY_LOCAL_MACHINE > SYSTEM > CurrentControlSet > Services > USBSTOR
Now you have to click on the start option to open the «Edit DWORD (32-bit) Value» Window.
After pressing Start, you have to change the «value data» field to вЂ4’ to disable the USB Drives or Ports and then click on OK, as depicted in the figure below. Once done USB drives and ports on your system will be disabled.
To enable back the USB Ports or Drives, change this data value to 3 and then click on OK, as depicted in the figure below. Once done USB drives and ports on your system will be enabled back.
You can restart your system to check the applied effects.
2. Enable/Disable USB Ports using Device Manager
You can also enable/disable your USB ports using the Device Manager.
- In the first step, you have to launch the Start menu and then type Device Manager. Click on Device Manager or open it using the shortcut keys combination «Windows + X», click on device manager
- Once the device manager is launched, you have to click on the Universal Serial Bus Controllers and there you will see different device options available in it as depicted in the figure below.
Right-click on the USB 3.0 (or any other mentioned device in your PC), and then click on Disable device to make the USB ports and drives disabled on your system., as depicted in the figure shown below.
Right-click on the USB 3.0 (or any other mentioned device in your PC), and then click on Enable device to make the USB ports and drives enabled on your system., as depicted in the figure shown below.
3. Disable/Enable USB ports by uninstalling USB Mass Storage Drivers
A system can be protected from malicious users on a high scale like in school, office, etc., by uninstalling USB Mass Storage Drivers. You can just uninstall these drivers and when anyone would try to plug in the USB drive then Windows will prompt him/her to install the USB drivers. Later on, you can install the drivers back to make the things work (USB devices detected) again.
4. How Do I Enable USB Ports in BIOS
Some vendors provide an option in BIOS/UEFI to enable or disable the USB ports on the system. In other cases, you may also have accidentally disabled usb ports. Boot into the BIOS.UEFL to check if such an option or feature is available on your system. You can check the user manual of your PC to see if the feature to enable or disable the USB ports is available in the BIOS.
5. Disallow Users to Connecting USB
Use one or more of the following methods to block users from connecting to USB storage devices, as appropriate for your case.
If there is no USB storage device already installed on your computer
If a USB storage device isn’t already installed on the computer, assign DenyВ permissions to the following files to the user or group and the local SYSTEM account :
Users can not install a USB storage device to the computer when you do this. To assign DenyВ permissions for the files Usbstor.pnf and Usbstor.inf to an individual or group, follow these steps:
- Start Windows Explorer and find the %SystemRoot%\Inf folder.
- Right-click on the file in Usbstor.pnf, then press Properties.
- Click on the Security tab.
- Add the user or group you want to set Deny permissions to in the Group or UserNames list.
- Click to pick the Reject checkbox next to Complete Access in the UserName or GroupName Permissions column.
Note In the Deny list, also add the System account.
- Select the SYSTEM account in the list of groups or Usernames.
- Click on the Deny check box next to Full Control in the UserName or GroupName Permissions list, and then click OK.
- Right-click file Usbstor.inf, then click onВ Properties.
- Click on the Security tab.
- Add the user or group you want to set Deny permissions to in the Group or User Names list.
- Click to pick the Reject checkbox next to Full Control in the UserName or GroupName Permissions list.
- Select the SYSTEM account in the list of Group or UserNames.
- Click on the Deny check box next to Full Control in the UserName or GroupName Permissions list, and then click OK.
6.В Disconnect USB
It is impossible to disconnect all the USB ports from the motherboard; all you can do is to disconnect those exist on the top and front of the computer by plugging out the cable from the USB header. Disconnecting these ports prevents people from miscuing them. You can disallow USB by changing group policies, third-party applications/tools are also available for disabling USB ports on Windows 10, i.e., SysTools USB blocker and USB block, etc.
These are all six solutions we prepared for you. In addition, you can learn how to fix USB ports not working in a more specific way.
Recover Data from External Devices
Wondershare Recoverit is a tool to retrieve the lost data from the device by following easy steps. It offers effective solutions to recover files from a crashed computer, USB device or Windows, etc. Here we will discuss the steps to recover data easily from the USB drives using Wondershare Recoverit.
Step 1 Connect the USB drive to the Computer:
In the first step, you have to connect the USB drive to the PC, from which you want data to be recovered. Make sure this device should be detected/recognized.
1. Select the external device
First, you have to select the device from where you want to recover the files and then click on the «Start» button to proceed.
2. Scan the device
The all-around scan will be launched on the external storage media for a few minutes.
Step 2:В Preview and recover files
Wondershare Recoverit supports to preview different types of files like photos, images, video, and music, etc. You can preview the files to confirm them once the scanning is done.
Step 3: В To retrieve back the lost data, click on «Recover» and then save them into another secure location.
It is recommended to save the recovered data to the location other than the location from where you have recovered it.
Frequently asked questions (FAQs)
1. How to enable USB port if disabled by the administrator?
These USB ports can be unlocked by:
- Making changes in Registry
- Re-install USB Mass Storage Drivers
- Enable ports from the device manager
- USB ports can be unblocked using third-party software applications
- Enable USB ports from disable usb ports group policy
2. How do I unlock a USB drive?
Following are the solutions to unlock the USB drive:
- Ask for the permission with a password
- Make changes in Regedit
- Check the lock switch
- Unlocking write protection
3. Why did my USB ports stop working?
- There could be several reasons where the USB flash drive stops working:
- Drivers could be missing from the USB drive.
- There could be damage to the ports which makes the USB devices undetectable.
- The USB selective suspended feature could be on.
- The USB drives could be missing from the computer and you need to install them.
4. Can Wondershare Recoverit fix USB data loss?