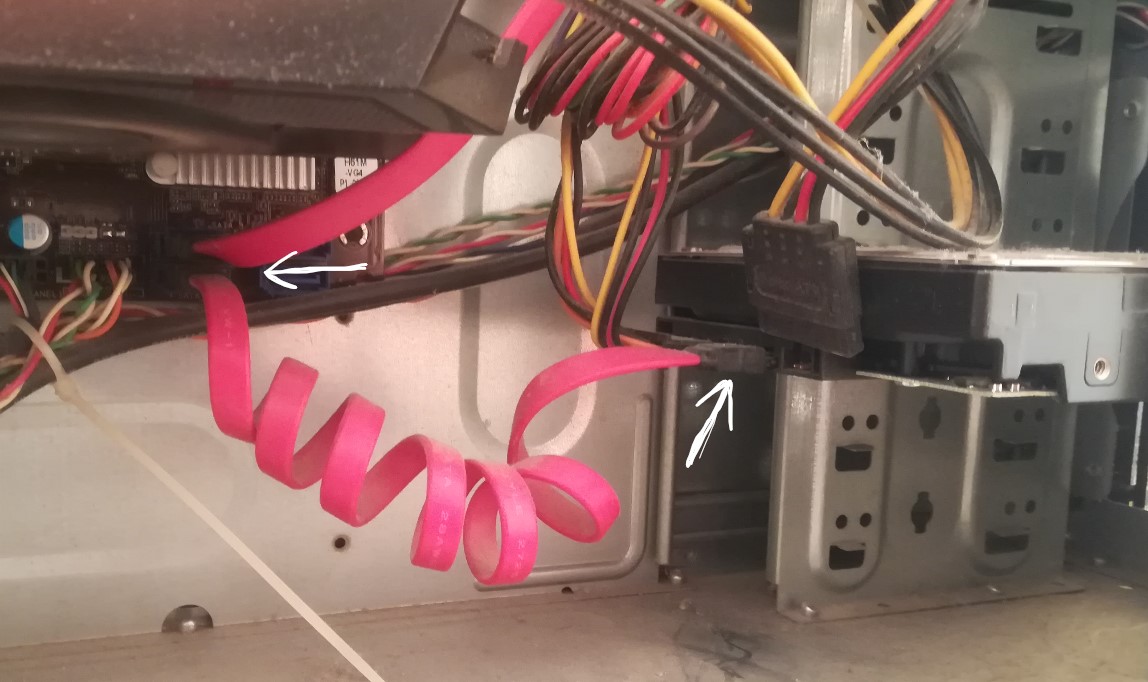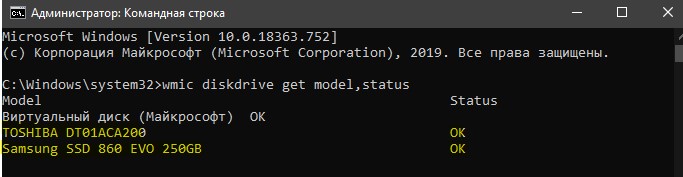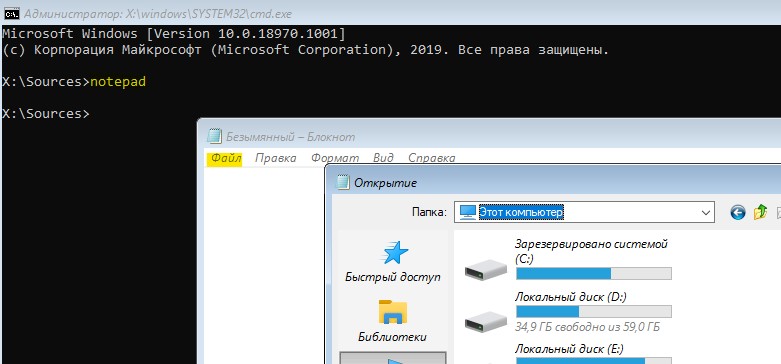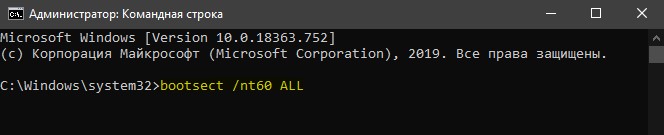- Исправить No boot disk has been detected or the disk has failed
- 1. Проверьте соединение кабеля HDD/SSD к ПК
- 2. Проверьте приоритет загрузки
- 3. Восстановление диска и проверка SMART
- 4. Восстановить BCD и восстановить MBR
- ERROR: No boot disk has been detected or the disk has failed — как исправить ?
- Основные причины ошибки
- Решаем проблему
- Как убрать ошибку: ERROR: No boot disk has been detected or the disk has failed.
- Ошибка: ERROR: No boot disk has been detected or the disk has failed.
- Другое решение
Исправить No boot disk has been detected or the disk has failed
При включении компьютера или ноутбука с системой Windows 10 вы можете столкнуться с ошибкой «No boot disk has been detected or the disk has failed«, что означает, загрузочный диск не обнаружен или вышел из строя. Дело в том, когда компьютер включается, он ищет нужную ему информацию о загрузке системы на HDD или SSD диске. Если, при включении компьютера, начальная информация не считалась с диска, то вы получите сообщение об ошибке, что загрузочный диск не обнаружен или поврежден. Данная ошибка может быть и-за неправильного подключения HDD или SSD диска, неправильно указан порядок загрузки в BIOS, битые сектора на диске, механический выход из строя самого диска, поврежден сам загрузчик, или некоторые системные файлы повреждены. Давайте разберем, как исправить ошибку «No boot disk has been detected or the disk has failed» при загрузки Windows 10.
1. Проверьте соединение кабеля HDD/SSD к ПК
Малоопытным, может потребоваться специалист в виде соседа. Выключите компьютер, и достаньте аккумулятор, если это ноутбук. Откройте корпус компьютера и отсоедините все провода, которые связывают жесткий диск HDD или твердотельный SSD с компьютером. В случае ноутбука, там нет проводов, и диск соединяется целиком в порт. Отсоедините его аккуратно. Далее продуйте порты от пыли, и подключите все обратно, убедившись, что провода в порты стали плотно. Включите компьютер и проверьте, устранена ли проблема.
Обратите внимание на сами порты и провода, в некоторых случаях может быть откол края порта или наконечника провода, что приведет к данной ошибке.
2. Проверьте приоритет загрузки
Ошибка при загрузке «No boot disk has been detected or the disk has failed» может быть из-за того, что компьютер пытается загрузиться из другого источника, который задан в BIOS в приоритете. При включении компьютера, сразу жмите кнопку DEL, чтобы войти в параметры BIOS.
Когда вы попадете в параметры BIOS, нужно перейти в «Boot» и выставить там на первое место диск, на котором Windows 10. Если вы не можете этого сделать, так как BIOS у всех разный, и параметры расположены по разному, то загуглите в Google картинках «Как поставить на 1 место загрузку с диск» с ноутбука Lenovo или Asrock.
3. Восстановление диска и проверка SMART
Нам нужно запустить командную строку, но сделать этого мы не сможем, так как не можем загрузиться на рабочий стол. Есть обходной путь, но для этого вам нужно создать установочную флешку с Windows 10 и начать установку. Когда дойдете до пункта «Установить«, жмем снизу на «Восстановления системы«, чтобы перейти в дополнительные параметры загрузки и восстановления.
В дополнительных параметрах параметрах выберите первым делом «Поиск и устранение неисправностей» > «Дополнительные параметры» > «Восстановление при загрузке«.
Если проблема не устранена, то зайдите обратно через флешку в дополнительные параметры и запустите командную строку.
В командной строке введите команду ниже, которая проверит состояние SMART. Если в графе Status будет показано «Caution» или «Pred Fail», то ваш диск выходит из строя. Если статус будет «OK», то с диском все нормально и двигаемся к следующему решению. Не закрывайте командную строку.
- wmic diskdrive get model,status
Запускаем обратно командную строку, если закрыли, и вводим две команды ниже по порядку:
Если SFC (первая) выдаст ошибку при восстановлении или использовании, то введите ниже команду
- sfc /scannow /offbootdir=c:\ /offwindir=c:\windows
Замените букву «C» на свои расположения. Чтобы узнать какие у вас в данный момент диски и флешка, наберите в командной строке notepad и нажмите Enter. Далее выберите вкладку «файл» > «открыть«.
- offbootdir=C:\ — раздел, содержащий папку WinSxS.
- offwindir=C:\Windows — раздел с установленной ОС.
4. Восстановить BCD и восстановить MBR
Если на диске поврежден загрузочный сектор, то в этом случае нужно попробовать обновить микро-код. Запустите командную строку и введите команду ниже, чтобы обновить код:
Если после выше указанной команды ошибка «No boot disk has been detected or the disk has failed» появляется, то нужно полностью восстановить загрузочную запись. Это подробное руководство поможет вам понять, как восстановить загрузчик в Windows 10 .
ERROR: No boot disk has been detected or the disk has failed — как исправить ?
При загрузке ПК проверяет жесткий диск или SSD накопитель на наличие «загрузочной информации» необходимой для запуска операционной системы. В случаях когда эта информация недоступна\искажена или опрашиваемый системой диск не отдает ответа возникает эта ошибка.
No boot disk has been detected or the disk has failed — дословно означает, что загрузочный диск не был обнаружен или этот диск неисправен. Выглядит эта неисправность как черный экран при загрузке и надпись. Давайте рассмотрим из за чего это происходит и что делать.
В большинстве случаев причиной возникновения этого бага являются проблемы не связанные с железом если речь идет о надежных производителях. Если ваше устройство от HP или Acer то шансы на серьезную поломку выше статистически.
Acer, HP, Asus имели самую высокую долю гарантийного ремонта на рынке США за 2018.
Основные причины ошибки
По убыванию в порядке от наибольшей вероятности к наименьшей выявленной в процессе изучения статистики обслуживания официальных дилеров и сертифицированных центров ремонта есть шанс что:
- Слетели настройки BIOS из-за испорченной батареи
- Отходят контакты на шлейфах подключения диска
- Сделан апгрейд с установкой нового носителя или мат. платы
- Проблемы с реестром\вредоносный софт в Windows
- Неисправность диска
Исходя из этого понятно, что в большинстве случаев что бы исправить ошибку будет достаточно проверить контакты, наличие диска, произвести настройку BIOS или сброс к заводским параметрам.
Решаем проблему
Шаг 1. Проверяем диск и шлейф
Для начала необходимо убедиться что диск на месте, присутствует питание. Кабель питания и шлейф визуально должны выглядеть нормально, если в местах перегибов отсутствуют значительные повреждения, контактная группа выглядит нормально, не содержит копоти, ржавчины и тд.
В зависимости от конфигурации Вашего Системного блока или ноутбука разъёмы и кабели могут выглядеть по разному, но принцип один — 2 контактные группы которые отвечают за питание и передачу данных могут иметь подключение от одного (часто на ноутбуках) или двух кабелей (обычный ПК).
В случае если у Вас ноутбук или системный блок на гарантии, разбор может повлечь отказ в гарантийном обслуживании, поэтому лучший вариант сдать устройство в сервисный центр, поэтому пропускайте этот шаг, попробуйте откатить настройки BIOS и провести диагностику об этом далее.
Шаг 2. Проверяем Систему
Обычно это можно сделать нажав при включении компьютера F2 или F12. В зависимости от производителя эта опция называется Boot Menu, Boot Manager или ePSA. Выбираем опцию Diagnostics.
Ждем окончания, сохраняем коды неисправности и гуглим, как правило в современных устройствах на этом этапе можно диагностировать причину. Но не стоит полагаться на это на 100%.
Шаг 3. Сбрасываем BIOS
В зависимости от Вашего устройства зайти в меню BIOS можно зажав либо нажав многократно при включении кнопки:
- F1 или F2 или Fn+F2
- F10 или F11 или F12
- Редко встречаются также ESC либо Delete
Далее попадаем в меню в котором необходимо выбрать в зависимости от типа BIOS обычно пункт Exit либо File.
И нажимаем Load Setup Defaults или Apply Defaults and Exit это одно и тоже, просто на разных устройствах меню и названия пунктов могут немного отличаться, встречаются также русифицированные версии. В вашем руководстве к ноутбуку или материнской плате должно быть подробное описание как вернуть заводские настройки.
Также BIOS можно сбросить на стационарном ПК замкнув контакты CLR CMOS на материнской плате или вытащив батарейку.
Обычно после сброса, загрузочный том возвращается в исходное состояние и если нет других неисправностей, всё начинает работать.
Шаг 4. Возвращаемся в BIOS после перезагрузки, проверяем загрузочный диск через меню Boot или Boot Priority.
Необходимо проверить, что жесткий диск с которого загружается ОС, находиться в очереди первым (1st Boot Device). Ниже несколько скринов из разных версий и устройств, на которых выставлена правильная очередность.
Большинство современных ноутбуков имеют также систему восстановления, включая переустановку Windows. Загуглите «Recovery mode + ваша модель» и быстро найдете как активировать этот режим конкретно на Вашем устройстве.
Если эти действия не помогают, вероятно присутствуют повреждение самого диска или его подключения. По данным сервисного центра HP, вероятность этого не высокая, но в таком случае устранить ошибку поможет только замена.
Как убрать ошибку: ERROR: No boot disk has been detected or the disk has failed.
Я пол года уже как каждый день вижу одну и ту же картину, на мониторе эту ошибку. Она как бы не сильно мне и мешала, в смысле что если она выскакивала я просто перезагружал свой компьютер и все вроде работало, но в последнее время она частенько начала Появляться и решил что стоит поискать как убрать проблему.
Рыскал везде и даже на «БуржНете» и нашел всего то маленький пост о том как бороться с ошибкой «No boot disk has been detected or the disk has failed» и если честно она мне помогла и я решил что если нет нормальной статьи нужно её написать для таких же как я, точнее с такой же проблемой. В общем читайте ниже и если не получиться пишите в комментариях!
Дословный перевод означает «Не был обнаружен загрузочный диск или не удалось запустить диск» из этого может быть ясно что проблема в том что вы могли не до конца вставить жесткий диск или он мог отойти из разъема сам.
Ошибка: ERROR: No boot disk has been detected or the disk has failed.
Как устранить ошибку:
Смотрите видео ниже или просто перезапустите Bios, для этого сделайте:
1. Перезагрузите компьютер
2. Нажмите и держите клавишу F10 пока не появиться главный экран Биоса
3. В меню File выберите Apply Default and Exit
4. Все готово, не Забудьте отписаться в комментариях!
Другое решение
Дело в том что это могла быть ошибка в настройках самого биоса. Можно решить так:
1. Откройте БИОС (BIOS). Открывается по кнопкам:
Или сочетанием клавиш, как:
2. Найдите загрузочную вкладку в которой настраивается очередь\тип запуска или загрузки устройства.
3. Найдите там пункт «Boot Menu» или «Boot Options«
4. И в верхней строчке нужно выбрать вместо [Never] второй пункт Always. И по идее все должно работать