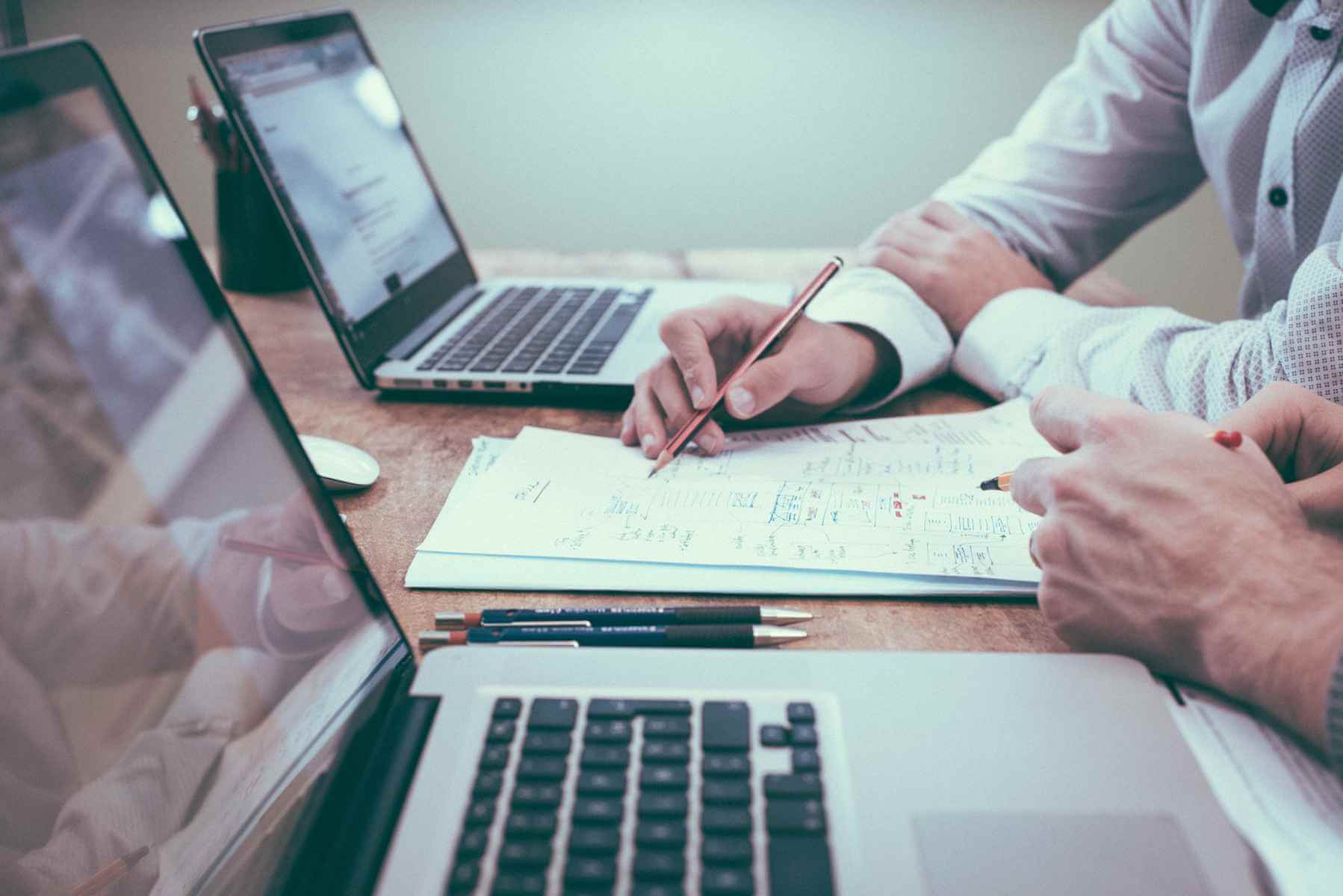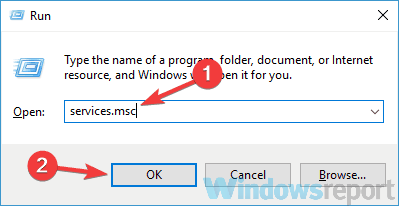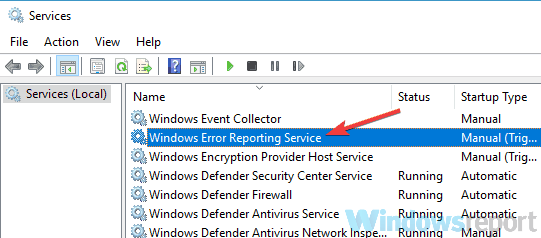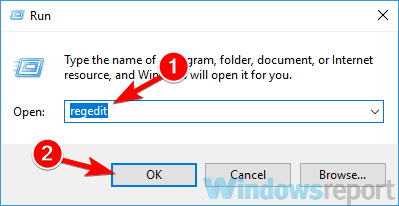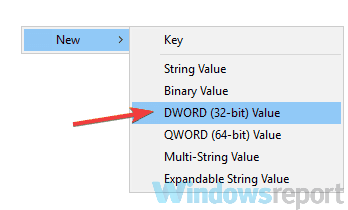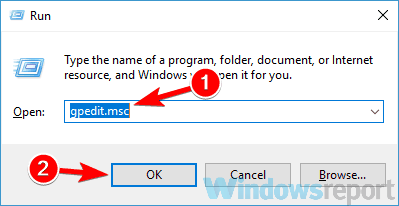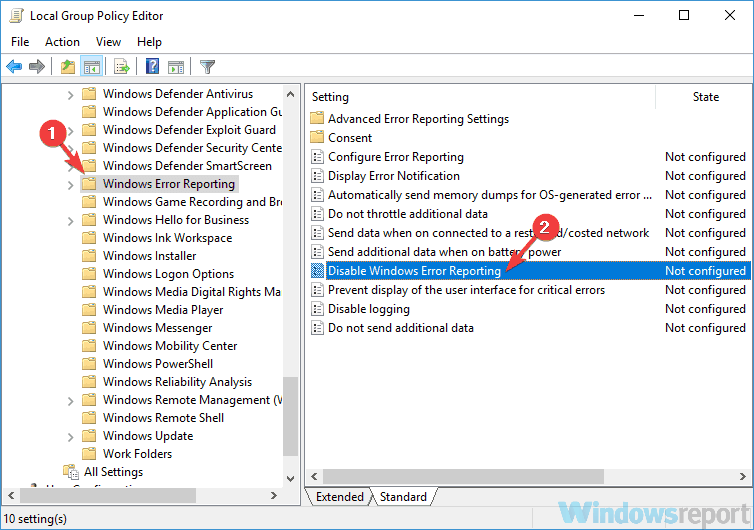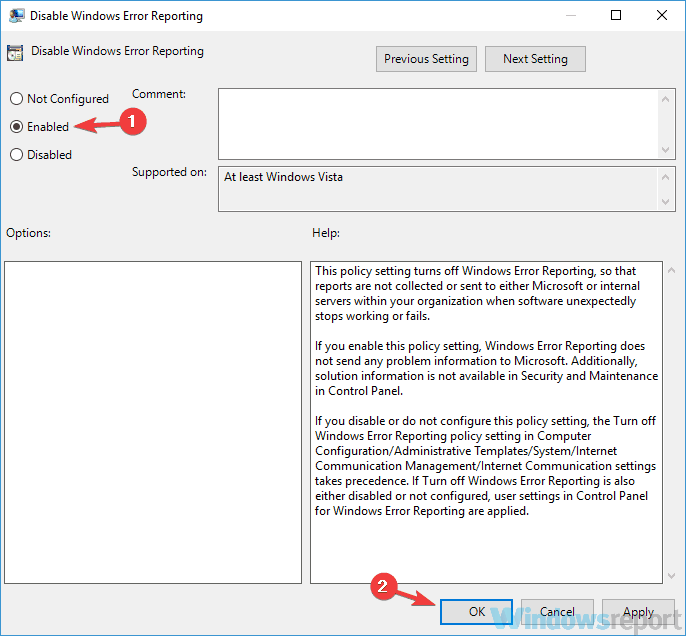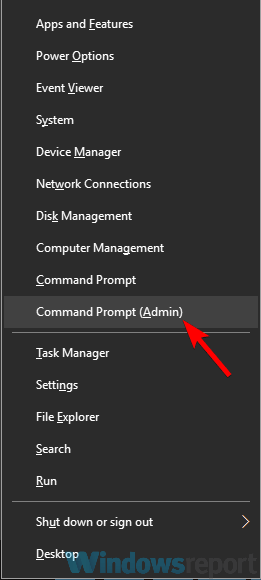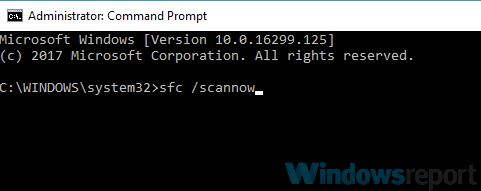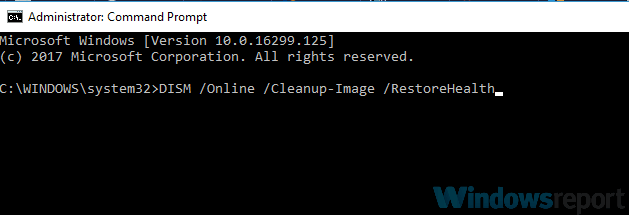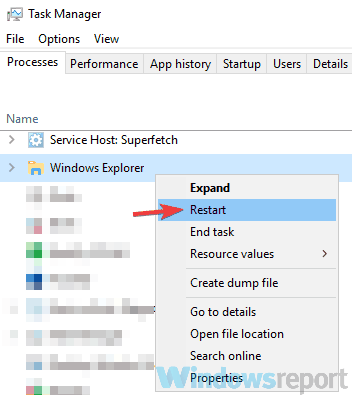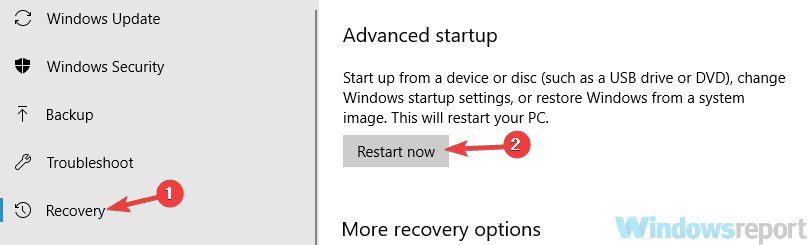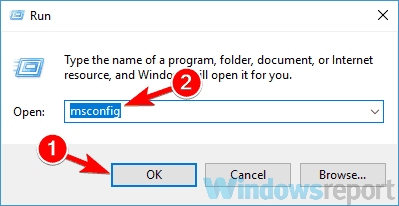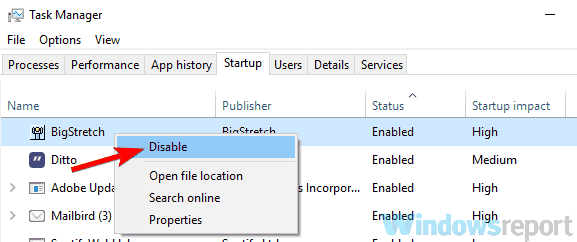- Служба Windows Error Reporting и очистка каталога WER\ReportQueue в Windows
- Служба Windows Error Reporting
- Очистка папки WER\ReportQueue в Windows
- Отключение Window Error Reporting в Windows Server 2012 R2 / 2008 R2
- Отключение функции сбора и отправки отчетов в Windows 10
- Отключение Windows Error Reporting через групповые политики
- Enable or disable the Windows Error Report service on Windows 10/8/7
- Disable Windows error notification service
- April 2021 Update:
- What to do if Error Reporting service keeps restarting
- Error reporting service keeps restarting on Windows 10, how to fix it?
- Solution 1 – Disable Error Reporting service
- Solution 2 – Modify your registry
- Solution 3 – Change the group policy settings
- Solution 4 – Perform an SFC and DISM scans
- Solution 5 – Restart Windows Explorer
- Solution 6 – Start Windows in Safe Mode
- Solution 7 – Perform a Clean Boot
Служба Windows Error Reporting и очистка каталога WER\ReportQueue в Windows
Служба WER (Windows Error Reporting) служит для сбора и отправки отладочной информации о падении системных и сторонних приложений в Windows на сервера Microsoft. По задумке Microsoft, эта информация должна анализироваться и при наличии решения, вариант исправления проблемы должен отправляется пользователю через Windows Error Reporting Response. Но по факту мало кто пользуется этим функционалом, хотя Microsoft настойчиво оставляет службу сбора ошибок WER включенной по умолчанию во всех последних версиях Windows. В большинстве случае о службе WER вспоминают, когда каталог C:\ProgramData\Microsoft\Windows\WER\ReportQueue\ начинает занимать на системном диске довольно много места (вплоть до нескольких десятков Гб).
Служба Windows Error Reporting
Служба Windows Error Reporting представляет собой отдельный сервис Windows, который можно легко отключить командой:
net stop WerSvc
Внутри каталога WER\ReportQueue\ содержится множество каталогов, с именами в формате:
- Critical_6.3.9600.18384_
_00000000_cab_3222bf78 - Critical_powershell.exe_
_cab_271e13c0 - Critical_sqlservr.exe__
_cab_b3a19651 - NonCritical_7.9.9600.18235__
_0bfcb07a - AppCrash_cmd.exe_
_bda769bf_37d3b403
Как вы видите, имя каталога содержит степень критичности события и имя конкретного exe файла, который завершился аварийно. Во всех каталогах обязательно имеется файл Report.wer, который содержит описание ошибок и несколько файлов с дополнительной информацией.
Очистка папки WER\ReportQueue в Windows
Как правило, размер каждой папки незначителен, но в некоторых случаях для проблемного процесса генерируется дамп памяти, который занимает довольно много места. На скриншоте ниже видно, что размер файла дампа memory.hdmp составляет около 610 Мб. Парочка таким дампов – и на диске исчезло несколько свободных гигибайт.
Чтобы очистить все эти ошибки и журналы штатными средствами, откройте панель управления и перейдите в раздел ControlPanel -> System and Security -> Action Center -> Maintenance -> View reliability history -> View all problem reports и нажмите на кнопку Clear all problem reports.
Для быстрого освобождения места на диске от файлов отладки, сгенерированных службой WER, содержимое следующих каталогов можно безболезненно удалить и руками.
Отключение Window Error Reporting в Windows Server 2012 R2 / 2008 R2
Отключить запись информации об ошибках Windows Error Reporting в серверных редакция Windows можно следующим образом:
- Windows Server 2012 / R2 – Панель Управления -> System and Security -> Action Center -> раздел Maintenance -> Settings -> выберите опцию I don’t want to participate, and don’t ask me again
- Windows Server 2008 R2 – откройте консоль Server Manager и промотайте список, перейдя в раздел Resources and Support. Нажмите на Turn Off Windows Error Reporting и выберите пункт I don’t want to participate, and don’t ask me again.
Отключение функции сбора и отправки отчетов в Windows 10
В Windows 10 возможность отключить Error Reporting через GUI отсутствует. Проверить статус компонента можно в панели управления Система и безопасность ->Центр безопасности и обслуживания -> секция Обслуживание. Как вы видите, по умолчанию параметр Поиск решения для указанных в отчетах проблем включен (Control Panel -> System and Security -> Security and Maintenance -> Maintenance -> Check for solutions to problem reports).
Отключить Windows Error Reporting в Windows 10 можно через реестр. Для этого в ветке HKLM\SOFTWARE\Microsoft\Windows\Windows Error Reporting нужно создать новый параметр типа DWORD (32 бита) с именем Disabled и значением 1.
Теперь еще раз проверим статус параметра Поиск решения для указанных в отчетах проблем в панели управления. Его статус должен изменится на Отключено.
Отключение Windows Error Reporting через групповые политики
Ведение журналов службой Windows Error Reporting можно отключить и через групповую политику. Она находится в разделе Computer Configuration/Administrative Templates/Windows Components/Windows Error Reporting (Компоненты Windows -> Отчеты об ошибках Windows). Для отключения сбора и отправки данных включите политику Disable Windows Error Reporting (Отключить отчеты об ошибках Windows).
В результате сообщения об ошибках приложений в Windows перестанут формироваться и автоматически отправляться в Microsoft.
Enable or disable the Windows Error Report service on Windows 10/8/7
Windows Error Reporting (WHO), introduced since Windows Vista, works in the same way as user mode dumps. But this service is not enabled by default in Windows 10/8, and a registry round can be executed to put it into action.
In this article, I will show you how to enable this Windows Error Reporting service using the Windows registry so that you can easily collect dump files into a folder in the Explorer (16). Please note that applications that create their own custom crash reports, including.NET applications, are not supported by this feature.
Collect garbage in user mode with Registry Editor
Since the Windows Error Report function is not enabled by default, you can use the following registry trick to bring it to life:
1 Press Windows + R, type Regedt32. exe in the dialog box Run and press Enter to open Registry Editor.
2. 12) Navigate here :
HKEY_LOCAL_MACHINESOFTWAREMicrosoftWindows Error ReportingLocalDumps
3 In the right pane of this pane, you can create different value data to configure WHO. Here are the different data you can create here:
a. DumpFolder – (Create: with right click -> New -> Extensible string value))
This string value deals with where crash data is collected in a file. You can double-click on the character string created above to change its value data. The default value should be %LOCALAPPDATA%CrashDumps. To find the dump files saved after a crash, press Windows Key + R, type %LOCALAPPDATA%CrashDumps and recover the dump files.
b. DumpCount –
DWORDStep a. By default, this number is 10. If the number of files exceeds 10, the oldest files are deleted and the new files take their place.
c. DumpType –
Custom dump; Mini dump; Full dump as required. Use Value data 0, 1, 1, 2.
For example, if you want to empty files for ImageReady, an application component of Adobe PhotoshopImageReady. exe
HKEY_LOCAL_MACHINESoftwareMicrosoftWindows Error ReportingLocalDumpsImageReady.exe.
Then you can step 3ImageReady.exe overwrite the master key setting, i.e. LocalDumps.
Disable Windows error notification service
April 2021 Update:
We now recommend using this tool for your error. Additionally, this tool fixes common computer errors, protects you against file loss, malware, hardware failures and optimizes your PC for maximum performance. You can fix your PC problems quickly and prevent others from happening with this software:
- Step 1 : Download PC Repair & Optimizer Tool (Windows 10, 8, 7, XP, Vista – Microsoft Gold Certified).
- Step 2 : Click “Start Scan” to find Windows registry issues that could be causing PC problems.
- Step 3 : Click “Repair All” to fix all issues.
To disable Windows error notification service, simply delete the registry key.
Always remember to create a system restore point first.
I hope you find this article useful!
What to do if Error Reporting service keeps restarting
Windows relies on many services in order to work properly, but some users reported that Error Reporting service keeps restarting on their Windows 10 PC. This can be a problem, and in today’s article, we’ll show you how to fix this problem for good.
Error Reporting service can cause many problems on your PC, and speaking of this service and its issues, here are some common problems that users reported:
- Windows Problem Reporting Windows 10 high CPU – Sometimes this service can cause high CPU usage problems, however, you can fix this issue simply by disabling the service.
- Windows Problem Reporting high disk Windows 10 – This problem can occur if your Windows installation is corrupted. To fix the problem, perform SFC and DISM scans and check if that solves the problem.
- Windows Problem Reporting keeps popping up – If this issue occurs on your PC, it’s possible that there might be a glitch with Windows Explorer. Simply restart the Windows Explorer process and check if that solves the issue.
- WindowsErrorReporting service causing the screen to flash – This issue can occur due to third-party applications, but you should be able to fix it simply by performing a Clean Boot.
Error reporting service keeps restarting on Windows 10, how to fix it?
Solution 1 – Disable Error Reporting service
If Error Reporting service keeps restarting on your PC, perhaps you might be able to fix the problem simply by disabling the service itself. This is relatively simple to do, and you can do it by following these steps:
- Press Windows Key + R to open the Run dialog. Now enter services.msc and press Enter or click OK.
- Locate Windows Error Reporting Service on the list and double-click it to open its properties.
- When the Properties window opens, set the Startup type to Disabled and click Apply and OK. If the service is running, you’ll need to click the Stop button to disable it.
After doing that, this service should be completely disabled and any problems that you had with it should be resolved. Keep in mind that disabling certain services can lead to other problems, so if you encounter any new issues, perhaps you should enable this service.
Solution 2 – Modify your registry
Many users reported that the Error Reporting service keeps restarting on their PC. To fix this problem, some users are recommending to disable Error Reporting altogether. You can do that from Registry Editor by following these steps:
- Press Windows Key + R and enter regedit. Press Enter or click OK.
- In the left pane, navigate to the Computer\HKEY_LOCAL_MACHINE\SOFTWARE\Microsoft\Windows\Windows Error Reporting key.
- Right-click the right pane and choose New > DWORD (32-bit) Value. Enter ‘Disabled’ as the name of the new DWORD.
- Double-click the new Disabled value and change its Value data from 0 to 1. Click OK to save changes.
After doing that, the service should be completely disabled and you won’t have any problems with it.
Solution 3 – Change the group policy settings
Sometimes in order to fix this problem, you just have to change your group policy settings. This is relatively simple to do, and if the Error Reporting service keeps restarting, you just need to do the following in order to disable it:
- Press Windows Key + R and enter gpedit.msc. Press Enter or click OK.
- When Group Policy Editor opens, in the left pane navigate to Computer Configuration > Administrative Templates > Windows Components > Windows Error Reporting. In the right pane, double-click the Disable Windows Error Reporting.
- Select Enabled and click Apply and OK.
After doing that, this service will be disabled for all users on the PC and the problem should be resolved.
Solution 4 – Perform an SFC and DISM scans
If the Error Reporting service keeps restarting on your PC, the problem might be file corruption. If your system is corrupted, you might encounter this and many other problems. However, you can usually fix corruption issues by performing an SFC scan. To do that, follow these steps:
- Open Command Prompt as administrator. To do that, use Windows Key + X shortcut and pick Command Prompt (Admin) or PowerShell (Admin).
- Once the command line appears, enter sfc /scannow and press Enter to run it.
- The scan will now start. Bear in mind that the scan takes about 15 minutes or more, so don’t interrupt it.
Once the scanning is finished, check if the problem is still there. If the problem is still present, you’ll need to use DISM scan as well. You can do that by following these steps:
- Start Command Prompt as an administrator.
- Run the DISM /Online /Cleanup-Image /RestoreHealth command.
- DISM scan should now start. The scanning process can take about 20 minutes or more, so don’t interrupt it.
After the DISM scan is finished, check if the problem is still there.
Solution 5 – Restart Windows Explorer
According to users, sometimes the Error Reporting service keeps restarting due to problems with Windows Explorer. Sometimes there might be certain glitches with it, but users reported that restarting Windows Explorer temporarily fixes the issue. To do that, just follow these steps:
- Open Task Manager. To do that, press Ctrl + Shift + Esc on your keyboard.
- When Task Manager opens, locate Windows Explorer, right-click it and choose Restart from the menu.
Once Windows Explorer restarts, check if the problem is still there. Bear in mind that this is just a workaround, so you might have to repeat it every time this issue appears.
Solution 6 – Start Windows in Safe Mode
If you’re having issues with Error Reporting service, perhaps you can fix the problem by going to the Safe Mode. In case you’re not familiar, Safe Mode is a special segment of Windows that runs with default applications and drivers, so it’s perfect for troubleshooting. To enter Safe Mode, just do the following:
- Open the Settings app. To do that quickly, you can use Windows Key + I shortcut.
- Once the Settings app opens, go to the Update & Security section.
- Choose Recovery from the left pane. Click the Restart now button in the right pane.
- Select Troubleshoot > Advanced options > Startup Settings. Click the Restart button.
- A list of options will now appear. Now you just have to press the corresponding keyboard key in order to select the desired version of Safe Mode. We recommend to use Safe Mode with Networking, but you can use any other version.
Once the Safe Mode starts, check if the problem is still there. If the issue doesn’t appear in Safe Mode, it means that one of your settings or applications is causing this problem, so you should start troubleshooting your system.
Solution 7 – Perform a Clean Boot
If the Error Reporting service keeps restarting on your PC, perhaps the problem is related to your services or applications. Third-party applications and services can cause this problem, and in order to fix, you just need to disable them by performing a Clean Boot. To do that, follow these steps:
- Press Windows Key + R and enter msconfig. Now click OK or press Enter.
- System Configuration window should now open. Head over to the Services tab and check Hide all Microsoft services checkbox. Click the Disable all to disable the selected services.
- Go to the Startup tab and click Open Task Manager.
- When Task Manager opens, a list of startup applications should appear. Right-click the first application on the list and choose Disable from the menu. Repeat this step for all entries on the list.
- After disabling all startup applications, head back to the System Configuration window. Now click Apply and OK and restart your PC.
After your PC restarts, check if the problem is still there. If the issue doesn’t appear, it means that one of the applications or services was causing the problem.
To find out the cause, you’ll need to enable services and applications one by one until you manage to recreate the problem. Bear in mind that you’ll need to restart your PC after enabling each application or service. Once you find the problematic service or application, keep it disabled or remove it and the issue will be resolved.
Problems with Error Reporting service can be quite annoying, and if the Error Reporting service keeps restarting on your PC, you should be able to fix the problem by using one of our solutions.