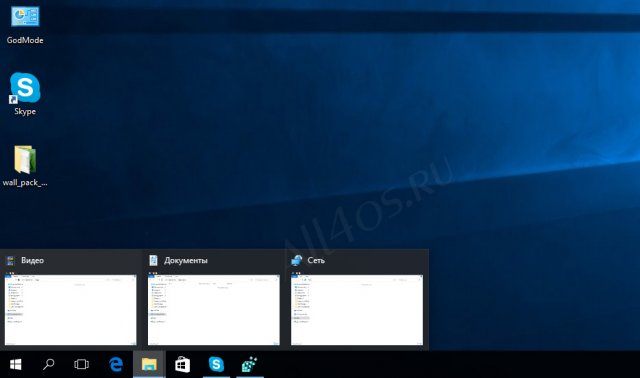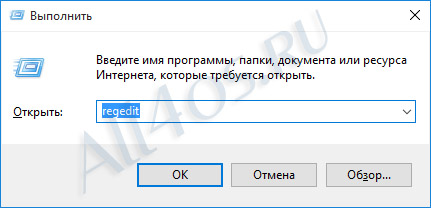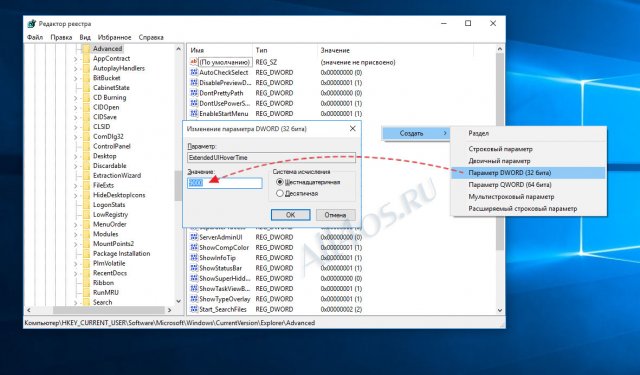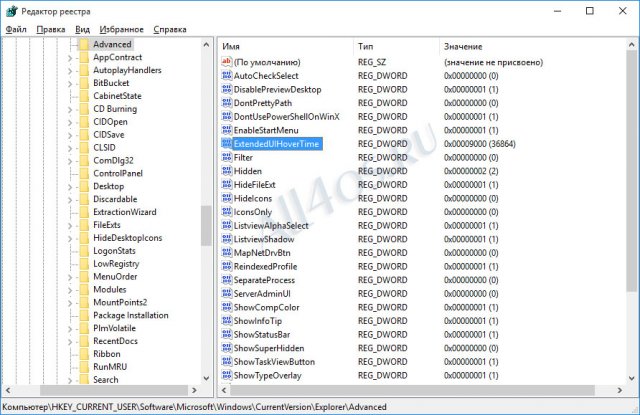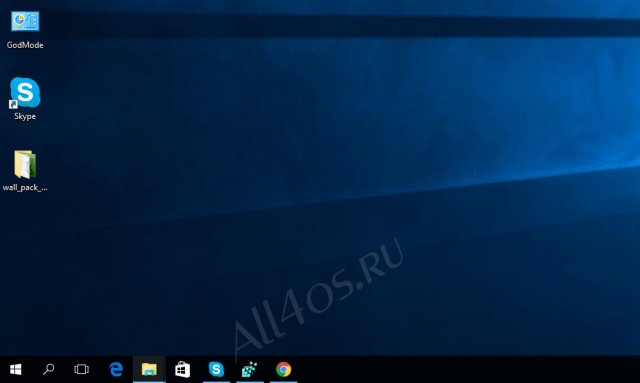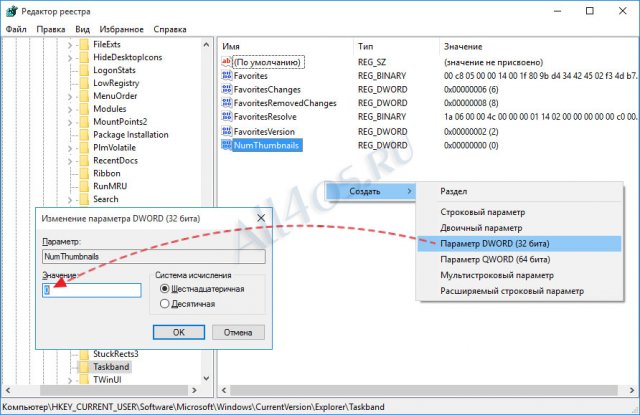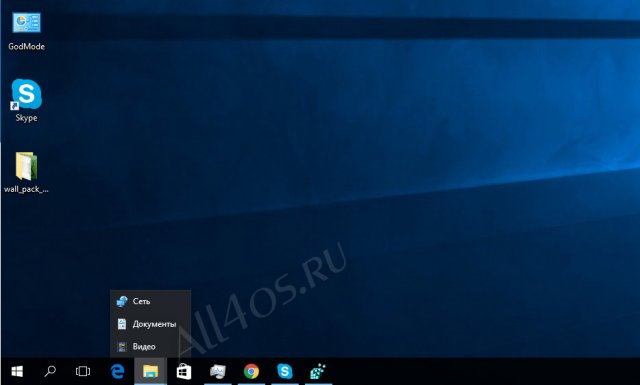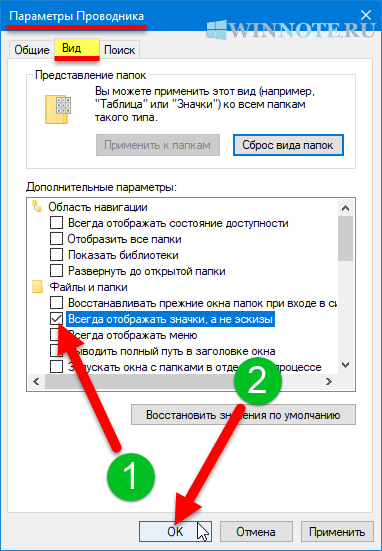- Windows 10, эскизы окон.
- Как увеличить эскизы окон на панели задач в Windows 7, 8 и 10
- Не работают эскизы в панели задач
- Как отключить эскизы окон на панели задач в Windows 10?
- Как отключить (включить) отображение эскизов в Проводнике Windows
- Как отключить (включить) отображение эскизов в Проводнике Windows используя «Параметры Проводника»
- Как отключить (включить) отображение эскизов в Проводнике Windows используя «Визуальные эффекты»
- Как отключить (включить) отображение эскизов в Проводнике Windows используя редактор локальной групповой политики
- Как отключить (включить) отображение эскизов в Проводнике Windows используя файл реестра (reg-файл)
Windows 10, эскизы окон.
Нажмите сочетание клавиш WIN+R, в открывшемся диалоге «Выполнить» напечатайте regedit и нажмите «OK». В результате откроется редактор реестра. В редакторе реестра перейдите к разделу «HKEY_CURRENT_USER\SOFTWARE\Microsoft\Windows\CurrentVersion\Explorer\Taskband». В правой панели проверьте наличие параметра «NumThumbnails». Если такой параметр есть и его значение 0, то при наведении указателя на значок программы на панели задач, при открытых двух и более окнах одной программы, вместо эскизов будет отображаться список. Удалите этот параметр. Для этого в столбце «Имя» нажмите правой кнопкой на надписи «NumThumbnails» и в появившемся меню выберите «Удалить». В диалоговом окне «Подтверждение удаления параметра» выберите «Да». Для вступления изменений в силу войдите повторно в систему. Проверьте решена ли проблема.
Предупреждение . Предложенный способ содержит действия связанные с изменением реестра. При неправильном изменении реестра могут возникнуть серьезные неполадки, поэтому выполняйте указанные действия внимательно. В качестве дополнительной меры предосторожности перед изменением реестра создайте его резервную копию. Это поможет его восстановить, если возникнут какие-либо проблемы. Чтобы узнать дополнительные сведения о резервном копировании и восстановлении реестра, щелкните следующий номер статьи базы знаний Майкрософт: 322756 .
Как увеличить эскизы окон на панели задач в Windows 7, 8 и 10
Как вы знаете, если в Windows навести курсор мыши на значок запущенной программы или открытого окна в панели задач, операционная система покажет его эскиз. По умолчанию размер эскизов очень мал, но, как и многое другое в Windows, вы можете быстро настроить это с помощью реестра. Далее по тексту я расскажу, как сделать эскизы больше.
Нажмите 
Теперь щелкните правой кнопкой мыши в правой части окна реестра, выберите «Создать -> Параметр DWORD (32 бита)». Созданный параметр назовите «MinThumbSizePx» и присвойте ему десятичную систему исчисления и значение 500 или меньше. Чтоб вы знали, это значение в пикселях.
Далее необходимо перезапустить проводник. Чтобы сделать это в Windows 8.1 или Windows 10 по-быстрому, щелкните правой кнопкой мыши на панели задач, удерживая клавиши CTRL и SHIFT, а затем в меню выберите «Выход из проводника». В Windows 7 это делается точно также с той лишь разницей, щелчок правой кнопкой мыши нужно сделать внутри меню «Пуск».
Когда проводник будет закрыт, панель задач исчезнет. Используйте сочетание CTRL + SHIFT + ESC, чтобы вызвать диспетчер задач. В окне диспетчера задач перейдите в меню «Файл -> Выполнить», а затем введите «explorer» и нажмите Enter.
На этом все! Теперь эскизы на панели задач будут больше.
Не работают эскизы в панели задач
Не работают эскизы в панели задач при открытии нескольких окон и наведении на иконку программы в панели задач. Вот пример:
Нажмите сочетание клавиш WIN+R, в открывшемся диалоге «Выполнить» напечатайте regedit, и нажмите «OK». В результате откроется Редактор реестра. Перейдите к разделу HKEY_CURRENT_USER\SOFTWARE\Microsoft\Windows\CurrentVersion\Explorer\Taskband. В правой панели проверьте наличие параметра NumThumbnails. Если такой параметр есть и его значение 0, то при нескольких открытых окнах одной программы вместо эскизов на панели задач будет отображаться список. Удалите этот параметр. Для этого нажмите правой кнопкой на параметре NumThumbnails и в появившемся меню выберите «Удалить». Для вступления изменений в силу войдите повторно в систему.
Предупреждение . Предложенный способ содержит действия связанные с изменением реестра. При неправильном изменении реестра могут возникнуть серьезные неполадки, поэтому выполняйте указанные действия внимательно. В качестве дополнительной меры предосторожности перед изменением реестра создайте его резервную копию. Это поможет его восстановить, если возникнут какие-либо проблемы. Чтобы узнать дополнительные сведения о резервном копировании и восстановлении реестра, щелкните следующий номер статьи базы знаний Майкрософт: 322756 .
Как отключить эскизы окон на панели задач в Windows 10?
Windows 10 | Разместил: Cesar, 2016-01-13 |  27927 27927  0 0  |
В сегодняшней нашей статье мы продолжим тонкую настройку «десятки» под себя. Как всем известно на панели задач Windows 10 при наведении на группу объектов всплывают миниатюры предварительного просмотра окон, это не всегда удобно т. к. собой они закрывают большое пространство рабочего стола. Для того чтобы отключить данную функцию нам придется воспользоваться редактором реестра.
Итак, запускаем редактор при помощи диалогового окна Выполнить, вызываем его нажатием клавиш Win+R и вводим команду «regedit»:
Далее находим путь
и в этом разделе создаем новое 32-битное значение DWORD с именем «ExtendedUIHoverTime». Обратите внимание на то, что 32-битный DWORD создается как в 32-х так и в 64-разрядной ОС Windows 10. Теперь установите для него значение 9000, это число означает 9000 миллисекунд или 9 обычных секунд.
Чтобы изменения вступили в силу необходимо просто перезагрузить компьютер, либо отключить в Диспетчере задач процесс explorer.exe и запустить его заново, опять же при помощи диалогового окна Выполнить.
С этого момента миниатюры будут всплывать гораздо позже и не помешают вам при работе.
Однако при нажатии на группу объектов эскизы окон вновь появляются, есть решение и для этой проблемы. Вновь открываем редактор реестра и находим путь:
Здесь создаем новый 32-битный параметр DWORD с именем NumThumbnails и значением — 0. Опять же DWORD должен быть 32-битным как для 32 так и для 64-разрядной ОС.
Теперь все готово! Остается перезапустить Explorer и посмотреть на результат, группы объектов отныне не растягиваются на весь экран, а показываются аккуратным вертикальным списком:
Для восстановления настроек по умолчанию, просто удалите вышеуказанные параметры ExtendedUIHoverTime и NumThumbnails из реестра.
Как отключить (включить) отображение эскизов в Проводнике Windows
В данной статье показаны действия, с помощью которых можно отключить или включить отображение эскизов (миниатюр) в Проводнике Windows в операционных системах Windows 7, Windows 8.1, Windows 10.
Проводник Windows по умолчанию отображает эскизы изображений и значки для файлов и папок, и при необходимости можно отключить (или включить) отображение эскизов.
Примеры включенного и отключенного отображения эскизов (миниатюр) изображений.
Как отключить (включить) отображение эскизов в Проводнике Windows используя «Параметры Проводника»
Чтобы отключить (включить) отображение эскизов в Проводнике Windows, используйте настройки параметров Проводника, для этого нажмите сочетание клавиш 
RunDll32.exe shell32.dll,Options_RunDLL 7 и нажмите клавишу Enter ↵.
В открывшемся окне «Параметры Проводника» на вкладке Вид, чтобы отключить отображение эскизов установите флажок опции Всегда отображать значки, а не эскизы и нажмите кнопку OK.
Чтобы включить отображение эскизов снимите флажок опции Всегда отображать значки, а не эскизы и нажмите кнопку OK.
Как отключить (включить) отображение эскизов в Проводнике Windows используя «Визуальные эффекты»
Также, чтобы отключить (включить) отображение эскизов в Проводнике Windows, можно используя настройки визуальных эффектов, для этого нажмите сочетание клавиш 
SystemPropertiesPerformance.exe и нажмите клавишу Enter ↵.
В открывшемся окне «Параметры быстродействия» на вкладке Визуальные эффекты , чтобы отключить отображение эскизов снимите флажок опции Вывод эскизов вместо значков и нажмите кнопку OK.
Чтобы включить отображение эскизов установите флажок опции Вывод эскизов вместо значков и нажмите кнопку OK.
Как отключить (включить) отображение эскизов в Проводнике Windows используя редактор локальной групповой политики
Редактор локальной групповой политики доступен в Windows 10 редакций Pro, Enterprise, Education.
Чтобы отключить или включить отображение эскизов в Проводнике Windows, откройте редактор локальной групповой политики, для этого нажмите сочетание клавиш 
В открывшемся окне редактора локальной групповой политики, разверните следующие элементы списка:
Конфигурация компьютера ➯ Административные шаблоны ➯ Компоненты Windows ➯ Проводник
Далее, в правой части окна дважды щелкните левой кнопкой мыши по параметру политики с названием Отключить отображение эскизов и отображать только значки.
В окне Отключить отображение эскизов и отображать только значки. установите переключатель из положения Не задано в положение Включено и нажмите кнопку OK .
Чтобы отменить изменения, и тем самым включить отображение эскизов в Проводнике Windows, в окне Отключить отображение эскизов и отображать только значки. установите переключатель из положения Включено в положение Не задано и нажмите кнопку OK .
Как отключить (включить) отображение эскизов в Проводнике Windows используя файл реестра (reg-файл)
Данный способ также позволяет отключить или включить отображение эскизов (миниатюр) в Проводнике Windows 10 с помощью внесения изменений в системный реестр Windows
Прежде чем вносить какие-либо изменения в реестр, настоятельно рекомендуется создать точку восстановления системы или экспортировать тот раздел реестра, непосредственно в котором будут производиться изменения.
Все изменения производимые в редакторе реестра отображены ниже в листингах файлов реестра.
Чтобы отключить отображение эскизов в Проводнике Windows для текущей учетной записи, создайте и примените файл реестра следующего содержания:
Windows Registry Editor Version 5.00.
Чтобы включить отображение эскизов в Проводнике Windows для текущей учетной записи, создайте и примените файл реестра следующего содержания:
Windows Registry Editor Version 5.00.
Чтобы отключить отображение эскизов в Проводнике Windows для всех пользователей, создайте и примените файл реестра следующего содержания:
Windows Registry Editor Version 5.00.
Чтобы включить отображение эскизов в Проводнике Windows для всех пользователей, создайте и примените файл реестра следующего содержания:
Windows Registry Editor Version 5.00.