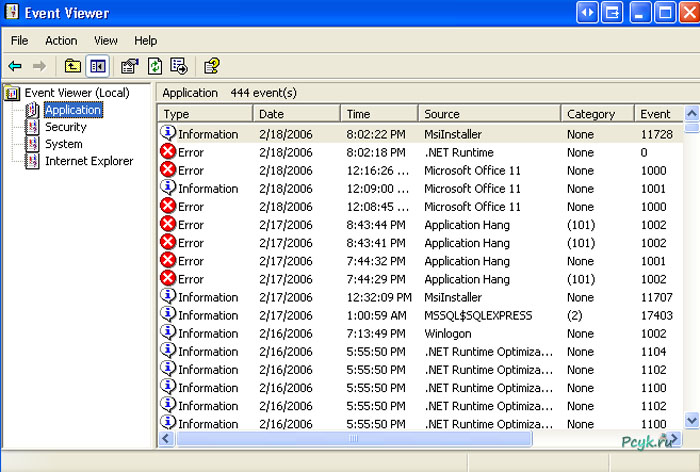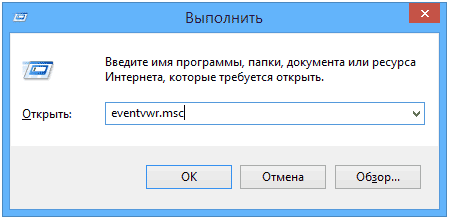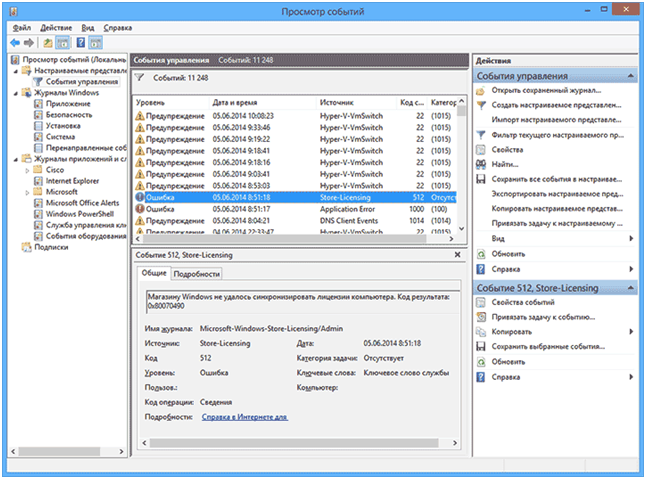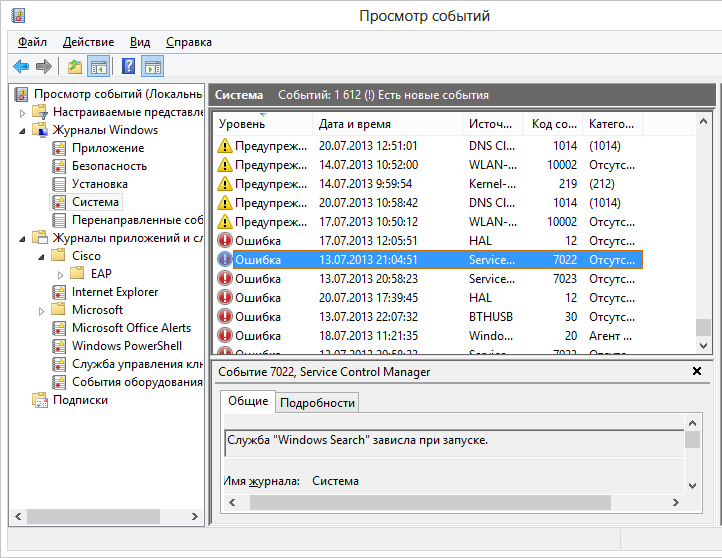- Как открыть «Просмотр событий» (журнал событий) в Windows 10
- Как открыть «Просмотр событий» в окне «Выполнить»
- Как открыть «Просмотр событий» используя «Поиск»
- Как открыть «Просмотр событий» используя «Средства администрирования Windows»
- Журнал событий и действий windows на компьютере event viewer: секреты и тонкости
- Windows event viewer: начало работы
- Знакомство с программой microsoft event viewer
- Информация о событиях: event viewer log
- Что такое просмотр событий в Windows и как его можно использовать
- Запуск просмотра событий
- Использование просмотра событий
- Средство просмотра событий Events viewer
- Установка Setup
- Анализ данных Understand your data
- Организация данных Organize your data
Как открыть «Просмотр событий» (журнал событий) в Windows 10
В данной статье показаны способы, с помощью которых можно открыть «Просмотр событий» (журнал событий) в операционной системе Windows 10.
Просмотр событий — это средство просмотра журналов системы в котором производится регистрация всех основных событий, которые происходят в системе с последующей их записью. Записываются ошибки, предупреждения и просто различные уведомления. На основе этих событий пользователи могут найти полезную информацию для устранения неисправностей, обнаружения причин проблем с системой, приложениями и оборудованием компьютера.
Оснастка «Просмотр событий» содержит различные журналы событий, такие как журнал системы, безопасности, приложений и другие.
Журналы событий представляют собой набор файлов с расширением *.evtx, которые хранятся в системном каталоге по следующему пути: %SystemRoot%/System32/Winevt/Logs
Пример оснастки «Просмотр событий» показан на скриншоте ниже.
Как открыть «Просмотр событий» в окне «Выполнить»
Чтобы открыть оснастку «Просмотр событий», нажмите сочетание клавиш 
Как открыть «Просмотр событий» используя «Поиск»
Чтобы открыть оснастку «Просмотр событий», используйте «Поиск в Windows», для этого нажмите на значок поиска в панели задач или нажмите сочетание клавиш 
Как открыть «Просмотр событий» используя «Средства администрирования Windows»
Откройте «Средства администрирования Windows» любым из способов и в папке «Администрирование» выберите Просмотр событий .
Используя рассмотренные способы, можно открыть оснастку «Просмотр событий» в операционной системе Windows 10.
Журнал событий и действий windows на компьютере event viewer: секреты и тонкости
При работе за компьютером происходят различные отклонения от нормы, что на профессиональном сленге означает сбои и ошибки. Некоторые из них не критичны, другие наоборот, негативно сказываются на производительности ПК. А в случае, когда происходит критическая ошибка, пользователь с большой вероятностью может лишиться нужной информации, которую он хранит на устройстве. Корпорация Майкрософт добавила в комплект предустановленных программ в ОС журнал событий Windows. Приложение выполняет диагностику системы, указывает на ошибки и предлагает рациональные способы решения проблемы. 90% пользователей даже не имеют представления о том, что подобная программа установлена на компьютере, а, тем более что она может быть полезной в трудных ситуациях.
Называется инструмент Event Viewer, а дословный перевод звучит как: просмотр событий
Windows event viewer: начало работы
Для ознакомления и последующей работы приложение нужно включить.
Просмотр событий windows 7 вызывается нажатием двух кнопок: Win+R, после откроется утилита «Выполнить», в которой нужно прописать командное действие «eventvwr.msc» и запустить программу нажатием клавиши ввода
Описанный вариант запуска не является единственным. Открыть просмотр событий windows последних серий можно через «Панель управления», где войти в «Администрирование» и нажать на графу «Просмотр событий».
При использовании восьмой серии ОС запуск делается через щелчок ПКМ по «Панель управления» а там уже найти необходимую графу. Если открывать горячими клавишами, то используется Win+X.
Знакомство с программой microsoft event viewer
После запуска event viewer windows на мониторе вплывет окно программы.
- в первом разделе с левой стороны находится собственно меню программы, оно имеет древовидную структуру, что очень удобно при использовании. Первая графа отвечает за настройки пользователя, то есть, здесь можно установить параметр, нужный вам;
- центральный раздел напрямую зависит от левого, поэтому для отображения информации в нем нужно щелкнуть мышкой по одному из пунктов первого раздела, если выбрать одно из событий, представленной в средней части, откроется окно с детальной инфой относительно его;
- раздел с правой стороны – это ряд ссылок, посредством которых происходит распределение событий в соответствии с заданными параметрами.
Может показаться странным, что настольное информативное приложение по достоинству не оценено пользователями, но это действительно так. Юзеру проще искать, скачивать и устанавливать сторонние утилиты для работы с системой, нежели использовать предустановленную программу.
Информация о событиях: event viewer log
В следующей части нужно подробно остановиться на дополнительном окне информации о событии, которое открывается при нажатии на графу с ним в среднем разделе. Из этого же окна имеется ссылка в сеть, где можно почерпнуть более детальную информации о событии, а в некоторых случаях даже найти верное решение. В принципе, опция достойна внимания, но не всегда пользователю нужно понимание того, что происходит. Кроме этого есть еще ряд деталей, которые стоит расшифровать:
- Имя журнала – содержит сведения о файле журнала, в который выполнилось сохранение данных о событии;
- Источник – указывает элемент, который заявил о сбое;
- Код события – предоставляется для поиска сведений об ошибке в интернете;
- Код операции – непонятная графа, постоянно показывающая одно слово «Сведения» в любой ситуации;
- Пользователь и компьютер – указывает учетку и комп, на которой был сбой.
Что такое просмотр событий в Windows и как его можно использовать

Запуск просмотра событий
Для того, чтобы запустить просмотр событий Windows, наберите это самое словосочетание в поиске или же зайдите в «Панель управления» — «Администрирование» — «Просмотр событий»
События распределены по различным категориям. Например, журнал приложений содержит сообщения установленных программ, а журнал Windows — системных событий операционной системы.
Вы гарантированно обнаружите ошибки и предупреждения в просмотре событий, даже если с Вашим компьютером все в полном порядке. Просмотр событий Windows разработан для того, чтобы помочь системным администраторам следить за состоянием компьютеров и выяснять причины возникновения ошибок. Если с Вашим компьютеров нет видимых проблем, то скорее всего, отображаемые ошибки не являются важными. Например, часто можно увидеть ошибки о сбое определенных программ, которые произошли недели назад при однократном их запуске.
Системные предупреждения также обычно не являются важными для рядового пользователя. Если Вы решаете проблемы, связанные с настройкой сервера, то они могут оказаться полезными, в противном случае — скорее всего, нет.
Использование просмотра событий
Собственно, зачем вообще я об этом пишу, раз в просмотре событий Windows нет ничего интересного для обычного пользователя? Все-таки данная функция (или программа, утилита) Windows может быть полезной при возникновении проблем с компьютером — когда случайным образом появляется синий экран смерти Windows, или происходит произвольная перезагрузка — в просмотре событий можно отыскать причину данных событий. К примеру, ошибка в журнале системы может дать информацию о том, драйвер какого именно оборудования вызвал сбой для последующих действий по исправлению ситуации. Просто найдите ошибку, которая возникла в то время, когда компьютер перезагрузился, завис или отобразил синий экран смерти — ошибка будет отмечена как критическая.
Есть и другие применения просмотра событий. Например, Windows записывает время полной загрузки операционной системы. Или, если на вашем компьютере располагается сервер, Вы можете включить запись событий выключения и перезагрузки — всякий раз, когда кто-то будет выключать ПК, ему потребуется ввести причину этого, а вы сможете позже просмотреть все выключения и перезагрузки и введенную причину события.
Кроме этого, можно использовать просмотр событий совместно с планировщиком задач — кликните правой кнопкой мыши по любому событию и выберите «Привязать задачу к событию». Всякий раз, когда будет происходить данное событие, Windows будет запускать соответствующую задачу.
Пока все. Если Вы пропустили статью про еще один интересный (и более полезный, чем описанный), то очень рекомендую прочесть: использование монитора стабильности системы Windows.
А вдруг и это будет интересно:
Почему бы не подписаться?
Рассылка новых, иногда интересных и полезных, материалов сайта remontka.pro. Никакой рекламы и бесплатная компьютерная помощь подписчикам от автора. Другие способы подписки (ВК, Одноклассники, Телеграм, Facebook, Twitter, Youtube, Яндекс.Дзен)
20.01.2018 в 17:18
Проблема такая:
1. Родители приобрели ноутбук
2. Удаленно (живу далеко от них) зашел на комп, установить пакет программ, необходимый им.
3. В стандартных Загрузках обнаружил программы для майнинга, но поторопившись, удалил их.
4. Одна из них была установлена на компьютер. Этим свидетельствует ругань стандартного антивируса в Win 10, буквально каждую минуту.
5. Угроза ликвидирована. Скриншот ликвидации есть, хорошо, что журнал антивирус записывает.
6. Самый главный вопрос — как доказать продавцам, что данный ноутбук был использован в майнинге? Винда сама обновилась до последнего обновления, и в Просмотре событий все датируется именно с запуска обновленной системы (что было ранее — будто испарилось).
21.01.2018 в 09:31
Боюсь, не получится. Разве что по датам этих самых файлов для майнинга или, если вдруг у них электричество отключалось в магазине — по отчету об аккумуляторе (т.е. если емкость потерял по сравнению с паспортной, то это не нормально)
Средство просмотра событий Events viewer
Средство просмотра обычных событий позволяет просматривать действия приложения с помощью списка таких событий, как загрузка модуля, запуск потока и конфигурация системы. The generic events viewer shows app activity through a list of events like module load, thread start, and system configuration. Это представление поможет вам эффективнее диагностировать работу приложения в профилировщике Visual Studio. This view helps you better diagnose how your app is doing within the Visual Studio profiler.
Установка Setup
Откройте профилировщик производительности (ALT+F2) в Visual Studio. Select Alt+F2 to open the Performance Profiler in Visual Studio.
Установите флажок Средство просмотра событий. Select the Events Viewer check box.

Нажмите кнопку Пуск, чтобы запустить средство. Select the Start button to run the tool.
После его запуска просмотрите сценарий, который необходимо профилировать в приложении. After the tool starts running, go through the scenario to profile in your app. Затем выберите Остановить сбор или закройте приложение, чтобы просмотреть данные. Then select Stop collection or close your app to see your data.

Дополнительные сведения о том, как сделать средство более эффективным, см. в статье Оптимизация параметров профилирования. For more information on how to make the tool more efficient, see Optimizing Profiling settings.
Анализ данных Understand your data

| Имя столбца Column name | Описание Description |
|---|---|
| Имя поставщика Provider Name | Источник события The event source |
| Имя события Event Name | Событие, указанное поставщиком The event as specified by its provider |
| Text Text | Описание поставщика, имени и идентификатора события Descriptions of the provider, event name, and ID for the event |
| Метка времени (мс) Timestamp (ms) | Время, когда произошло событие When the event took place |
| GUID поставщика Provider Guid | Идентификатор поставщика событий The ID of the event provider |
| Идентификатор события Event ID | Идентификатор события The ID of the event |
| ИД процесса Process ID | Процесс, в котором произошло событие (если известно) The process from which the event occurred (if known) |
| Имя процесса Process Name | Имя процесса, если он активно выполняется The name of the process if it’s actively running |
| Идентификатор потока Thread ID | Идентификатор потока, в котором произошло событие (если известно) The ID of the thread from which the event occurred (if known) |
Если по умолчанию отсутствует какой-либо столбец, щелкните правой кнопкой мыши один из существующих заголовков столбцов и выберите тот, который необходимо добавить. If any column is missing by default, right-click one of the existing column headers and select the column you want to add.

При выборе события отображается окно Дополнительные свойства. When you select an event, the Additional Properties window appears. В разделе Общие свойства содержится список свойств, которые будут отображаться для любого события. Common Properties shows the list of properties that will appear for any event. В разделе Свойства полезных данных содержатся свойства, относящиеся к событию. Payload Properties shows properties specific to the event. Для некоторых событий можно также просмотреть раздел Стеки. For some events, you can also view Stacks.

Организация данных Organize your data
Все столбцы, кроме столбца Текст, можно сортировать. All columns except for the Text column are sortable.

В средстве просмотра событий отображается до 20 000 событий за раз. The event viewer displays up to 20,000 events at a time. Чтобы сосредоточиться на интересующих событиях, можно отфильтровать список отображаемых событий, выбрав фильтр событий. To focus on the events of interest, you can filter the display of events by selecting the event filter. Вы также можете просмотреть, какой процент от общего числа событий произошел для каждого поставщика. You can also see what percentage of the total number of events occurred for each provider. Наведите указатель мыши на один фильтр событий, чтобы увидеть подсказку, отображающую: Hover over a single event filter to see a tooltip that shows the:
- Имя события. Event name
- Поставщик Provider
- Идентификатор GUID GUID
- Процент от общих событий. Percentage of total events
- Число событий. Event count

Фильтр поставщика показывает, какой процент от общего числа событий произошел для каждого поставщика. The provider filter shows what percentage of the total number of events occurred for each provider. Наведите указатель мыши на одного поставщика, чтобы увидеть похожую подсказку с именем поставщика, процентом от общего числа событий и числом событий. Hover over a single provider to see a similar tooltip with provider name, percentage of total events, and event count.