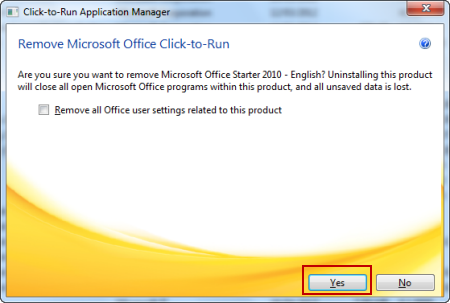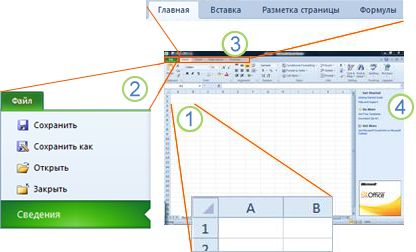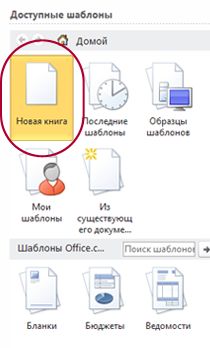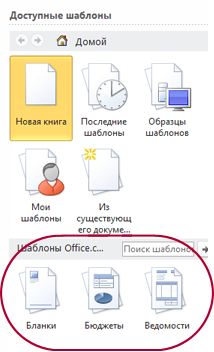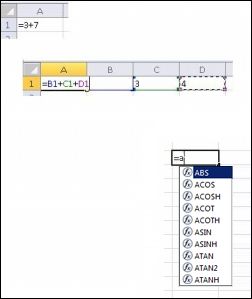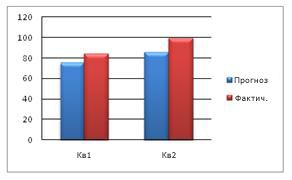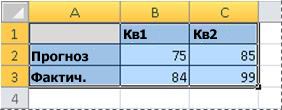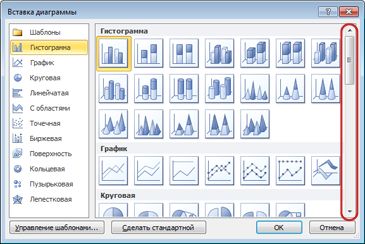- Ошибка «Невозможно открыть» при запуске программы Office Starter 2010.
- Решение
- Специальные возможности в пакете Microsoft Office Начальный 2010
- Поддержка Office 2010 прекращена 13 октября 2020 г.
- В этой статье
- Сочетания клавиш
- Изменение размера и масштаба
- Изменение цвета шрифта
- С помощью клавиатуры
- С помощью мыши
- Сбор и вставка элементов в различных приложениях пакета Office Начальный
- Дополнительные сведения о новых или обновленных специальных возможностях
- Представление Microsoft Office Backstage
- Пользовательский интерфейс Microsoft Fluent (лента)
- Проверка читаемости
- Другие улучшения
- Скачать Microsoft Office Starter
- Особенности работы
- Возможности
- Общие сведения о приложении Excel Starter
- Поддержка Office 2010 прекращена 13 октября 2020 г.
- В этой статье
- Откройте приложение Excel Starter и посмотрите на него
- Создание книги
- Сохранение книги
- Ввод данных
- Сделайте так, чтобы все правильно
- Копирование, перемещение и удаление данных
- Изменение порядка
- Фильтрация дополнительных сведений
- Расчет данных с помощью формул
- Построение диаграмм
- Печать
- Совместное использование с помощью электронной почты или Интернета
Ошибка «Невозможно открыть» при запуске программы Office Starter 2010.
Office 365 ProPlus переименован в Майкрософт 365 корпоративные приложения. Для получения дополнительной информации об этом изменении прочитайте этот блог.
Решение
Если не удается открыть word Starter 2010 или Excel Starter 2010, удалить и переустановить Microsoft Office starter 2010:
Нажмите кнопку Начните (или запустите > в Windows XP).
Введите appwiz.cpl и нажмите кнопку Ввод.
Предупреждение Не удалять Microsoft Office 2010 из списка установленных программ. Это необходимо для переустановки Microsoft Office Starter 2010.
Щелкните Microsoft Office Starter 2010, а затем нажмите кнопку Удалить (или удалить в Windows XP).
Нажмите кнопку Да и выполните инструкции по отостановке запуска Office 2010.
Чтобы переустановить запуск Office 2010, нажмите кнопку Начните > всех > Microsoft Office 2010.

А затем нажмите кнопку Открыть. Это переустановит Office Starter 2010.

Если ошибка продолжает возникать, возможно, вам придется полностью восстановить компьютер, чтобы переустановить Microsoft Office starter 2010. Мы рекомендуем вам обратиться к производителю компьютеров, чтобы рассказать о своих вариантах, прежде чем это сделать.
Получите помощь в интернет-сообществе Microsoft Community, ищите дополнительные сведения о поддержке Майкрософт или справке по Office и how to, или узнайте больше о вариантах вспомогательных служб поддержки.
Специальные возможности в пакете Microsoft Office Начальный 2010
Поддержка Office 2010 прекращена 13 октября 2020 г.
Перейдите на Microsoft 365, чтобы работать удаленно с любого устройства и продолжать получать поддержку.
Важно: Данная статья переведена с помощью машинного перевода, см. Отказ от ответственности. Используйте английский вариант этой статьи, который находится здесь, в качестве справочного материала.
Microsoft Office Starter 2010 содержит функции, которые делают его доступным для широкого круга пользователей, включая людей с нарушениями подвижности, зрения и другими физическими ограничениями.
Примечание: Дополнительные сведения об использовании featurs специальные возможности в Windows отображается Использование Windows, чтобы возможности своего Office со специальными возможностями.
В этой статье
Сочетания клавиш
Для выполнения большинства задач можно использовать клавиатуру.
Отображение и скрытие некоторых сочетаний клавиш в подсказках
С помощью клавиатуры
Нажмите сочетание клавиш ALT+F, I, чтобы открыть диалоговое окно Параметры Word или Параметры Excel.
Нажмите клавишу СТРЕЛКА ВНИЗ, чтобы выбрать элемент Дополнительно. Нажимайте клавишу TAB, чтобы перемещаться по панели Дополнительные параметры. .
Нажмите несколько раз клавишу TAB пока не дойдете до пункта Включить в подсказки сочетания клавиш в области Экран.
Нажмите клавишу ПРОБЕЛ, чтобы установить или снять флажок.
Откройте вкладку Файл.
В меню Word или Excel выберите пункт Параметры.
Нажмите кнопку Дополнительно.
В области Экран снимите флажок Включить в подсказки сочетания клавиш.
Важно: Изменение этого параметра повлияет на работу всех приложений Microsoft Office.
Дополнительные сведения об использовании клавиатуры см. в указанных ниже статьях.
Изменение размера и масштаба
Изменение масштаба документа
Масштаб документа можно увеличить, чтобы получить подробное изображение, или уменьшить, чтобы увидеть большую часть страницы в уменьшенном виде.
С помощью клавиатуры
Нажмите несколько раз клавишу F6, пока не дойдете до строки состояния.
Нажмите несколько раз клавишу TAB, пока не дойдете до элемента Масштаб.
Нажмите клавишу ВВОД, чтобы открыть диалоговое окно Масштаб.
Нажмите несколько раз клавишу TAB, пока не дойдете до поля Доля, и введите процентное значение или выберите его с помощью клавиш СТРЕЛКА ВВЕРХ и СТРЕЛКА ВНИЗ.
В нижней части окна щелкните и перетащите ползунок масштаба или введите количество процентов в поле Доля.
Изменение масштаба с помощью указывающего устройства Microsoft IntelliMouse или другого устройства
Нажмите и удерживайте клавишу CTRL, одновременно вращая колесико мыши, чтобы увеличить или уменьшить масштаб отображения.
Дополнительные сведения см. в документации к указывающему устройству.
Изменение цвета шрифта
С помощью клавиатуры
Выделите текст, который требуется изменить.
Нажмите клавиши ALT+Я, Ф, Е.
С помощью клавиш со стрелками выберите нужный цвет, а затем нажмите клавишу ВВОД.
С помощью мыши
Выделите текст, который требуется изменить.
На вкладке Главная в группе Шрифт выполните одно из следующих действий.
Чтобы применить часто используемый цвет текста, щелкните Цвет шрифта.
Чтобы применить другой цвет, нажмите стрелку справа от кнопки Цвет шрифта, а затем выберите нужный цвет.
Сбор и вставка элементов в различных приложениях пакета Office Начальный
Сбор элементов для вставки
С помощью клавиатуры
Убедитесь, что область задач «Буфер обмена Microsoft Office» открыта.
Как это сделать?
Нажмите сочетание клавиш ALT+H, а затем клавиши F, O.
Нажмите несколько раз клавишу F6, пока указатель не переместится в документ, а затем выберите первый элемент, который нужно скопировать.
Нажмите сочетание CTRL+C, чтобы скопировать элемент.
Продолжайте копировать элементы из любого приложения Microsoft Office, пока не будут собраны все нужные элементы (не более 24).
Убедитесь, что открыта область задач «Буфер обмена Microsoft Office».
Как это сделать?
На вкладке Главная в группе буфер обмена нажмите кнопку буфера обмена диалогового окна.
Выберите первый элемент, который требуется скопировать.
На вкладке Главная в группе Буфер обмена выберите Копировать.
Продолжайте копировать элементы из любого приложения Microsoft Office, пока не будут собраны все нужные элементы (не более 24).
Вставка собранных элементов в пакете Office Starter
С помощью клавиатуры
Откройте приложение Word Начальный или Excel Начальный.
Убедитесь, что область задач «Буфер обмена Microsoft Office» открыта.
Как это сделать?
Нажмите сочетание клавиш ALT+H, а затем клавиши F, O.
Нажмите несколько раз клавишу F6, пока указатель не переместится в документ, а затем поместите указатель в нужное место вставки элементов.
Нажмите клавишу F6, чтобы перейти в область задач «Буфер обмена Microsoft Office».
Выполните одно из следующих действий.
Чтобы вставлять элементы по одному, в области задач «Буфер обмена Microsoft Office» нажмите клавишу СТРЕЛКА ВНИЗ, чтобы выделить вставляемый элемент, а затем нажмите клавишу ВВОД.
Чтобы вставить все скопированные элементы, нажмите несколько раз клавишу TAB, пока не будет выделена кнопка Вставить все, а затем нажмите клавишу ВВОД.
Нажмите клавишу ESC, чтобы вернуться к документу.
Откройте приложение Word Начальный или Excel Начальный.
Убедитесь, что область задач «Буфер обмена Microsoft Office» открыта.
Как это сделать?
На вкладке Главная в группе буфер обмена нажмите кнопку буфера обмена диалогового окна.
Щелкните место в документе, в которое необходимо вставить элементы.
Выполните одно из следующих действий.
Чтобы вставлять элементы по одному, в буфере обмена Microsoft Office щелкните вставляемый элемент, который необходимо вставить, а затем нажмите клавишу ВВОД.
Чтобы вставить все скопированные элементы, щелкните Вставить все.
Дополнительные сведения о новых или обновленных специальных возможностях
Microsoft Office Starter 2010 по-прежнему готовым к оба внесение продуктов Microsoft Office более доступными для людей с ограниченными возможностями, кроме помогает создать специальных возможностей содержимое всех пользователей. Помимо множество функций, возможно, вам знакома, Office Starter 2010 включает несколько новых и обновленных специальные возможности.
Представление Microsoft Office Backstage
Одним из наиболее очевидных изменений в пакете Office 2010 является то, что команды, которые раньше были доступны через меню Файл или при нажатии кнопки Microsoft Office, теперь можно найти в представлении Представление Microsoft Office Backstage. В этом представлении доступны средства, которые используются для работы со всем файлом, а не с его отдельными элементами, например команды Печать и Сохранить. Благодаря более подробным сведениям о доступных командах пользователи могут узнать больше о работе с ними. Кроме того, из-за расширения доступного на экране пространства команды представлены в пользовательском интерфейсе более логично.
Пользовательский интерфейс Microsoft Fluent (лента)
для всех приложений Microsoft Office, предоставляя единообразный внешний вид между приложениями Office 2010 применена Пользовательский интерфейс Fluent или откройте на ленте. Кроме того чтобы помочь пользователям перемещение по ленте с помощью их сочетания возможна теперь для перехода на разные части вкладки на ленте (называемые группами), нажав клавиши CTRL + стрелка вправо Стрелка или CTRL + стрелка влево на вкладке ленты, чтобы перейти к следующей или предыдущей группы.
Проверка читаемости
Office Starter включает в себя проверки читаемости поможет вам создать содержимое более доступным. Проверка читаемости запускается автоматически, когда вы создаете файл, определяя областей, которые может быть сложной для пользователей с ограниченными возможностями для просмотра или использовать его. Через области задач Проверка читаемости, открытых из Представление Backstage можно просмотреть и устранить возможные проблемы с контента.
Чтобы узнать больше о том, как работает эта новая функция, читайте в статье Проверка читаемости.
Другие улучшения
Теперь можно добавлять описания для таблиц, изображений, фигур и т. д. Это описание похоже на замещающий текст второго уровня и помогает авторам описать сложное содержимое для людей с ограниченными возможностями.
Можно открыть область выделения для выбора перемещаемых объектов в файле приложения Word Начальный или Excel Начальный с помощью сочетания клавиш ALT+F10.
Можно вращать фигуры в файле и изменять их размеры с помощью сочетаний клавиш.
Примечание: Отказ от ответственности относительно машинного перевода. Данная статья была переведена с помощью компьютерной системы без участия человека. Microsoft предлагает эти машинные переводы, чтобы помочь пользователям, которые не знают английского языка, ознакомиться с материалами о продуктах, услугах и технологиях Microsoft. Поскольку статья была переведена с использованием машинного перевода, она может содержать лексические,синтаксические и грамматические ошибки.
Скачать Microsoft Office Starter
Microsoft Office Starter – это бесплатная версия популярного офисного пакета, которая предлагает ограниченный набор компонентов.
Особенности работы
Программное обеспечение предоставляется совершенно бесплатно. В виде своеобразной платы за использование разработчики интегрировали в свой продукт рекламные баннеры, которые невозможно «извлечь» из него. При этом Starter имеет весьма ограниченный функционал. Однако, вполне вероятно, что некоторым юзерам, использующим лишь самые основные программы офиса, его бы хватило с головой.
Возможности
Из целого комплекта программ, входящих в состав Microsoft Office, в Starter оставил для Вас всего две – Word и Excel. От полноценного варианта данная «урезанная» версия отличается меньшим быстродействием, а также непонятными конфликтами при чтении файлов Word (отказ их открывать), созданных в официальной версии.
Мало того, что из целого пакета программ доступно всего две, но и их функционал также заметно «урезан» сравнительно с «оригиналом». Например, в Word отсутствует редактор математических формул и инструмент для создания скриншотов. То же самое убрано и из Excel, плюс ко всему там отсутствуют инструменты для создания сводной таблицы и вставки специальных элементов.
В общем и целом, если Вы не имеет возможность приобрести полную версию офисного пакета, и Вам необходимо работать лишь с самыми основными программами офиса, это решение вполне подойдет, но будьте готовы к «суровым» ограничениям. Обратите внимание, что для запуска Microsoft Office Starter на Windows 10 (и Windows 8) требуется установить специальный патч, который вы найдете в архиве с программой.
Общие сведения о приложении Excel Starter
Поддержка Office 2010 прекращена 13 октября 2020 г.
Перейдите на Microsoft 365, чтобы работать удаленно с любого устройства и продолжать получать поддержку.
Microsoft Excel Starter 2010 — это программа для работы с электронными таблицами, предназначенная для таких повседневных задач, как составление бюджета, ведение списка адресов или отслеживание списка дел. Приложение Excel Starter входит Microsoft Office Starter 2010 и загружается предварительно на компьютер.
Excel Starter 2010 похоже на Microsoft Excel 2010 внешний вид. Если вы еще не начали работать с лентой или представлением Backstage, приложение Excel Starter дает возможность приступить к работе с новым интерфейсом перед обновлением до Excel 2010.
Приложение Excel Starter отличается от полной версии Excel тем, что оно включает рекламу отображения и не поддерживает расширенные возможности полной версии Excel. Если вам нужны дополнительные функции, вы можете перейти на Excel 2010 прямо Excel Starter 2010. Просто нажмите кнопку «Приобрести» на вкладке «Главная» на ленте.
В этой статье
Откройте приложение Excel Starter и посмотрите на него
Откройте приложение Excel Starter с помощью кнопки «Начните с Windows».
Нажмите кнопку «Начните 
Нажмите кнопку Microsoft Excel Starter 2010.
Появится запустимый экран Excel и пустая таблица. В Excel Starter электронные таблицы называются книгами, а хранятся в файле, который называется книгой. В книгах может быть один или несколько книг.
1. Ячейки на вашем компьютере составляют столбцы (обозначенные буквами) и строки (обозначенные цифрами).
2. При нажатии на вкладку «Файл» открывается представление Backstage книги, в котором можно открывать и сохранять файлы, получать сведения о текущей книге и выполнять другие задачи, которые не имеют отношения к ее содержимому, например печать или отправка ее копии по электронной почте.
3. На каждой вкладке ленты отображаются команды, сгруппные по задачам. Скорее всего, вы будете проводить большую часть времени на вкладке «Главная», когда вводите и форматирование данных. На вкладке «Вставка» можно добавлять на свой сайт таблицы, диаграммы, рисунки и другие графические изображения. На вкладке «Разметка страницы» можно настроить поля и макет, особенно для печати. Используйте вкладку «Формулы» для вычислений с данными на вашем компьютере.
4. В области сбоку окна Excel Starter содержатся ссылки на справку и ярлыки шаблонов и картинок, которые помогут вам начать создавать книги для определенных задач, таких как управление списком участников или отслеживание расходов. В области также отображаются реклама и ссылка для приобретения полнопрофильного выпуска Office.
Создание книги
При создании книги в Microsoft Excel Starter 2010 можно начать с нуля или с шаблона, на котором уже сделана часть работы.
Откройте вкладку Файл и выберите команду Создать.
Если вы хотите начать с эквивалента пустой сетки, щелкните пустую книгу.
Если вы хотите начать работу с книгой определенного типа, выберите один из шаблонов, доступных Office.com. Вы можете выбирать бюджеты, планировщики мероприятий, списки участников и т. д.
В Excel Starter откроется пустая книга или шаблон, готовый к добавлению данных.
Сохранение книги
При прерывании работы или выходе из нее необходимо сохранить свой рабочий таблицу, иначе вы потеряете свою работу. При этом Excel Starter создает файл книги, который хранится на компьютере.
Нажмите кнопку «Сохранить 
(Сочетания клавиш: CTRL+S.)
Если книга уже сохранена как файл, все внесенные изменения будут немедленно сохранены в книге и вы сможете продолжить работу.
Если это новая книга, которую вы еще не сохранили, введите для нее имя.
Нажмите кнопку Сохранить.
Ввод данных
Для работы с данными на этом сайте их нужно ввести в ячейки.
Щелкните ячейку и введите в нее данные.
Нажмите ввод или TAB, чтобы перейти к следующей ячейке.
Совет Чтобы ввести данные в новой строке ячейки, введите разрыв строки, нажав ALT+ВВОД.
Чтобы ввести ряд данных, например дни, месяцы или прогрессивные числа, введите в ячейку начальное значение, а затем введите в следующую ячейку значение для создания шаблона.
Например, если требуется задать последовательность 1, 2, 3, 4, 5. введите в первые две ячейки значения 1 и 2.
Вы выберите ячейки, содержащие начальные значения, и перетащите их маркер заполнения 
Совет Чтобы ввести последовательность в возрастающем порядке, перетащите маркер вниз или вправо. Чтобы ввести последовательность в убывающем порядке, перетащите маркер вверх или влево.
Сделайте так, чтобы все правильно
Текст и ячейки можно форматированием делайте так, как нужно.
Для переноса текста в ячейке выберите ячейки, которые нужно отформатнуть, а затем на вкладке «Главная» в группе «Выравнивание» нажмите кнопку «Перенос текста».
Чтобы автоматически настроить ширину столбцов и высоту строк в зависимости от содержимого ячейки, выберите столбцы или строки, которые нужно изменить, а затем на вкладке «Главная» в группе «Ячейки» нажмите кнопку «Формат».
В области «Размер ячейки» щелкните «Авто ширина столбца» или «Автоза ширина строки».
Совет Чтобы быстро подбирать столбцы или строки на всем из них, нажмите кнопку «Выбрать все», а затем дважды щелкните любую границу между заголовками двух столбцов или строк.
Чтобы изменить шрифт, выберем ячейки с данными, которые нужно отформатирование, а затем на вкладке «Главная» в группе «Шрифт» выберите нужный формат.
Чтобы применить форматирование чисел, щелкните ячейку с числами, которые нужно отформатовать, а затем на вкладке «Главная» в группе «Число» найдите пункт «Общий» и выберите нужный формат.
Дополнительные сведения о вводе и форматирование данных см. в кратком начале работы с форматированием чисел на данных.
Копирование, перемещение и удаление данных
Для перемещения или копирования строк,столбцов и ячеек можно использовать команды «Вырезать», «Копировать» и «Вкопировать». Чтобы скопировать текст, нажмите CTRL+C, чтобы использовать команду «Копировать». Для перемещения нажмите CTRL+X, чтобы использовать команду «Вырезать».
Вы выберите строки, столбцы или ячейки, которые нужно скопировать, переместить или удалить.
Чтобы выбрать строку или столбец, щелкните заголовок строки или столбца.
1. Заголовок строки
2. Заголовок столбца
Чтобы выбрать ячейку, щелкните ее. Чтобы выбрать диапазон ячеек, щелкните мышью и перетащите его или используйте клавиши со стрелками, удерживая нажатой клавишу SHIFT.
Нажмите CTRL+C, чтобы скопировать, или CTRL+X, чтобы вырезать.
Если вы хотите удалить строку или столбец, при выборе строки или столбца при нажатой кнопке DELETE содержимое удаляется, оставляя пустую строку или ячейку. Чтобы удалить строку или столбец, щелкните правой кнопкой мыши заголовок строки или столбца и выберите «Удалить строку» или «Удалить столбец».
Заметка В Excel вырезанные или скопированные ячейки обрезаются с анимацией. Чтобы отменить перемещение границы, нажмите клавишу ESC.
Расположить курсор в том месте, где вы хотите скопировать или переместить ячейки.
Чтобы скопировать или переместить строку или столбец, щелкните заглавную строку или столбец, следуют за тем местом, куда нужно вставить скопированную или вырезанную строку или столбец.
Чтобы скопировать или переместить ячейку, щелкните ячейку, в которой нужно вкопировать или вырезать ее.
Чтобы скопировать или переместить диапазон ячеек, щелкните левую верхнюю ячейку области вжатия.
Для строк или столбцов щелкните правой кнопкой мыши заголовок строки или столбца в новом месте и выберите команду «Вставить».
Для ячейки или диапазона ячеек нажмите CTRL+V. Скопированные или вырезанные ячейки будут заменяться новыми.
Дополнительные сведения о копировании и копировании ячеек см. в подмносях «Перемещение и копирование ячеек и их содержимого».
Изменение порядка
Сортировка данных позволяет просматривать данные так, как вам удобно, и быстро находить нужные значения.
Выделите данные, которые вы хотите отсортировать.
С помощью мыши или клавиатуры можно выбрать диапазон данных, например A1:L5 (несколько строк и столбцов) или C1:C80 (один столбец). В этот диапазон могут входить и заголовки, созданные для обозначения столбцов или строк.
Чтобы отсортировать сортировку одним щелчком мыши, выберите & сортировки и нажмите кнопку «Сортировка».
Выделите одну ячейку в столбце, в котором нужно выполнить сортировку.
Нажмите верхнюю кнопку, чтобы выполнить сортировку по возрастанию (от А до Я или от наименьшего числа к наибольшему).
Нажмите нижнюю кнопку, чтобы выполнить сортировку по убытию (от Я до А или от наибольшего числа к наименьшему).
Фильтрация дополнительных сведений
Фильтруя данные на листе, можно быстро найти нужные значения. Возможна фильтрация по одному или по нескольким столбцам данных. Вы можете управлять не только тем, что вы хотите видеть, но и тем, что нужно исключить.
Выделите данные, которые требуется отфильтровать.
На вкладке «Главная» в группе «Правка» нажмите кнопку «Сортировка & фильтр»и выберите «Фильтр».
Щелкните стрелку 
Примечание. В зависимости от типа данных в столбце Приложение Excel Starter отображает в списке числовое или текстовое фильтры.
Дополнительные сведения о фильтрации см. в кратком начале. Фильтрация данных с помощью автофильтра.
Расчет данных с помощью формул
Формулы представляют собой уравнения, которые могут выполнять вычисления, возвращать данные, управлять содержимым других ячеек, проверять соблюдение условий и выполнять многие другие задачи. Формула всегда начинается со знака равенства ( =).
Добавляет 5 к продукту 2 раза 3.
Использует функцию КОРЕНЬ для возврата значения квадратного корня числа в ячейке A1.
Возвращает текущую дату.
Анализирует ячейку A1 и проверяет, превышает ли значение в ней нуль.
Выберите ячейку и начните вводить текст
В ячейке введите знак равно (=),чтобы начать формулу.
Заполнение остальной части формулы
введите сочетание чисел и операторов; Например, 3+7.
Вы можете выбрать другие ячейки с помощью мыши (вставив между ними оператор). Например, выберите B1, а затем введите знак «плюс» (+),выберите C1, введите +и выберите D1.
Введите букву, чтобы выбрать ее из списка функций. Например, если ввести «а», будут показаны все доступные функции, которые начинаются с буквы «а».
Чтобы завершить ввод формулы, использующей сочетание чисел, ссылок на ячейки и операторов, нажмите ввод.
Чтобы завершить ввод формулы с функцией, введите для нее необходимые сведения и нажмите ввод. Например, для функции ABS требуется одно число — это может быть число, которое вы введите, или ячейка, которая содержит число.
Построение диаграмм
Диаграмма — это наглядное представление данных. С помощью таких элементов, как столбцы (в гограмме) или линии (на графике), на диаграмме ряд числовой информации отображается в графическом формате.
Графический формат диаграммы упрощает понимание большого количества данных и связи между различными рядами данных. Диаграмма также может показать об целом, чтобы можно было анализировать данные и искать важные тенденции.
Выберите данные, которые необходимо отобразить с помощью диаграммы.
Совет Данные должны быть расположены в строках или столбцах с подписями строк слева и над ними — Excel автоматически определит лучший способ отсортировать данные на диаграмме.
На вкладке «Вставка» в группе «Диаграммы» выберите нужный тип диаграммы и подтип диаграммы.
Совет Чтобы просмотреть все доступные типы диаграмм, нажмите кнопку 
При наведении указателя мыши на тип диаграммы появляется всплывающая подсказка с его названием.
Дополнительные сведения о диаграммах любого типа см. в таблице «Типы диаграмм».
Печать
Перед печатью нужно предварительно просмотреть его, чтобы убедиться, что он выглядит так, как нужно. При предварительном просмотре листа в Excel он открывается в Представление Microsoft Office Backstage. В этом представлении перед печатью можно изменить настройки и макет страницы.
Чтобы напечатать часть таблицы, щелкните его и выберите диапазон данных, которые нужно напечатать. Чтобы напечатать весь таблицу, щелкните его, чтобы активировать.
На вкладке Файл выберите пункт Печать.
Можно также нажать клавиши CTRL+P.
Заметка В окне предварительного просмотра отображается черно-белый цвет вне зависимости от того, включает ли документ цвет, если только вы не используете принтер, который может печатать цвет.
Нажмите кнопку Печать.
Совместное использование с помощью электронной почты или Интернета
Иногда нужно поделиться книгой с другими людьми. Если вы поделились книгой с человеком, у которого также есть Excel, вы можете отправить книгу в виде вложения в сообщение электронной почты. Получатель может открыть книгу в Excel для работы с ней.
Заметка Для отправки вложений в сообщения электронной почты на компьютере должна быть установлена почтовая программа, например Почта Windows почта.
Если нужно, чтобы получатель видел книгу, а не редактировал ее, вы можете отправить ее моментальный снимок в формате PDF или XPS.
На вкладке Файл выберите команду Сохранить и отправить.
Нажмите кнопку «Отправить по электронной почте»
Выполните одно из указанных ниже действий.
Чтобы отправить книгу как файл Excel, нажмите кнопку «Отправить как вложение».
Чтобы отправить книгу в качестве моментального снимка, нажмите кнопку «Отправить как PDF» или «Отправить как XPS».
Программа электронной почты запускает сообщение электронной почты с вложенным файлом указанного типа. Напишите сообщение и отправьте его.
Альтернативой отправки книги является ее хранение в Windows Live OneDrive. Таким образом, у вас будет одна копия книги, доступная другим людям. Вы можете отправить людям ссылку на книгу, где они смогут просматривать ее, и даже редактировать ее в веб-браузере (если вы даете им разрешение).
На вкладке Файл выберите команду Сохранить и отправить.
Нажмите кнопку Сохранить на веб-сайте.
Нажмите кнопку Вход, введите идентификатор Windows Live ID и пароль, а затем нажмите кнопку ОК.
Если вы используете службу Hotmail, Messenger или Xbox Live, у вас уже есть идентификатор Windows Live ID. Если у вас ее нет, нажмите кнопку «Зарегистрироваться», чтобы создать новую Windows Live ID.
Выберите папку в OneDrive и нажмите кнопку Сохранить как. Введите имя файла и нажмите кнопку Сохранить.
Документ будет сохранен в OneDrive. В OneDrive вы можете предоставить людям разрешение на просмотр и редактирование содержимого папок. Если вы хотите поделиться книгой, отправьте ссылку на нее по электронной почте.
Дополнительные сведения о хранении документов в OneDriveсм. в документе «Сохранение документа в OneDrive из Office».