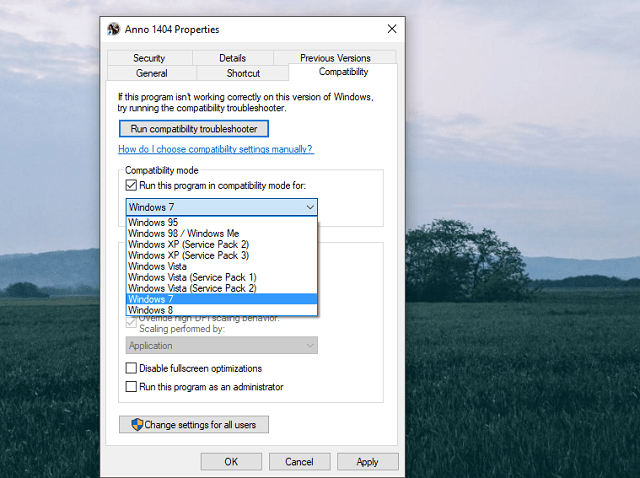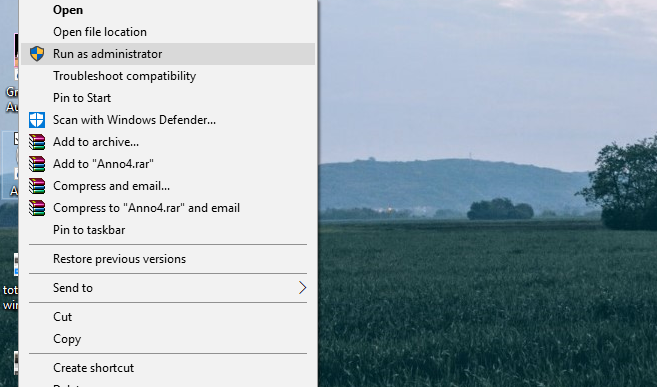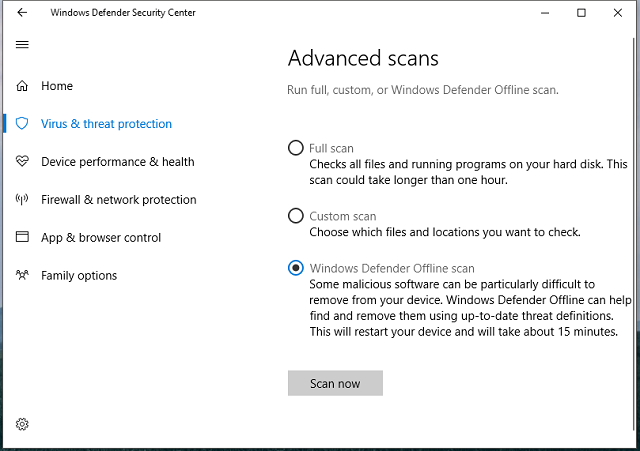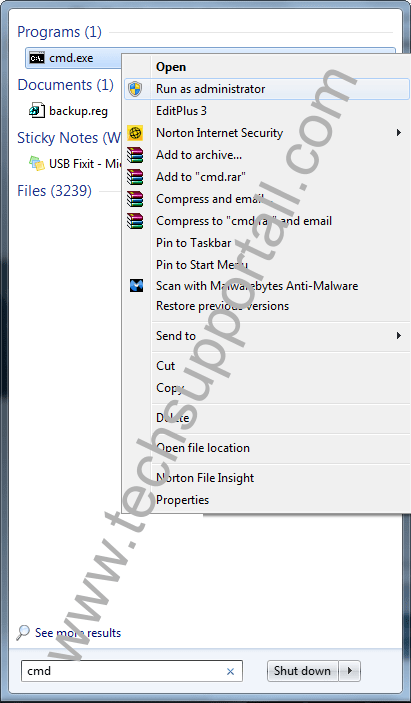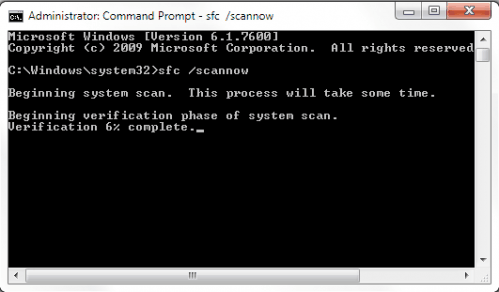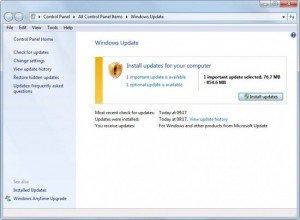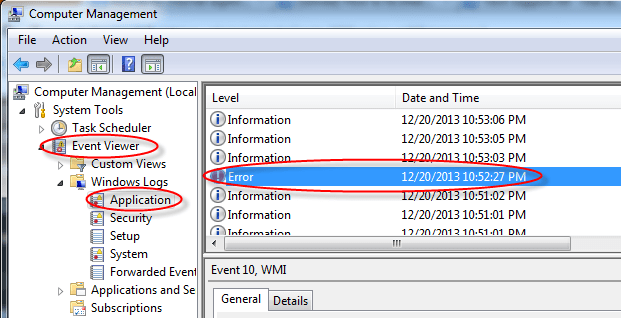- FIX: Application.exe has stopped working error
- How can I fix application.exe crashes in Windows 10
- 1. Restart the troubled program
- 2. Change compatibility settings
- 3. Run the program as administrator
- 4. Scan for malware
- 5. Clean Registry values
- microsoft windows mngr.exe stopped working
- Ошибка при запуске системы
- Ответы (3)
- How to fix Windows Explorer has stopped working error? (Solved)
- Solved Answer
- What is the Causes of “Windows explorer has stopped working” error?
- How to fix “Windows Explorer has stopped working” Issue
- Follow the following methods to fix this issue completely.
- Method 1: Scan with a good Antivirus and Antimalware program
- Method 2: Remove unwanted / corrupted 3rd party software’s menu from registry (Shellex – Content Menu).
- Method 3: Remove unwanted / corrupted software entries from Startup
- Method 4: Remove unwanted / corrupted software services from startup services
- Method 5: Do update your Windows drivers like; USB drivers / Network Adapter Drivers / Wifi Drivers etc.
- Method 6: Check windows system file with system file checker (SFC)
- Method 7: Install latest windows update
- Method 8: Find the “.dll” or “.exe” file name & path which one is doing conflicting with windows explorer (Explorer.exe) and do appropriate action on it.
- Method 9: Replace your computer RAM (Random Access Memory).
FIX: Application.exe has stopped working error
- One of the most common problems that occur on Windows PCs is an application crash. So, for some applications, it’s wise to clear your registry of the remaining values or reinstall the program.
- A great tool that should help you resolve these types of issues, by restoring them to their original state is Deployment Image Servicing and Management. Take a look at the next article for a complete solution.
- Windows system errors can be quite difficult to manage. If you need more insight about this do check our custom system errors hub.
- If you are having other issues with Windows errors, we have a dedicated Windows 10 Errors Hub that you can visit.
- Download Restoro PC Repair Tool that comes with Patented Technologies (patent available here).
- Click Start Scan to find Windows issues that could be causing PC problems.
- Click Repair All to fix issues affecting your computer’s security and performance
- Restoro has been downloaded by 0 readers this month.
One of the most common problems that occur on Windows PCs is an application crash. This issue has been present over the years.
The symptoms have changed, the configurations have changed, but the problem is still there just to break your nerves from time to time.
We can assure you that Windows 10 isn’t an exception. The well-known application.exe has stopped working message is still making an appearance in Microsoft’s OS .
For that purpose, we conducted a thorough search to provide you with the solutions for the problem at hand. So, if you have experienced sudden crashes, you should consider these workarounds:
How can I fix application.exe crashes in Windows 10
1. Restart the troubled program
The first thing you should do is close the dialog app crash report and try starting the program again. This may be a one-time error due to some unexpected corruption or just a temporary lack of system resources.
So make sure to close the program properly before you start it again. Namely, even though you close the dialog box, there’s a chance its respective processes are still running in the background.
Because of that, make sure to navigate to Task Manager, kill the process, and start the application again. On the other hand, if the program doesn’t start with the system, you can also restart your PC and try running it again.
If you’re not sure how to do it, follow the instructions below closely:
- Close the dialog message that informs you of the crash.
- Right-click on the taskbar and open Task Manager .
- Make sure to kill the main and related processes related to a crashed app .
- Now, try starting the app again and look for changes.
That’s just the thing with the software: it’s not always as stable as one would expect. And, if the problem is still there, make sure to check the other steps in the list.
Can’t open Task Manager ? Don’t worry, we’ve got the right solution for you.
2. Change compatibility settings
Another thing you can do, especially if we’re talking about older software, is to change the compatibility settings. Some older programs you may have used with ease on older OS versions might provoke issues in Windows 10 .
That occurs due to compatibility issues, especially if the program we’re referring to is as old as time. Luckily, you can change the compatibility mode and set the compatibility to some older Windows version.
If Windows 10 is unable to run the program seamlessly, you can switch to, let’s say, Windows 7, and have an easy time running the program . Additionally, that way you’ll probably get rid of the further crashes.
If you’re not sure how to do it, you’ll find these instructions helpful:
- Navigate to the installation folder of the troubled app .
- Locate the .exe file, right-click and open Properties.
- Under the Compatibility tab, check the box beside ”Run this program in compatibility mode for”.
- Choose the preferred Windows version and click OK to confirm changes.
That should address some of the possible stops caused by the system’s inability to read the program as intended.
3. Run the program as administrator
Besides the Compatibility mode, some programs thrive (read: work properly) only with the Administrative permission. It’s not unusual for certain applications to make some system changes that are only permitted to an administrator.
Moreover, the User Account Control prompts that occur once the program tries to make changes, can stall the execution of the program and thus, cause the crash.
We won’t advise you to disable those completely because of the security risks, but you can at least disable them for the individual program that has a problem.
So, besides the compatibility, we have another common tweak, and the instructions are below:
- Navigate to the installation folder of the troubled app .
- Locate the .exe file, right-click and open Properties.
- In the Compatibility tab, check the box beside the ”Run as Administrator” box.
- Click OK.
With that, you should resolve certain issues. However, if the problem is going deeper, make sure to turn to other steps.
Learn everything there is to know about the administrator account and how you can enable/disable it right here!
4. Scan for malware
Another reason for sudden crashes can be the malware infection. Those pesky viruses can certainly cause a lot of issues, and the disrupted use of certain applications is firmly at the top of the list.
What they tend to do, and that’s an awfully common occurrence, is to infect the installation files and corrupt the program . There are various reasons why the virus may attack a certain application , but you can be sure it’s up to no good.
So, make sure your PC is clean before we get to some other, slightly complicated workarounds. Sometimes viruses pass through the real-time protection, so it’s advisable to scan your hard disk from time to time.
The procedure is different for 3rd-party solutions, but we offer you an insight on how to perform a deep scan with Windows’ native security solution, Windows Defender. The instructions are below:
- Open the Windows Defender icon from the notification area and choose Advanced Scans.
- Save everything to prevent the data loss because your PC will restart after the next step.
- Locate Windows Defender Offline and click Scan Offline.
- Your PC will restart and the scanning procedure will last for approximately 15-20 minutes.
If you need additional info on how to perform a full system scan with Windows Defender, read this dedicated article.
After that, your system should be in the clear. However, an antivirus can delete certain essential files that are affected by a virus.
Moreover, certain 3rd-party tools or even Windows Defender can delete some crucial program files by mistake. With that in mind, you may need to repair the installation and set an exception within the antivirus settings.
5. Clean Registry values
There’s a great chance that you’ve installed one program for more than a few times. Now, that’s just a usual thing and it shouldn’t cause any problems.
microsoft windows mngr.exe stopped working
Thank you for posting your query in Microsoft community forum!
I understand that you receive an error Windows Manager has stopped working. I will try to help you with this issue.
1) Have you made any changes prior to the issue?
2) Do you receive any error code along with the error message?
3) When exactly do you receive the error?
Method 1: First check whether the Status of Desktop Windows Manager Service is set as Default.
1. Click Start and type Services in start search box and then click on Services under Programs lists. If User Account Control asks your permission to continue, click Continue or enter administrator’s password to continue.
2. In Services locate Desktop Windows Manager Service and double-click it.
3. In properties window of the Desktop Windows Manager Service, set Startup type to Automatic.
4. Click Start to start the service. If the status is already running, click the Stop button and confirm with Yes to stop the service. Restart the service by clicking the Start button.
5. Click OK to exit and close the Services window.
For more information you may refer the following link on Services:
If the problem still persists, then you may try the following steps.
Method 2: You can try booting into Safe Mode and see if you face the same problem there.
To boot to Safe Mode you can follow the below given steps:
Remove all floppy disks, CDs, and DVDs from your computer, and then restart your computer.
Method 3: You may also try to create a new User Account and check whether you can resolve the issue .
For more information you may refer the following link to Create new user profile:
Fix a corrupted user profile
Please post back if you have any questions regarding Windows. I will be glad to provide you with the additional options available that you can utilize to get the issue resolved.
Ошибка при запуске системы
Каждый раз при запуске системы выскакивает окно
C\Program Files\WindowsApp\Microsoft.549981C3F5F10_2.2010.22653.0_x64__. \Win32Bridge.Server.exe
Синтаксичекая ошибка в имени файла, имени папки или метке тома.
Подскажите, пожалуйста, как исправить эту ошибку.
Скрин окна прилагаю.
Ответы (3)
Здравствуйте.
Выполните чистую загрузку ОС, в ней проблема сохраняется?
https://support.microsoft.com/ru-ru/help/929135.
если да
Попробуйте выполнить проверку на ошибки и восстановление системных файлов.
Для этого нажмите правой кнопкой на меню Пуск, выберите командная строка (администратор). Или «Windows PowerShell (администратор)».
В открывшемся окне напечатайте Dism /Online /Cleanup-Image /RestoreHealth и нажмите Enter.
Команда начнет выполняться, нужно подождать(иногда команда может выполняться и 30 минут, в это время может показаться, что всё «зависло»)
Обращайте внимание на пробелы в командах.
Затем напечатайте sfc /scannow и нажмите Enter.
если и это не поможет
Советую вам обновить образ Windows без ущерба для личных файлов.
Восстановить целостность поврежденных системных файлов Windows 10 можно путем обновления системы посредством утилиты Media Creation Tool. Ее можно скачать на официальном сайте Microsoft по ссылке:
https://go.microsoft.com/fwlink/?LinkId=691209
Далее запускаете Media Creation Tool. Принимаете лицензионные условия.
Выбираете Обновить этот компьютер сейчас.
Далее последует загрузка файлов для обновления, будут проведены подготовительные действия. После чего нажмите кнопку Установить. И ждите завершения процесса обновления.
Обновление Windows 10 – длительный по времени, в то же время самый надежный способ вернуть операционной системе работоспособность. Процесс обновления Windows 10 по времени проходит примерно столько же, сколько и процесс ее переустановки. В рамках проведения этого процесса все поврежденные системные файлы будут перезаписаны, сохранятся данные пользовательского профиля, установленные программы и внесенные системные настройки, а на выходе получим свежайшую, со всеми установленными обновлениями Windows 10 October Update .
Надеюсь это решит вашу проблему!
__
Если мой ответ вам помог, пожалуйста, отметьте его как ответ.
Disclaimer: В ответе могут быть ссылки на сайты не на сайты Microsoft, Все советы с таких сайтов Вы выполняете на свой страх и риск.
How to fix Windows Explorer has stopped working error? (Solved)
How to fix Windows Explorer has stopped working error?
This is a common problem for computer users that they get the error “Windows Explorer has stopped working” suddenly while working on their computer or playing games or Surfing Internet. Commonly this error comes in Windows XP, Vista and windows 7 Operating systems. Sometimes this error displayed occasionally and some times this error get displayed in the loop and stop you doing anything. Here we will guide you step by step that how you can fix this error.
Solved Answer
What is the Causes of “Windows explorer has stopped working” error?
The reasons are many behind this error. But basic idea is that windows releases its security updates for Windows regularly, but many people ignores them and do not install the updates on their windows PC. So those users are more vulnerable to this error.
– Due to outdated security and without presence of a good antivirus software it is possible that your system is being infected with some virus, malware or trojan which can be the cause of this error.
– Due to any corrupted device driver specially Video driver etc.
– Due to Outdated Device drivers.
– Any particular software or Game can also be the cause of this error.
How to fix “Windows Explorer has stopped working” Issue
“Windows explorer has stopped working” mostly occurs due to a software / driver which is installed into your computer and it has got corrupted anyhow due to some reasons. Anyway, we have given below all the possible methods to fix this issue. If our all the method doesn’t help you then then let us know with the result of method 8.
Follow the following methods to fix this issue completely.
Method 1: Scan with a good Antivirus and Antimalware program
The first step to fix this issue is to immediately scan with a good antivirus and malware software which is updated with the latest updates. You can use the HitmanPro or Malwarebytes Antimalware program to scan for any malware, And to scan for viruses use the Norton Antivirus or any other reputed antivirus software. Hopefully it will resolve your issue. If yes then buy a good antimalware and antivirus program for your computer to keep protected in future.
Method 2: Remove unwanted / corrupted 3rd party software’s menu from registry (Shellex – Content Menu).
Most of the cases of “Windows explorer has stopped working” issue occurs due to corrupted shellex menus. Some 3rd party softwares got corrupted suddenly anyhow. And after this corrupted shellex menu making conflicting with explorer.exe and occurs this error message “windows explorer has stopped working”. Follow the following steps to remove this corrupted menus.
- Click on Start menu and click on search bar or RUN.
- Type “ regedit ” in search bar. If you have windows xp then you can do this in run box.
- Click on found regedit.exe. After click, it will prompt you an authorization, click on yes to start it.
- Click on the arrow of HKEY_CLASSES_ROOT (expend it)
- Then Click on the arrow of * (expend it)
- Click on the arrow of shellex (expend it)
- Click on the arrow of ContextMenuHandlers (expend it). The complete path is: HKEY_CLASSES_ROOT\*\shellex\ContextMenuHandlers
- Under ContextMenuHandlers you’ll see lots of keys. Remove the following keys
- 7-zip
- winrar
- winrar32
- winzip
- Demon Tool
- Daemon
- Advance system care
- And also remove other unwanted / corrupted 3rd party software keys (). To remove keys, right click on the key and click on delete.
- Reboot your computer after done this.
Method 3: Remove unwanted / corrupted software entries from Startup
- First we preferred that perform all following steps in safemode. So please start your computer in safemode and follow the following steps.
- Press “window key + R” key (Flag sign key + R) you will get Run box then type “ MSCONFIG into the run box then click on OK . You’ll get a msconfig window.
- In the msconfig window click on Startup tab, here you’ll get all the startup entries, so look on the list and then do Un-check the entries which is contains unwanted software. Also Un-check all the others entries which you found unwanted (You can uncheck all the 3rd party programs from here for time being). Then click on OK to apply all the changes.
Method 4: Remove unwanted / corrupted software services from startup services
- Press “window key + R” (Flag sign key + R) you will get Run box then type “ MSCONFIG ” into the run box then click on OK . . You’ll get a msconfig window.
- In the msconfig window click on Services tab , here you’ll get all the start-up services list, click on “ Hide Windows Services ” all the windows related services will be hidden. now it’s only display the 3rd party installed services, now look on the list and then do Un-check the service which have contains unwanted and corrupted software . Also Un-check all the unknown / unwanted services. then click on OK to apply all the changes.
Method 5: Do update your Windows drivers like; USB drivers / Network Adapter Drivers / Wifi Drivers etc.
Some time this issue occurs due to driver corruption. So please check your drivers and reinstall the drivers if you got any sign of that.
Method 6: Check windows system file with system file checker (SFC)
If you are unable to fix the error using first method then try this method to fix any corrupted windows system files using SFC (system file checker) command. It is an official Microsoft tool available in windows to find and fix errors related to corrupted system files.
To run this tool you have to insert the original windows CD/DVD when asked by the SFC command. This command can only be run from the Command prompt (MS-DOS window).
Follow the steps to run SFC command.
- Open the command prompt in elevated mode means run the command prompt as an administrator. You can this by searching CMD in start menu search bar and then right click and select “run as administrator” .
- Choose continue if it prompt or enter the admin password for the admin if it asks.
- Then type command sfc /scannow on the command prompt to start the scanning.
- Insert the windows CD/DVD in the disk drive when it asks to insert the disk.
Method 7: Install latest windows update
Install latest windows update or updating any device driver. During windows update windows will automatically update your common device drivers and other security updates. To install the latest updates turn on the windows update feature and check for the latest updates after connecting your computer the Internet. It will download and install the latest windows updates to the computer. It will fix your lots of issues and also help you to keep protected in future.
Method 8: Find the “.dll” or “.exe” file name & path which one is doing conflicting with windows explorer (Explorer.exe) and do appropriate action on it.
If your windows explorer issue has not fixed yet by following above methods, that means must a “.dll” or “.exe” file which is making conflicting with explorer.exe. We have to find that “.dll / .exe” file name & path through EVENTVIEWER (Windows system logs). Please follow below steps.
- Right click on MyComputer and then click on Manage . You’ll get an another window. Click on arrow of the “Event Viewer” (Expand it) on that window. (You can also type “ eventviewer ” on search bar and click on found evenviewer)
- Click on arrow of the “Windows Logs” (Expand it) on eventviewer.
- Click on “Application” under windows Logs.
- Now look on the right side pane, it have listed all the system logs here.
- Now scroll down and find an error (Red Cross Error or explanation error) related to explorer.exe. Do double click on it to get the details if you found it. (T hat log was created when you got the error message (windows explorer has stopped working), so please find it by the “Time”).
- Now you have the Error Message complete detail. Find the name & path of “.dll” or “.exe” on that detail.
- Now you have the particular “.dll” or “.exe” file name & path which one is doing conflicting with explorer.exe.
- Now Stop the conflicting via repair, rename and delete that file (Don’t delete or rename if it is part of system files because it may cause system failure). You have to do some research on that file before doing any action because it is very sensitive step. You can also share this detail with us for more help using below given comment form. Then we can help you more about it.
Method 9: Replace your computer RAM (Random Access Memory).
If nothing worked for you then we recommend you to please try the last thing is; replacing your RAM memory.
IF you are still getting the error message. It means the problem is with some other software installed or have somewhere else which can not detected corrected by the above methods. Then you can choose to restore the system from System restore point by restarting the system in Safe mode. Hopefully after all this you will get rid of your windows explorer has stopped working error . Please leave your feedback whether your issue resolved or not. It can help us to guide you and everyone better for this error.