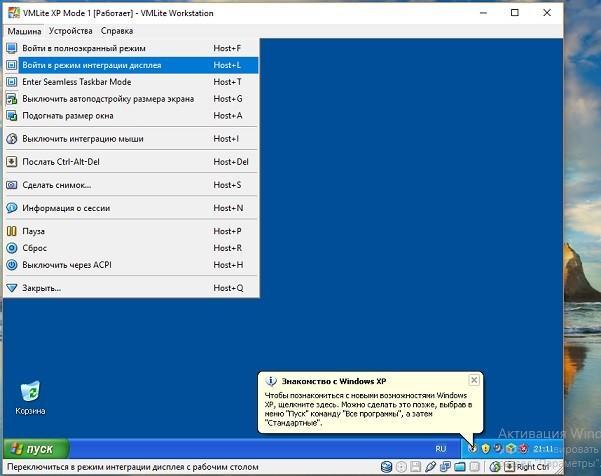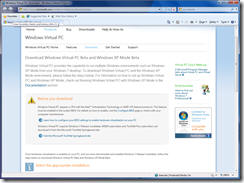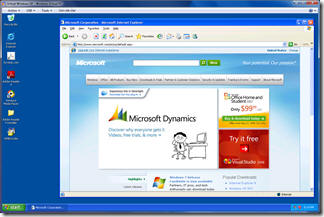- Using Windowed Mode
- Режим Windows XP для Windows 7 и 10.
- В чём разница между виртуальной Windows XP и Режимом Windows XP?
- Используются:
- Устанавливаем Режим Windows XP в Windows 7
- Устанавливаем Режим Windows XP в Windows 10
- Режим Windows XP Mode в Windows 7
- Содержание
- Введение
- Что такое Windows XP Mode в Windows 7?
- Как включить/запустить Windows XP Mode в Windows 7 RC?
- Какие ограничения накладывает Windows XP Mode?
Using Windowed Mode
The legacy Video Renderer Filter always uses windowed mode. The VMR-7 and VMR-9 filters use windowed mode by default, but also support windowless mode.
In windowed mode, the video renderer creates its own window where it paints the video frames. Unless you specify otherwise, this window is a top-level window with its own borders and title bar. Most of the time, however, you will attach the video window to an application window, so that the video is integrated into your application UI. This requires the following steps:
- Query for IVideoWindow.
- Set the parent window.
- Set new window styles.
- Position the video window inside the owner window.
- Notify the video window of WM_MOVE messages.
Query for IVideoWindow
Before starting playback, query the Filter Graph Manager for the IVideoWindow interface:
Set the Parent Window
To set the parent window, call the IVideoWindow::put_Owner method with a handle to your application window. This method takes a variable of type OAHWND, so cast the handle to this type:
Set New Window Styles
Change the style of the video window by calling the IVideoWindow::put_WindowStyle method:
The WS_CHILD flag sets the window to be a child window, and the WS_CLIPSIBLINGS flag prevents the window from drawing inside the client area of another child window.
Position the Video Window
To set the position of the video relative to the application window’s client area, call the IVideoWindow::SetWindowPosition method. This method takes a rectangle that specifies the left edge, top edge, width, and height of the video window. For example, the following code stretches the video window to fit the entire client area of the parent window:
To get the native size of the video, call the IBasicVideo::GetVideoSize method on the Filter Graph Manager. You can use that information to scale the video and keep the correct aspect ratio.
Respond to WM_MOVE Messages
For best performance, you should notify the video renderer whenever the window moves while the graph is paused. Call the IVideoWindow::NotifyOwnerMessage method to forward the WM_MOVE message:
If the renderer is using a hardware overlay, this notification causes the renderer to update the overlay position. (The VMR-9 does not use overlays, so you do not need to call this method if you are using the VMR-9.)
Clean Up
Before the application exits, stop the graph and reset the video window’s owner to NULL. Otherwise, window messages might be sent to the wrong window, which is likely to cause errors. Also, hide video window, or else you might see a video image flicker on the screen momentarily:
If the parent of the video window is a child of your main application window (in other words, if the video window is a child of a child), you should create the video window using CoCreateInstance and add it to the graph, instead of letting the Filter Graph Manager add the video renderer during Intelligent Connect. This ensures that the video window and your child window are repainted at the same time. Otherwise, the child window may paint over the video window.
Режим Windows XP для Windows 7 и 10.
В статье рассматривается пример отдельного программного решения режима совместимости для приложений предыдущих поколений Windows. Режим Windows XP или Windwos XP Mode позволяет не просто запускать отдельные программы, но и работать в среде XP, не покидая установленной версии Windows.
Вариантов установки режима Windows XP на Windows 7 и 10 несколько. В том числе с использованием Windows Virtual PC. Однако последняя программа виртуализации требует активированной версии Windows. Этим не каждый из нас может похвастаться . Можно использовать и полноценную Windows Virtual Box. Но они работают как виртуальные машины – компьютер в компьютере. О таких вариантах вам, конечно, известно.
Для полной интеграции Режима разработан специальный плагин, который позволяет активировать Windows XP как полноценную систему и не требует аппаратной виртуализации от компьютера. Для людей, так и не смирившихся с кончиной Windows XP, но потерявшими всякую связь с установочными дисками, этот вариант окажется интересным. Ни Windows VMware, ни VirtualBox здесь использоваться не будут.
Далее. На протяжении установок в обе системы (Windows 7 и 10) применяемый плагин выказывал явное неудовольствие от присутствия VirtualBox. Либо отказывался устанавливаться, либо не работал. Так что установка связки Режима и плагина проходила без VirtualBox (я его временно удалил).
В чём разница между виртуальной Windows XP и Режимом Windows XP?
- Режим Windows XP с виртуальной машиной в настройках по умолчанию НИЧЕГО ОБЩЕГО НЕ ИМЕЕТ. Windows XP Mode – это “продвинутая” версия режима совместимости для программ и приложений, которая доступна во всех версиях Windows. Настройки в этой вкладке “врут” программам о самой системе и версиях сервис-паков. Они же способны отключать те элементы системы, которые могут вызвать конфликт с программой. Эти настройки получили название Шимки (Shims) от шиммировать – колебаться . Вот совместимость на примере одной из программ:
Знакомый многим режим совместимости с предыдущими версиями Windows
Если таких программ у вас немного и программа в обычном режиме совместимости работает, это оптимальный вариант.
- Однако не всегда этот режим прокатывает. Для такого варианта развития событий и был создан Режим Windows XP, который подразумевает установку программ прямо туда, “в сам режим”. Программа после этого запускается в среде Windows XP 32-x: т.е. в теории любая программа для XP должна нормально заработать в Режиме Windows XP. Режим именно ИМИТИРУЕТ XP в вашей версии Windows без установки системы как таковой.
- Установленный режим можно с лёгкостью превратить и расширить до полноценной виртуальной машины с помощью специального плагина, который заменит отчасти VirtualBox. Или дополнит (при должных настройках).
- Запустив Режим (с плагином или без) вы сразу получаете безусловный доступ ко всем папкам и файлам, которые вам доступны из обычной Windows.
- указываемый плагин имеет вариант Интеграции дисплея, который делает работу в Режиме напрямую:
Используются:
-
- Windows 7 и Windows 10 (64-x битные версии)
- права администратора
- программа Windows XP Mode
- плагин VMLiteWorkstation для интеграции или совмещения Режима
Устанавливаем Режим Windows XP в Windows 7
СРАЗУ. При попытке установить плагин поверх совместно с VirtualBox на одной из сборок меня ждали неприятности: от невозможности запуститься до синего экрана BSOD. Так что было принято решение временно убрать виртуальную машину и установить плагин. А я сначала устанавливаю Windows XP Mode поэтапно, как простую программу:
Я указал Рабочий стол корневой папкой для наглядности установки. Если вы решили использовать Режим Windows XP в качестве рабочей лошадки – это не самое лучшее место хранения файлов.
Для дальнейшей работы нам может понадобиться плагин интеграции VMLiteWorkstation.
скачаю пакет русификации
Запустим машину, которая завершит настройку Windows XP как полноценной машины. Вариант готов к работе полностью. Как в виде режима:
так и в виде виртуальной машины:

Устанавливаем Режим Windows XP в Windows 10
Здесь без подробностей. Но с нюансами. Дело в том, что проекта Режим Windows XP под Windows 8/10 не существует в принципе. Установка Windows XP вместе с Windows 10 на общий жёсткий диск не всем подходит. А потому вариант с Режимом в Windows 10 порой очень интересен.
При установке будем использовать тот же исполнительный файл Windows XP Mode, что и в первом абзаце. Также я буду доустанавливать и плагин, без которого Windows XP Mode не станет на Windows 10
так что установку Режима проводим в таком порядке:
- сначала плагин VMLiteWorkstation
- затем и сам Режим, указав в настройках плагина на расположение файла WindowsXPMode_ru-ru.exe. Сразу одно допущение: плагин, как и в Windows 7, не всегда уживается с Virtual Box и может вызвать серьёзный сбой в работе программы. Что, впрочем, не мешает на моих машинах под управлением Windows 10 им уживаться вместе. На данном этапе, если VirtualBox у вас тоже установлен, попробуйте хотя бы не допустить, чтобы они запускались одновременно. Запускаем установку плагина (см. ссылку в абзаце про Windows XP Mode в Windows 7):
окно с предупреждением о неуживчивости с VirtualBox
вводим произвольный пароль для режима Windows XP в Windows 10
- Указываем настройки RAM и CPU в соответствии с потребностями и возможностями реальной сборки на Windows 10:
- соглашаемся с установкой и ждём окончания:
Вот и всё. Расширения и дополнения ставим обычным порядком через панель команд плагина.
Режим Windows XP Mode в Windows 7
Содержание
Введение
Завалили вопросами — «Что? Зачем? Как?» в новой «мегафишке» Windows 7 под названием Windows XP Mode. Постараюсь ответить коротко, а для особо любопытствующих – как в случае с постом об установке Windows 7 на нетбук – еще и видеообзор записал… Понимаю, что это выглядит навязчивой идеей, но что поделать – мне, как и моей супруге, вдруг стало довольно интересно писать видео для блога (дурной пример заразителен, наверное). Да и судя по статистике – видео оказалось вещью весьма востребованной, планирую далее дополнить свою отдельную подборку видеороликов на локальных UA-IX ресурсах для более удобного просмотра пользователями в Украине.
Что такое Windows XP Mode в Windows 7?
Эта небольшая часть технологии с общим названием Microsoft Enterprise Desktop Virtualization, MEDV, она же в простонародии «медвед» (не путать с известными персонажами околоИнтернетного фольклора 🙂 ) – поставляется в составе пакета MDOP 2009 . Небольшая часть, но самая главная – Windows XP Mode позволяет запустить процесс виртуальной ОС (Windows XP или Windows Vista) в специально разрабатываемой редакции Virtual PC (в настоящий момент поставляется отдельно в статусе бета-версии), и при этом пользователю будет отображаться не рабочий стол виртуальной машины, а только окно того приложения, которое установлено в виртуальной ОС, но опубликовано в виде «обычного» линка в меню «Пуск» родительской системы. Таким образом, для пользователя работа с приложениями как установленными в «родной» Windows 7, так и в виртуальной Windows XP абсолютно «прозрачна» – он сможет их отличать только по оформлению окон. И никакой путаницы с десктопами, переключениями и всем таким подобным. Для админов – никакой мороки с совместимостью приложений, написанных для Windows XP при их запуске в Windows 7 – поскольку они запускаются в родной, пусть и виртуальной, среде XP. Да и назвать ее особо «виртуальной» довольно сложно, особенно если сравнивать с «чистой» виртуализацией Hyper-V – в варианте Windows XP Mode поддерживаются не только USB-флешки, но и разнообразные «натуральные» USB, и не только, устройства – так, у меня «нашелся» и заработал в виртуальной Windows XP считыватель отпечатков пальцев на ноуте.
Фактически же это все близко (вернее даже сказать – построено на том же принципе) к работе служб терминалов в Windows Server 2008 , где пользователь вместо удаленного рабочего стола видит окна отдельных, выполняемых на сервере, приложений. Только в случае с MEDV/Windows XP Mode таким сервером выступает виртуальная ОС, в которую установлены специальные «а-ля терминальные» службы, а «терминальный клиент» находится на родительской ОС и в ее задачи входит также «поднимать» виртуальную ОС по запросу, если она еще не работает. Вот так вот все на самом деле просто, никакого мошенничества, только «магия ПО». 🙂
Да, и еще – MDOP предлагает такой режим работы не только для Windows 7, но и для Windows Vista, а кроме того – утилиты централизованного управления образами, настройками виртуальных ОС и публикацией приложений, что очень даже полезно для сетей, где пусть даже 50 ПК будут использовать единый образ и настройки.
Как включить/запустить Windows XP Mode в Windows 7 RC?
Как в RC, так и в релизе (скорее всего) готовой «суперкнопки» гордым названием «влкючить Windows XP Mode» нет. Технология внешняя (опять же – пока) по отношению к самой Windows 7 (только профессиональных редакций, редакции типа Home/Starter не поддерживаются). Но не беда – на специальном сайте можно скачать новую версию Virtual PC для поддержки в Windows 7 режима Windows XP Mode и «готовый» образ (около 450МБ) «чистой» Windows XP, в которую установлены необходимые службы и драйвера. Для тех же, кто хочет создать свой виртуальный образ – на сайте присутствуют бета-версии обновлений для Vista/XP, установка которых в виртуальную ОС добавляет той поддержку режима Windows XP Mode. Качаем, устанавливаем – сначала вету Virtual PC для Windows 7, потом сам образ
В меню «Старт» в «Программах» появляется раздел Windows Virtual PC, а в нем – собственно пункт Virtual Windows XP. Это и есть линк на тот самый образ, который в 450МБ и устанавливается вторым 🙂 При первом старте образ конфигурируется весьма тривиальным образом – запрашивается только пароль будущего пользователя и все. Все настройки этой виртуальной ОС соответствуют типичным настройкам виртуальных машин Virtual PC, кроме появившегося пункта Auto Publish. Этот пункт и отвечает за то, как будут публиковаться приложения из виртуальной Windows XP в стартовом меню Windows 7. По умолчанию стоит режим автоматической публикации, а это значит, что – внимание. – все вновь установленные приложения в виртуальной машине будут автоматически «всплывать» в меню родительской Windows 7
Устанавливаем, что нам требуется – и в стартовом меню, в том же разделе Windows Virtual PC появляется раздел Virtual Windows XP Application со ссылками на эти виртуальные приложения. Закрываем виртуальную машину, запускаем требуемое приложение из стартового меню уже Windows 7 – и после небольшого ожидания (на видео можно оценить время старта виртуальной машины «в фоне» с последующим запуском требуемой ОС на ноутбуке HP 8510w) получаем приложение в режиме «настоящей» XP.
Какие ограничения накладывает Windows XP Mode?
Самое главное, это требование аппаратной поддержки виртуализации в процессорах. Инструкция по конфигурированию аппаратной виртуализации находится на той же странице (приведенной выше), что и загрузка самого Virtual PC. Хочу обратить отдельное внимание на тот факт, что часто для включения аппаратной виртуализации после собственно установок параметров BIOS требуется еще физическое выключение питания компьютера.